Navigating Workflows in the Orchestrator Studio
To access Workflows:
- Log in to the Orchestrator Studio.
- On the Orchestrator Studio Home page, click the Workflows icon.
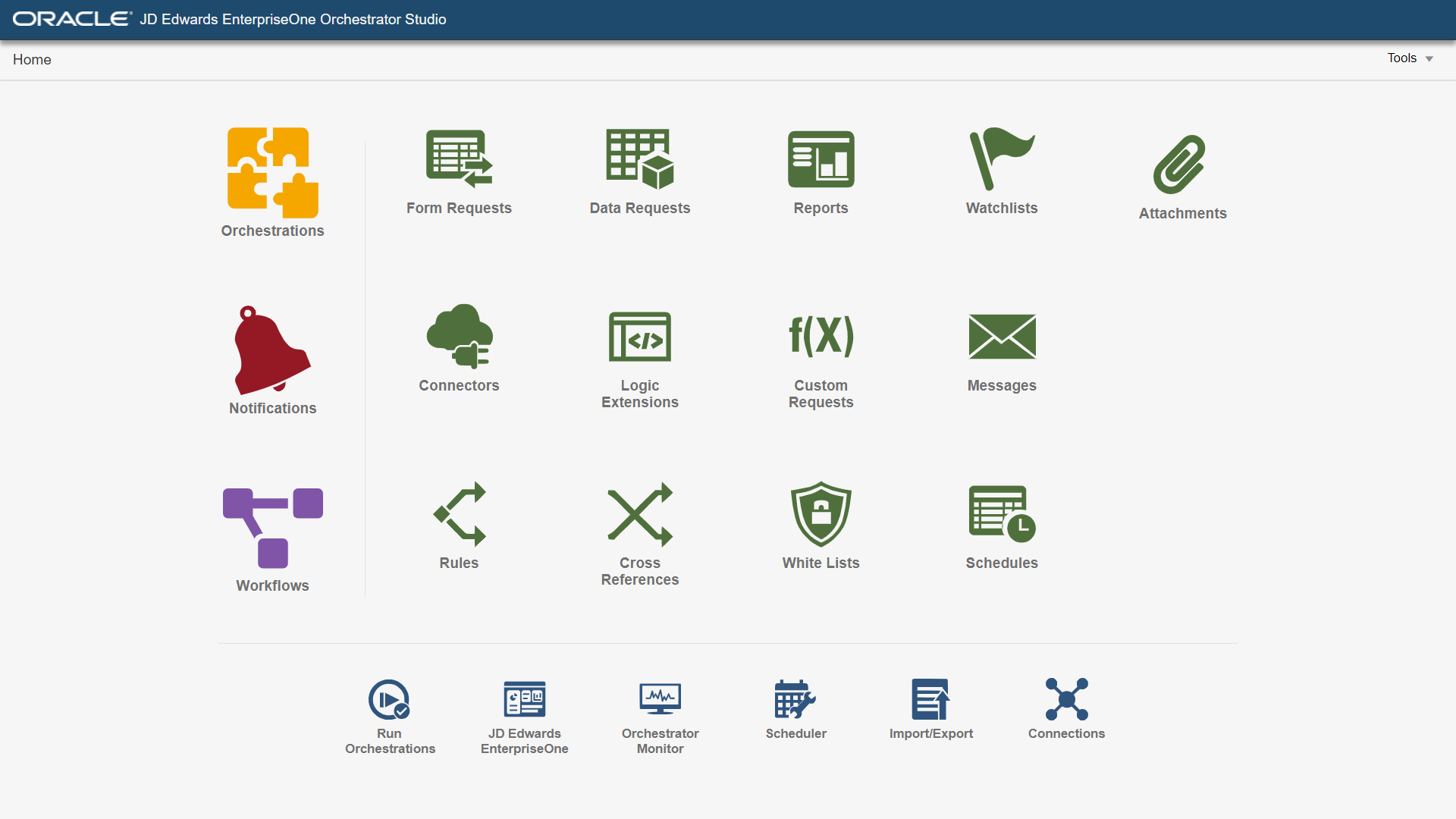 Note: Starting with Tools Release 9.2.6.4, Workflows opens with an option to create a new workflow process. You can select your workflow process from the list of workflows or create a new workflow. See “Creating a JD Edwards EnterpriseOne Workflow Process in Orchestrator Studio Workflows (Release 9.2.6.4)” for details.
Note: Starting with Tools Release 9.2.6.4, Workflows opens with an option to create a new workflow process. You can select your workflow process from the list of workflows or create a new workflow. See “Creating a JD Edwards EnterpriseOne Workflow Process in Orchestrator Studio Workflows (Release 9.2.6.4)” for details. - The Workflows page displays a list of available workflows processes. The workflows you create in OMW are also available in the list. Enter the name of your workflows in the search bar to access it.
- You can arrange the workflows by name, product code, or date.
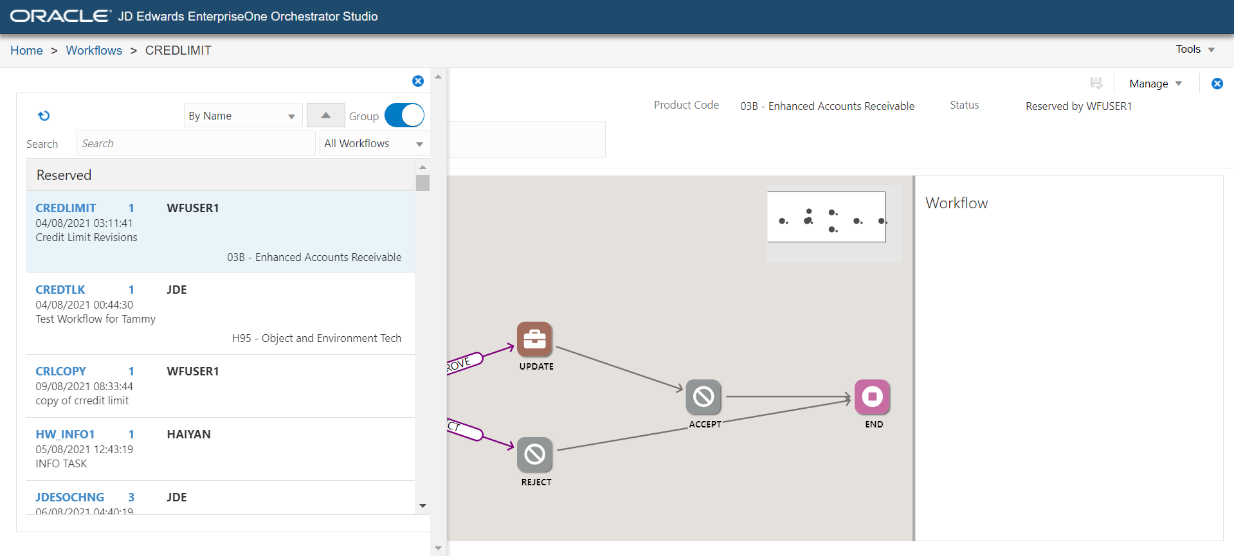
The Workflows page displays a list of icons for managing the JD Edwards EnterpriseOne workflow process. You can hover over each icon to see the associated function.
The Workflows page displays the following icons:
![]() Key Data Structure: Helps you to view the key data structure. A key data
structure contains the data items that make an instance of a process unique, similar to
how the primary key in a table is the unique index in a table. See "Creating Key and Additional Data Structures" for details.
Key Data Structure: Helps you to view the key data structure. A key data
structure contains the data items that make an instance of a process unique, similar to
how the primary key in a table is the unique index in a table. See "Creating Key and Additional Data Structures" for details.
![]() Additional Data Structure: Helps you to view the additional data structure. An
additional data structure contains all the other data that the process, and any task
within the process, needs to complete the process flow. See "Creating Key and Additional Data Structures" for details.
Additional Data Structure: Helps you to view the additional data structure. An
additional data structure contains all the other data that the process, and any task
within the process, needs to complete the process flow. See "Creating Key and Additional Data Structures" for details.
 Manage Transition Conditions: Attaches one task to another, indicating flow
within the process. You can add a condition to a transition. Transition conditions
contain the logic for determining which task is acted upon next in the JD Edwards
EnterpriseOne workflow process. See "Working with Transitions and Transition Conditions" for details.
Manage Transition Conditions: Attaches one task to another, indicating flow
within the process. You can add a condition to a transition. Transition conditions
contain the logic for determining which task is acted upon next in the JD Edwards
EnterpriseOne workflow process. See "Working with Transitions and Transition Conditions" for details.
 Manage Recipient Conditions: Helps you to configure the recipient conditions. A
recipient condition contains a statement that the workflow process evaluates to
determine whether or not to route messages to a particular recipient. See "Understanding Recipient Condition" for details.
Manage Recipient Conditions: Helps you to configure the recipient conditions. A
recipient condition contains a statement that the workflow process evaluates to
determine whether or not to route messages to a particular recipient. See "Understanding Recipient Condition" for details.
 Diagram: Provides a workspace to view, design and modify the workflows. Using the
workspace, you can design and configure each component of a JD Edwards EnterpriseOne
workflow process. See "Designing a JD Edwards EnterpriseOne Workflow Process in
Orchestrator Studio Workflows".
Diagram: Provides a workspace to view, design and modify the workflows. Using the
workspace, you can design and configure each component of a JD Edwards EnterpriseOne
workflow process. See "Designing a JD Edwards EnterpriseOne Workflow Process in
Orchestrator Studio Workflows".
On the top of the Workflows page, you can see workflow name, version, product code and description along with an option to save your workflow process and the status of the workflow. You can reserve, release reservation, validate, activate, deactivate, or restore your JD Edwards EnterpriseOne workflow processes using the options under Manage. See "Understanding How to Manage a JD Edwards EnterpriseOne Workflow Process in Orchestrator Studio Workflows" for details.