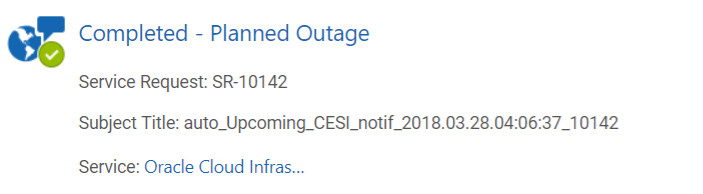Monitoring Notifications
Message summaries and important notifications, if any, are displayed at the top of the page.
These messages include notifications or alerts such as security alerts, ongoing quota breaches, ongoing or planned outages, alerts related to order management (pending approvals or activation), promotions, or upcoming scheduled maintenance requests.
Maintenance reservation alerts are also displayed for services such as Compute, Cloud Infrastructure Container Service Classic, Database Cloud as a Service, Database Backup Cloud Service, Golden Gate Cloud Service, MYSQL Cloud Service, Java Cloud as a Service, Application Platform as a Service, SOA, and Identity Cloud Service.
To view all the notifications:
-
Sign in to Applications Console or Infrastructure Classic Console.
Sign in to the Applications Console if you want to work with Oracle Cloud Applications. Sign in to Infrastructure Classic Console if you want to access Oracle Cloud infrastructure and platform services. If you see Infrastructure Classic at the top of the page when you sign in to Oracle Cloud, then you are using Infrastructure Classic Console and your subscription does not support access to the Oracle Cloud Console.
- Do one of the following:
- Click View Notifications on the Dashboard.
- Click the bell icon
 to view all notifications for the selected domain or account.
to view all notifications for the selected domain or account.
- Open the navigation menu, under Account Management, click Notifications.
The All Notifications page appears.
-
Service administrators see notifications only for their services located in the current data center and identity domain.
-
Identity domain administrators see notifications for all services in the current identity domain and data center.
Tasks that you can perform in All Notifications Page
The following table highlights the tasks that you can perform in the All Notifications page in Infrastructure Classic Console or Applications Console.
| Element | Description |
|---|---|
|
Navigation menu on the left |
Click the appropriate option to change your view:
|
|
From and To Dates |
Use this option to filter your notifications based on a specific time period. Note that you can’t select a date if you select any of the Ongoing & Planned options from the Show menu. |
|
|
Use the options on the Show menu to display all notifications or notifications based on categories, such as Platform Services, Public Cloud Services, or Communication Categories. |
|
|
Use the options on the Sort by menu to sort the list of notifications by:
|
|
|
Click the notification link to display the notification details page. Click the service name link to open the details page for the selected service. |
What You See on the All Notifications Page
The following illustration shows a sample notification.
The following table describes the information displayed for each notification on the All Notifications page.
| Icon or Field | Description |
|---|---|
|
|
Notification icon lets you see at a glance the current status of the service outage:
|
|
Notification status and details |
Status of the outage, followed by a brief explanation for the outage. Statuses include:
Some possible reasons for the outage include:
|
|
|
Unique name assigned to the affected service. Click the service name link to open the details page for the selected service. If a service has multiple instances, this link opens the Instances list page. |
|
Start Time |
Date and time that the outage starts. |
|
End Time |
Date and time that the outage ends. |
Note:
If the list of notifications spans multiple pages, then use the Next and Previous buttons to navigate across pages.
What You See on the Notifications Details Page
Clicking the notification status link on the All Notifications page displays the notifications details page.
The following table describes the information displayed on a specific notifications details page.
| Icon or Field | Description |
|---|---|
|
Subject Title |
Specifies the details of the outage such as Application Emergency or Database Emergency. |
|
Data Center |
If applicable, this field displays the name of the Oracle data center where all the affected service is located. |
|
Identity Domain |
Name of the identity domain to which the affected service belong. |
|
Instance Type |
Type of instance: Test or Production. |
|
Category |
Service category such as Oracle IaaS and PaaS Cloud Services |
|
Description |
Description of the outage, such as blackout or immediate blackout. |
|
Start Time |
Date and time that the outage starts. |
|
End Time |
Date and time that the outage ends. |
|
Type |
Describes the type of notification. |
|
Communication Messages section |
Displays a list of email communication sent to the service users informing them about the outage. Click the right arrow (expand) icon adjacent to a communication entry to display the actual email (in HTML format) sent to the service user. |