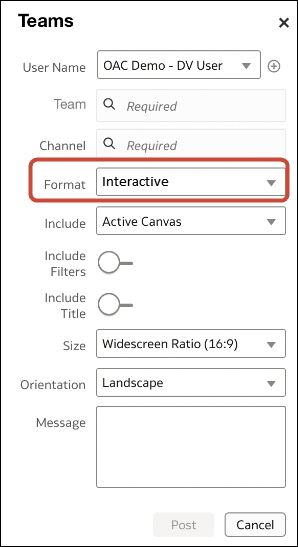Integrate with Content-Sharing Platforms for Sharing Visualizations
Integrate with content-sharing platforms and social channels (such as Slack and X) so it's easy for users to share their visualizations with others.
About Sharing Visualizations on Other Platforms
If your organization uses content-sharing platforms and social channels such as Slack or Microsoft Teams, administrators can configure access to such platforms so it's easy for content authors to share their data visualizations with others.
Once set up, additional content-sharing options are listed on the
Export dialog for visualizations. For example, if you
configure and activate Slack, users see an option to export their visualization to
Slack when they click the Export icon.
| Status | Description |
|---|---|
| Active | Display the content-sharing platform on the Export dialog and enable users to share content using it. For example, you might display Slack as an Export option. |
| Inactive | Display the content-sharing platform on the Export dialog, for example, Slack, but don't enable users to share content using it. When users select an inactive option, they see a message that advises them to contact their administrator. |
| Hidden | Don't display the content-sharing platform on the Export dialog, whether it's configured or not. For example, you might configure it ready for rollout but keep it hidden until a future date. |
Enable Workbook Users to Share Content on Slack
Administrators can set up a Slack channel in Oracle Analytics to enable workbook users so content authors can share their content directly to their organization’s Slack channel..
Enable Workbook Users to Share Visualizations in Microsoft Teams
Administrators can set up a Microsoft Teams channel in Oracle Analytics so content authors can share their content directly to their organization’s Teams channel.
- In the Microsoft Azure Portal, obtain the client ID, tenant ID, and client secret values for the Microsoft Teams app that you want to use to share Oracle Analytics content.
- After you create an application in the Microsoft Azure Portal, navigate to Microsoft Entra ID, then App Registrations.
- Select the application.
- On the Overview page, copy the Application (client) ID and Directory (tenant) ID values from the Essentials area.
- Click Certificates & secrets, then click Client secrets, then click New client secret and copy the Value displayed.
- In the Microsoft Azure Portal, as an administrator, grant these permissions for delegated access:
- Select API Permission.
- Select Add Permission.
- Select Microsoft Graph in Microsoft APIs, then select Delegated Permissions.
- Added these permissions:
-
Channel.ReadBasic.All
-
ChannelMessage.Send
-
Files.ReadWrite.All
-
offline_access
-
Team.ReadBasic.All
-
User.Read
- Configure the Teams channel in Oracle Analytics.
- In Microsoft Azure Portal, configure the redirect URL for Oracle Analytics.
- Under App registrations, select your app, then click Manage, then click Authentication.
- Click Add a platform, then click Web, and add the copied Redirect URL from Oracle Analytics to the Redirect URIs list.
- Verify you can share workbook content on the Teams channel.