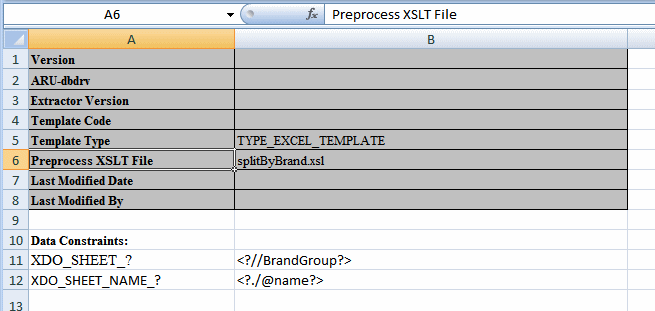Preprocess the Data Using an XSL Transformation (XSLT) File
For the best performance, design the data model to perform as much of the data processing as possible. When you can't get the required output from the data engine, you can preprocess the data using an XSLT file that contains the instructions to transform the data.
Some sample use cases include:
- To create groups to establish the necessary hierarchy to support the desired layout.
- To add style attributes to data elements.
- To perform complex data processing logic that may be impossible in the Excel Template or undesirable for performance reasons. The Template Builder for Excel doesn't support preview for templates that require XSLT preprocessing.
To use an XSLT preprocess file:
- Create the file and save as .xsl.
- Upload the file to the report definition in the Publisher catalog, as you would a template:
- In the Excel template, on the XDO_METADATA sheet, in the Header section, enter the file name for the Preprocess XSLT File parameter. For example:
splitByBrand.xsl.
XSLT Preprocessing Examples: Split Flat Data into Multiple Sheets
This topic presents two examples of using an XSLT preprocess file to group flat data so that it can be split into multiple sheets in Excel.
The examples are:
-
Split the Data by Count of Rows
Splitting the data by row count is an option when your report data exceeds the sheet row size of Excel 2003 (65,536 rows per sheet).
Both examples use the following XML data:
<ROWSET>
<ROW>
<Products.Type>COATINGS</Products.Type>
<Products.Brand>Enterprise</Products.Brand>
<Markets.Region>CENTRAL REGION</Markets.Region>
<Markets.District>CHICAGO DISTRICT</Markets.District>
<Periods.Year>2000</Periods.Year>
<Measures.Dollars>1555548.0</Measures.Dollars>
</ROW>
<ROW>
<Products.Type>COATINGS</Products.Type>
<Products.Brand>Enterprise</Products.Brand>
<Markets.Region>EASTERN REGION</Markets.Region>
<Markets.District>NEW YORK DISTRICT</Markets.District>
<Periods.Year>2000</Periods.Year>
<Measures.Dollars>1409228.0</Measures.Dollars>
</ROW>
...
</ROWSET>Split the Data by a Specific Field
This example demonstrates how to use an XSLT preprocess file to create a grouping in the data that will enable the splitting of the data across multiple Excel sheets based on the grouping.
This example groups the sample data by the Products.Brand field.
Split the Data by Count of Rows
This example demonstrates how to use an XSLT preprocess file to group the sample XML data.
Group the sample XML data by the count of occurrences of /ROWSET/ROW, and then configure the Excel template to create a new sheet for each occurrence of the newly created group.