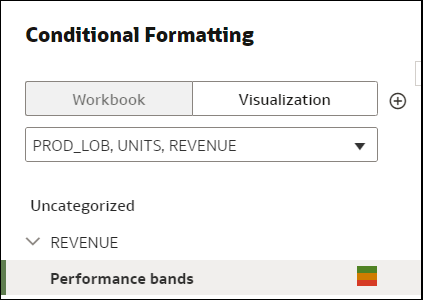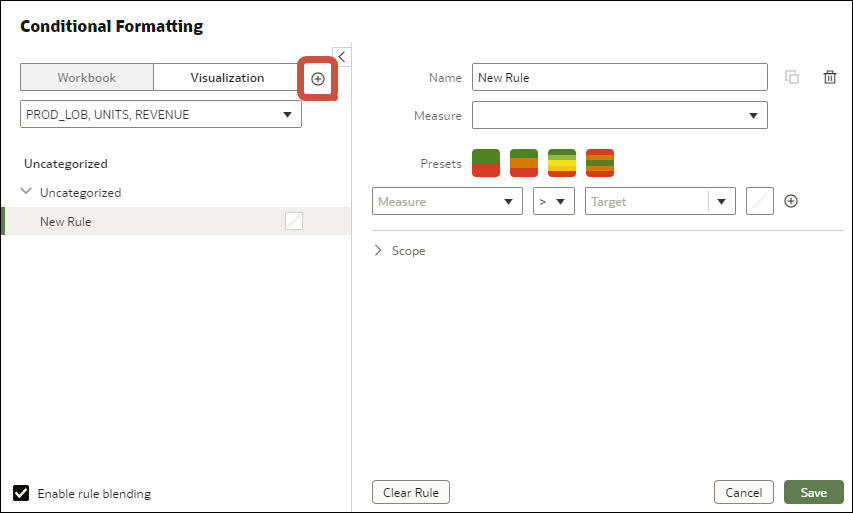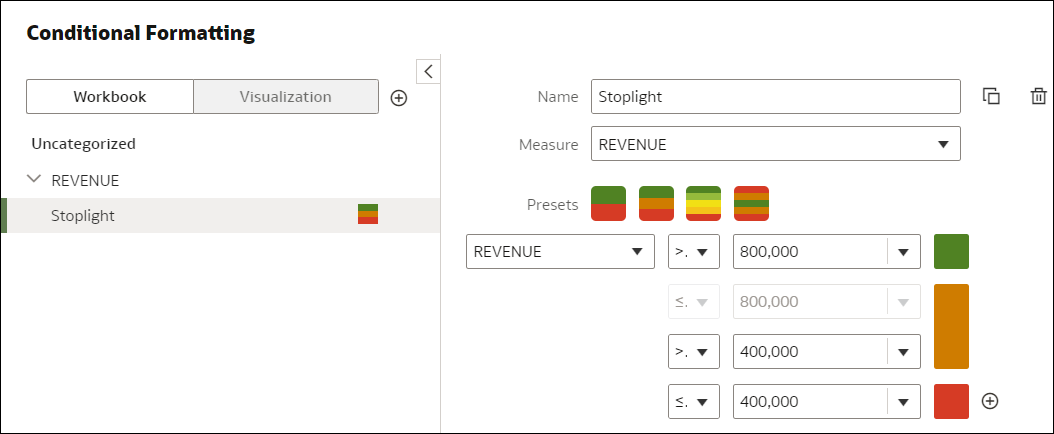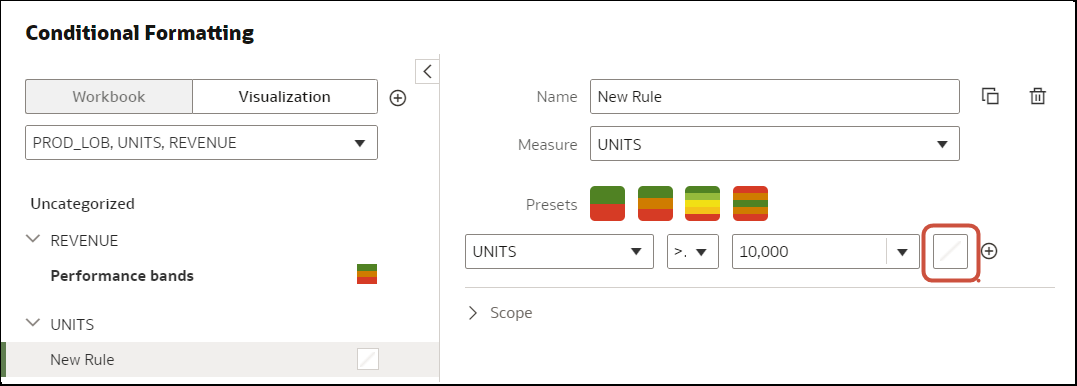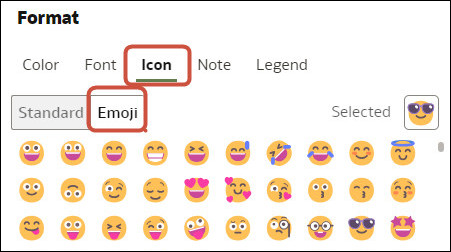Add Conditional Formatting to Data
Add conditional formatting to highlight important events in your data. For example, you might want to show when occupancy rates for a rentral property meet high, medium, and low thresholds.
To apply conditional formatting to totals and subtotals, see:
You can only display icons and emojis in Table, Pivot, or Tile visualizations.