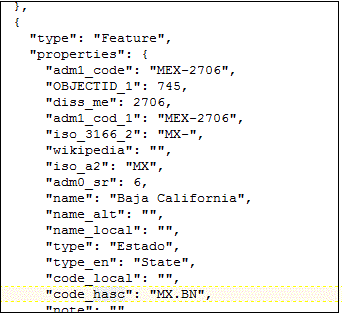Add Custom Map Layers
You can add custom map layers to use in map visualizations.
You add a custom map layer using a geometric data file with the .json extension that conforms to GeoJSON schema https://en.wikipedia.org/wiki/GeoJSON. You then use the custom map layer to view geometric map data in a workbook. For example, you might add a Mexico_States.json file to enable you to visualize geometric data in a map of Mexico states.
The maximum upload size for an individual GeoJSON file is 100 MB (compressed). The overall default storage limit for GeoJSON files is 200 MB (compressed). Compressed GeoJSON files are smaller (up to half the original size) than uncompressed GeoJSON. Oracle Analytics compresses files that you upload by stripping out whitespace and truncating precision to 6 decimal points.
-
Map layer files containing polygons with 12 or more decimal points might reduce in size by 50%.
-
Map layer files that contain point geometries might reduce in size by 15-20%.
If preferred, you can compress your map layer files before you upload them to Oracle Analytics using tools such as mapshaper.org.
The overall external cloud storage limit for GeoJSON files is 50 GB.