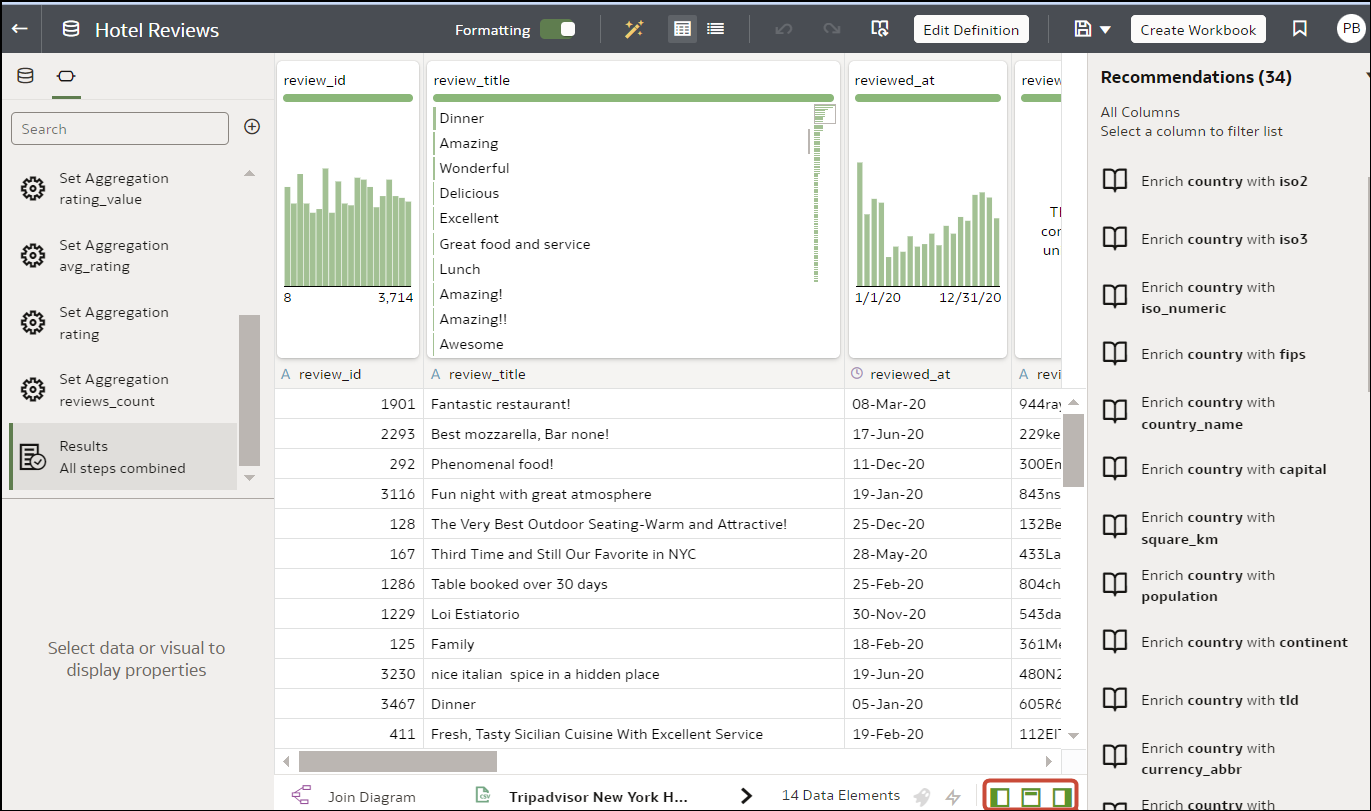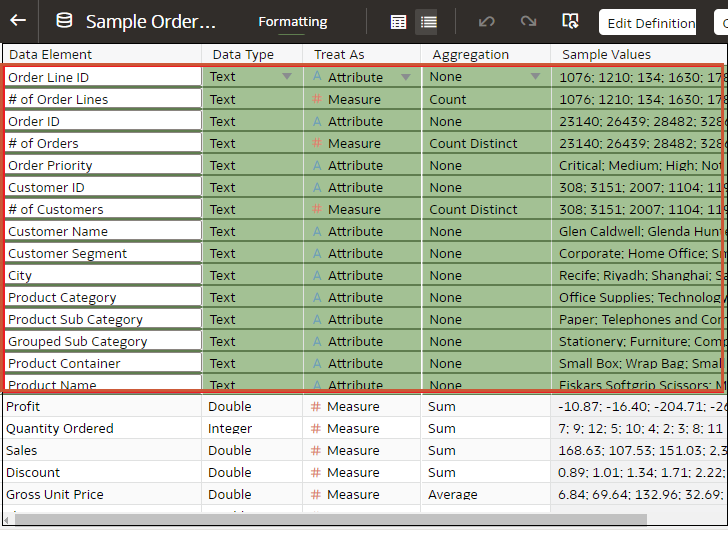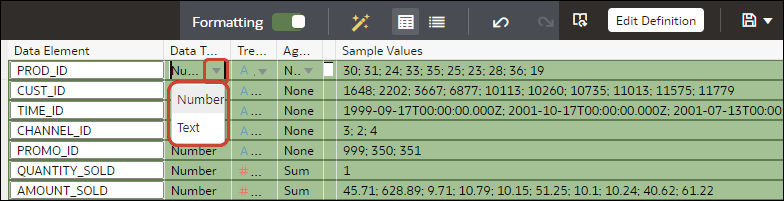Configure Columns Properties in a Dataset
In the transform editor you can edit the Data Type, Treat As, Aggregation, Hidden, or number format properties of a dataset column. For example, you might configure a number column as currency so that you can create financial reports.
In Data view ( ), you configure the properties of one column at a time. In Metadata view (
), you configure the properties of one column at a time. In Metadata view ( ), you can update the properties of multiple columns at the same time. Oracle Analytics adds each property change to the Preparation Script panel. You can select to rollback changes using the Undo command.
), you can update the properties of multiple columns at the same time. Oracle Analytics adds each property change to the Preparation Script panel. You can select to rollback changes using the Undo command.