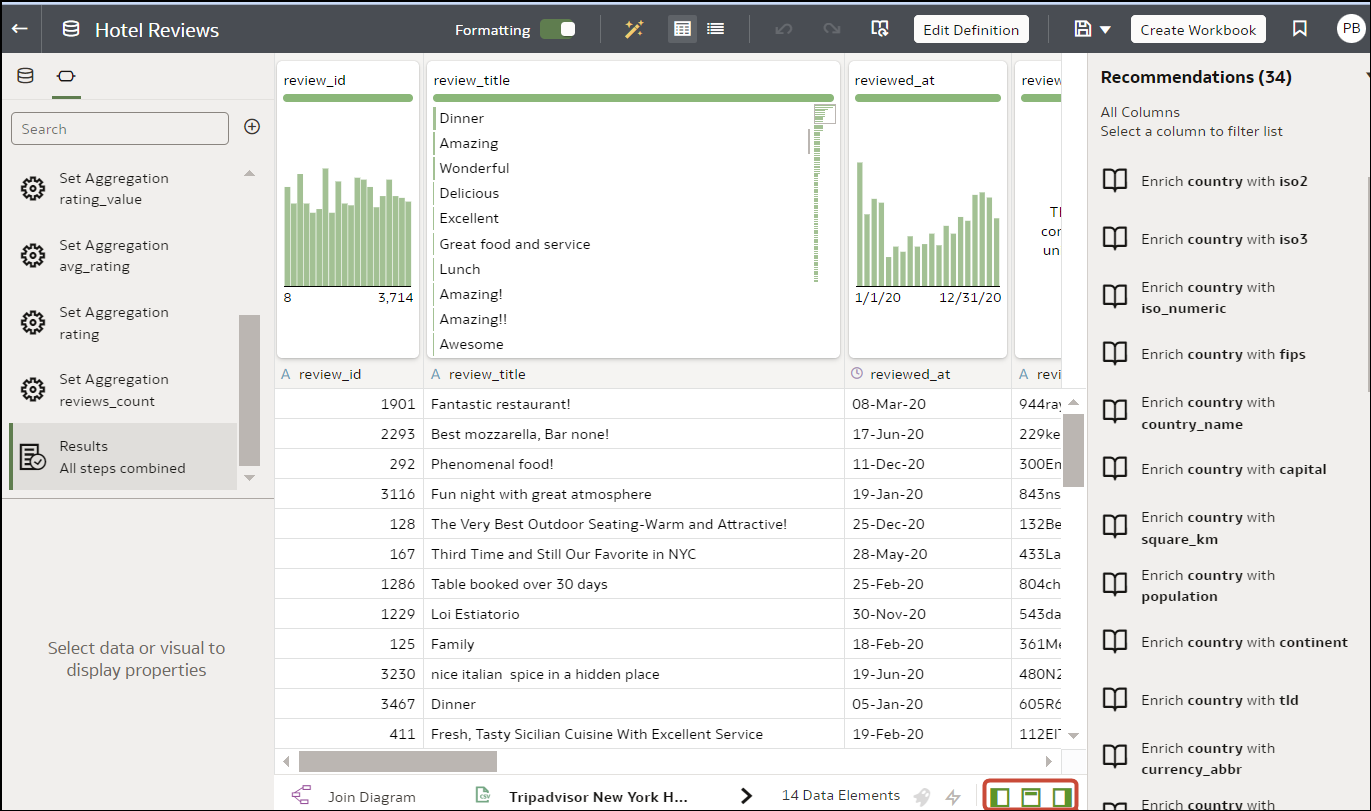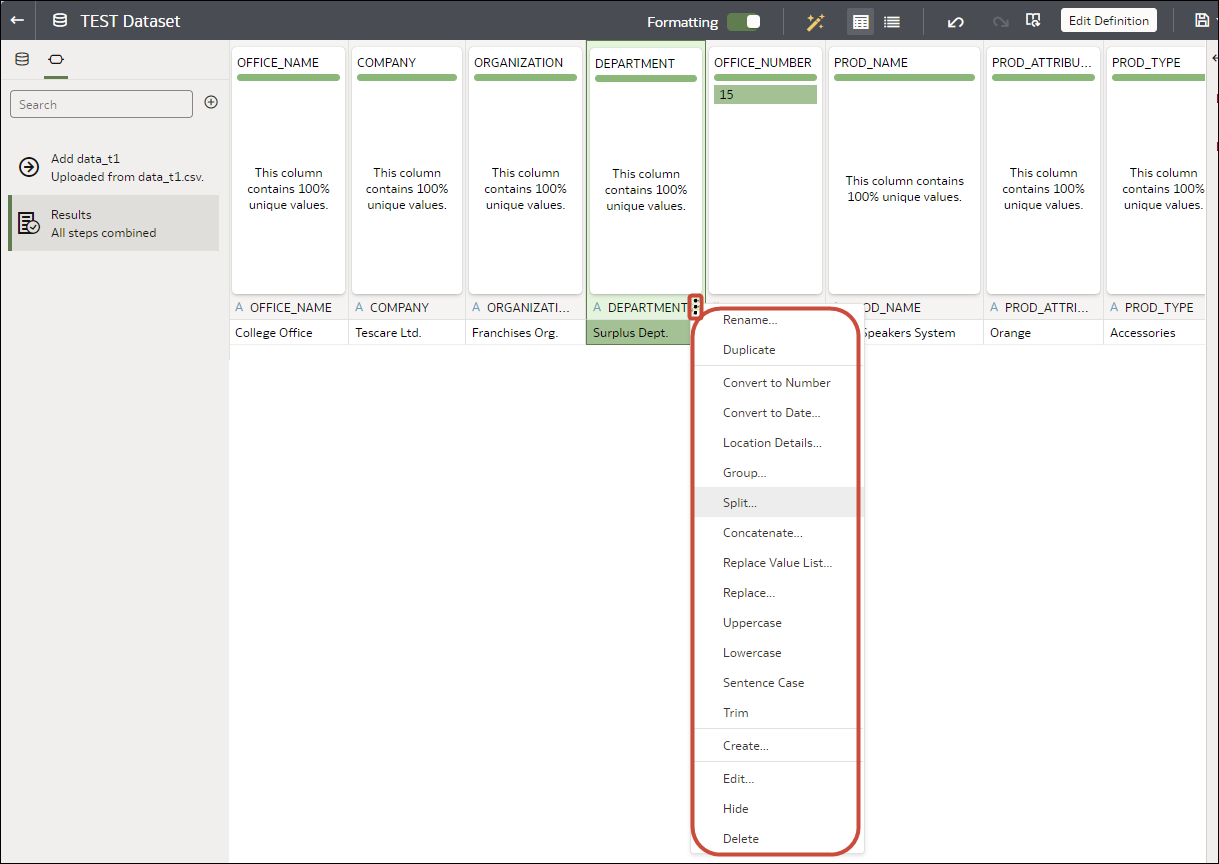Hide or Delete a Column
In the Transform editor, you can hide or delete a column from the dataset. Hiding or deleting columns doesn't permanently remove them, and you can restore columns when needed.
It's important to understand that deleting a column is different than removing a column from a dataset:
- Use the transform editor to delete a column.
- Deleting a column creates a step in the Preparation Script Panel. Remove the step to restore the deleted column.
- Use Edit Definition to remove a column.
- The transform editor doesn't indicate which columns were removed, and removing a column doesn't add a step to the Preparation Script Panel. To confirm which columns were removed or to re-add them, go to Edit Definition.
Hidden columns are available for table joins. Deleted columns aren't available for table joins.
You can also hide columns in the dataset. Hiding a column is useful when you want to use a column to create a formula but don't need the column to display in the dataset. See Remove or Restore a Dataset Table's Columns.