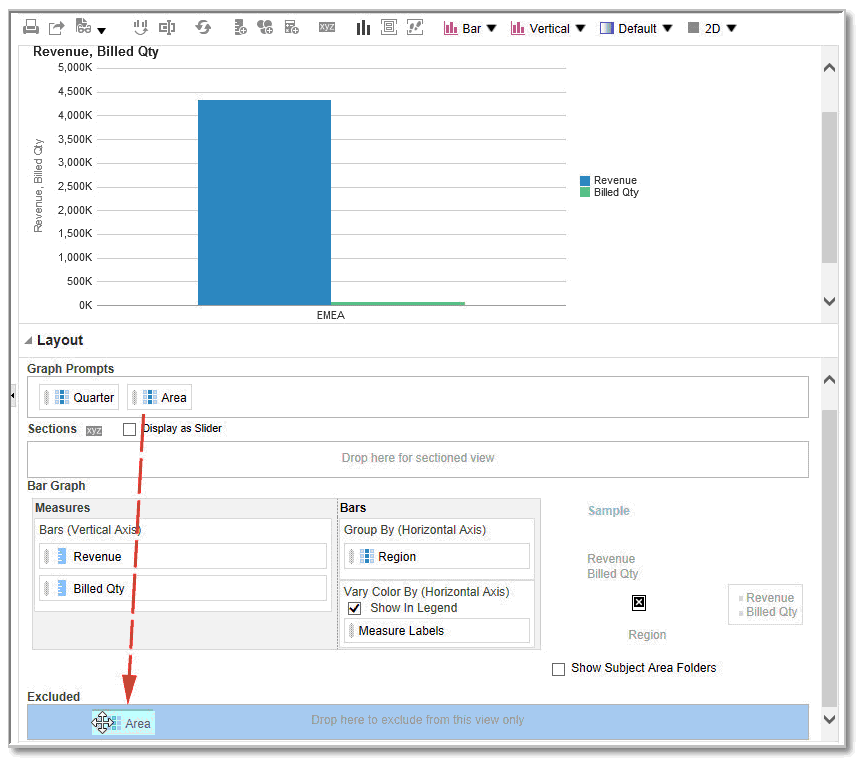About Drop Targets in the Layout Pane
Drop targets enable columns in a data view to be displayed in the Layout pane. Drop targets indicate where you can insert, move, or drop a column. They represent a valid position for a column.
Each drop target has properties that you can set. You use drop targets to modify the way data is arranged in a data view by dragging and dropping columns to different targets within the view. Each editor for a data view contains the Layout pane. The Layout pane is displayed slightly differently for each view type, such as graphs, performance tiles, and pivot tables. The Layout pane shows how the data in a view is laid out.
About the Types of Drop Targets
A data view can contain one or more drop targets, depending on the type of view.
| Target | Description |
|---|---|
| <view-type> Prompts | Provides an interactive result set that enables you to select the data to view. The values from the columns that are displayed in this drop target are used as the initial criteria. In a view, these values are displayed in a drop-down list for selection, which is often referred to as the "page edge." |
| Sections | Populates the areas that divide the view into sections. If you select the Display as Slider option in this drop target, then the values of the columns that are dropped in the Sections drop target are displayed as a section slider rather than as unique views. |
| <view-type> area | Simulates the plot area or the body of the view itself and assists you in seeing what the view looks like. You can drag and drop columns to and from this area. |
In addition to the drop targets explained in the table, the Layout pane shows excluded drop targets. The Layout pane includes other drop targets that are specific to the type of view. For example, the Layout pane for the radar graph includes a Radar Sections drop target that shows the columns values as points on each line along a radius of a circle.
About the Excluded Drop Target
To modify the layout of data, you must understand the Excluded drop target. A column in the Excluded drop target isn’t included in the view results but still remains as part of the analysis.
A general rule is that a column is placed in the Excluded drop target for a view if it isn’t added explicitly to one or all views.
If you want a column that is in the Excluded drop target to be displayed in a view, then you can easily move it. Simply display the Layout pane for the view, and drag and drop the column from the Excluded drop target to the desired one.
Excluding columns differs from removing columns. You can use the Remove Column option from the More Options button in the Layout pane for a view to remove a column entirely from the analysis.
You place a column in the Excluded drop target after views have been created for the analysis in various ways. For example, you can select Exclude Column from the right-click menu of a view. Suppose that you’re editing a view in its editor and you add a column to that view from the Subject Areas pane. The column is placed in the Excluded drop target for all other views in the analysis.
About the Guidelines for Drop Targets for Various Views
As you modify the layout of views, there are guidelines that you need to bear in mind for drop targets in the Layout pane.
Drop Target Guidelines for Graphs and Funnel Graphs
This reference describes the restrictions and guidelines that apply to dragging columns from one drop target and dropping them in another in graphs and funnel graphs.
-
A bubble graph requires at least three measures. Plot one measure on the horizontal axis, another measure on the vertical axis, and a third measure on the bubble size axis.
-
A pareto graph can have only one measure.
If you drop another measure on the Measures drop target, then the measures are swapped; that is, the existing measure is replaced by the newly dropped measure and is moved automatically to the Excluded drop target.
-
A time series line graph requires a single date or date-time data column to be selected on the horizontal axis. It has a single vertical axis, but supports multiple data series.
-
A scatter graph requires at least two measures. For example, you can plot one measure column on the horizontal axis and another measure column on the vertical axis. These measures are plotted for values on the Group By axis.
-
A funnel graph uses two measures but only one is required. If you don’t select a second measure, then the first measure is used for the second measure. If you have selected two measures and then select a new measure, then the new measure replaces the measure currently in the Actual Measures drop target.
-
A stacked bar graph requires at least two measures to allow comparison of values.
Drop Target Guidelines for Heat Matrixes
You use the Layout pane areas to visualize heat matrixes. You can quickly spot anomalies in large quantities of data and study individual values.
The Layout pane for heat matrixes is composed of various drop target areas:
| Area | Guidelines |
|---|---|
|
Prompts |
Select an attribute or hierarchical column by which to filter the heat matrix. The Prompts area is initially empty. You can drag and drop one or more columns from the Sections, Rows, or Columns area or from the Subject Areas pane to the Prompts area. |
|
Sections |
Select an attribute or hierarchical column by which to section the heat matrix. The Sections area is initially empty. You can drag and drop one or more columns from the Prompts, Rows, or Columns area or from the Subject Areas pane to the Sections area. |
|
Rows |
Represents a column displayed in row alignment. All attribute and hierarchical columns defined on the Criteria tab are initially displayed in the Rows area in the order in which they were added to the Criteria tab. You can drag one or more attribute or hierarchical columns from the Subject Areas pane to the Rows drop target, or you can double-click one or more attribute or hierarchical columns to include in the Rows drop target. You can also drag and drop one or more attribute or hierarchical column from the Columns, Prompts, or Sections areas. If you add an attribute or hierarchical column to the heat matrix view after displaying the analysis results, then the new column is added as a subordinate column to the Rows drop target. |
|
Columns |
Represents a column displayed in column alignment. The Columns drop target is initially empty. You can drag one or more attribute or hierarchical column from the Subject Areas pane to the Columns drop target. You can also drag and drop one or more attribute or hierarchical column from the Rows, Prompts, or Sections areas. |
|
Color By |
See the next section for details. |
Details of the Color By Area for Heat Matrixes
The Color By area represents the measure value for the grouping and intersection of the row and column for heat matrixes.
- The first measure added in the Criteria tab is displayed as the Color By measure.
- You can select a measure from the Color By list. This list initially contains all measures added to the analysis in the Criteria tab.
- You can drag and drop a measure column from the Subject Areas pane to the Color By drop target. The current Color By measure is replaced with the new measure, and the heat matrix redraws to reflect the new measure.
If you add a measure column to the heat matrix view after displaying the analysis results, then the new column replaces the existing column in the view and in the Color By drop target.
- If you remove the Color By measure column in the Criteria tab, then it’s removed from the Color By list. The new measure value for the Color By list defaults to the last measure value added to the analysis.
The Color By drop target is divided into two options:
- Style: Select the style for the heat matrix. Style contains two options: Percentile Binning and Continuous Color Fill. If you select Percentile Binning as an option, then you can enter the number of bins, choose a color palette, and enter a custom label for the bins. If you select Continuous Color Fill, then the heat matrix tiles are displayed as a gradient color scheme.
- Color: Select the color palette for the heat matrix.
Drop Target Guidelines for Trellises
This reference describes the guidelines that apply to working with drop targets in trellises.
-
In advanced trellis views, measures comprise the innermost column headers of the trellis.
-
When moving measures from the Color By drop target to or from the Group By drop target:
-
Dragging a single measure moves all the measures along with it. (This is known as sticky behavior.)
-
Dragging a new measure into the view moves all existing measures to wherever you place the new measure.
-
-
To place a measure on the non-measure edge of a visualization, or in the Rows target or Columns target, you must first convert the measure to an attribute column. For information, see Editing the Formula for a Column.
-
Attribute columns can be dragged out of the Measures drop target without causing the drop target or the measures inside it to move with the attributes.
Drop Target Guidelines for Treemaps
You use the Layout pane areas to visualize treemaps, which are constrained, hierarchical data. You can quickly spot trends and anomalies in large quantities of data and study individual values.
The Layout pane for treemaps is composed of various drop-target areas:
| Area | Guidelines |
|---|---|
|
Prompts |
Select an attribute or hierarchical column (excluding ragged and skip-level) by which to filter the treemap. |
|
Sections |
Select an attribute or hierarchical column (excluding ragged and skip-level) by which to section the treemap. For example, region that is grouped by year might be the container to display a treemap that is sized by revenue and colored by year-ago revenue. |
|
Group By |
Represents the top level of the hierarchical data that is sliced to produce or describe a container of aggregated values. The aggregated values display as tiles. The group area creates a header or group for the measure columns that are specified in the Size By and Color By areas. If more than one column of data is represented in the treemap, then a title bar is displayed for the grouping. For example, region that is grouped by year might be the container to display a treemap that is sized by revenue and colored by year-ago revenue. Region displays in the title bar. |
|
Size By |
Represents the distribution of the tiles within their parent. The size of the children is always equal to the size of the parent. Each rectangle's area is the aggregated value for the associated measure based on the applied filters (for example, prompted or filtered by region). |
|
Color By |
Represents a distribution of values across all of the tiles at the same level and adds additional scope to the analysis providing a "qualitative" perspective to the treemap. |