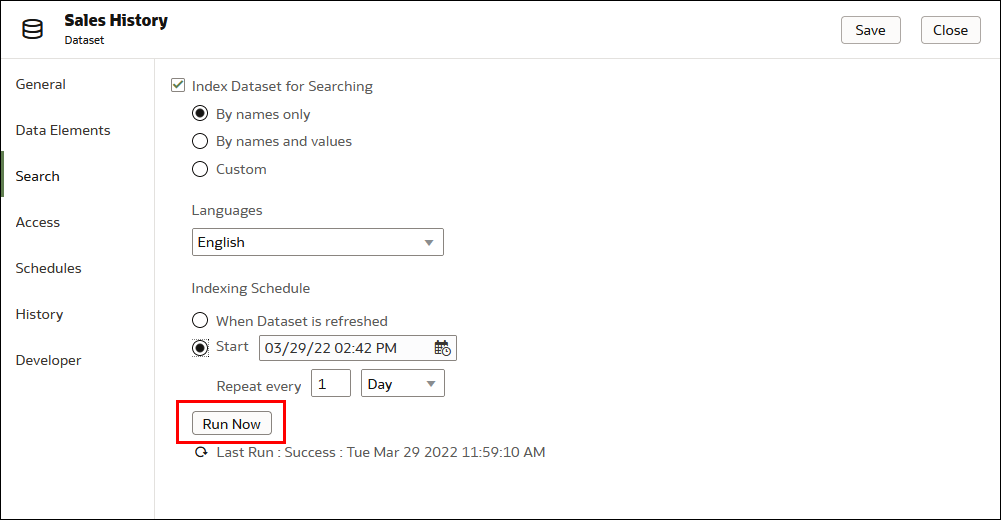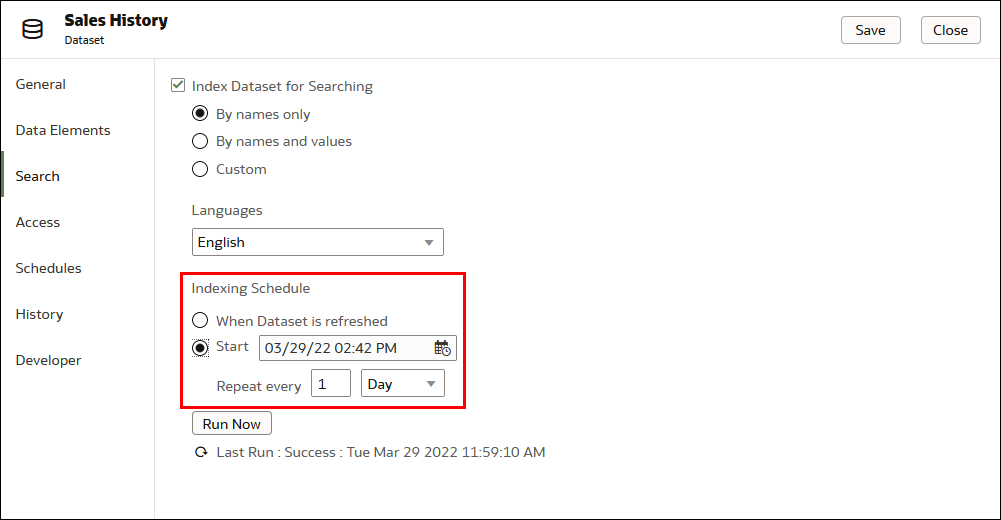Make a Dataset's Data Available for Search
This topic describes what you need to know to index a dataset to include its data in the Home page's search results.
About Indexing a Dataset
You must index a dataset so that its data is included in the Home page's search results.
Note:
A file-based dataset must be indexed before you can use it to build visualizations from the Home Page. A file-based dataset must be indexed and certified before the users you shared the dataset with can use it to build visualizations from the Home Page. See Use the Search Bar to Visualize Data and Certify a Dataset.You can index any dataset that you have Full Control or Read-Write access to. When you enable a dataset to be indexed, you'll specify if you want to index all or some of a dataset's attributes by names, or by names and values, and which language to index the dataset in. By default the dataset is indexed when its data is refreshed so that the most current data is available when users search from the Home Page. Alternativley, you can add a schedule to indicate when and how often a dataset is indexed, or you can index a dataset on demand.
You use the Search tab on the Inspect page to enable indexing of datasets based on files or data sources. Administrators use the Data Model pane on the Console's Search Index page to control which subject areas are indexed. See Configure Search Indexing.
Index a Dataset
You can specify how to index a dataset so that its data is included in the Home page's search results. You can index all or some of the dataset's attributes by name, or by name and value.
- On the Home page, click Navigator, and then click Data.
- Click the Datasets tab.
- Locate the dataset that you want to index, click Actions, and then click Inspect.
- Click the Search tab.
- Click Index Dataset for Searching field and specify how you want the dataset to be indexed.
- Select Names only to index metadata for all attributes.
- Select Names and values to index metadata and data for all attributes.
- Select Custom to select the attributes that you want to index and how you want them indexed.
- Click the Languages field and select the language you want to use to produce the dataset's index.
- Optional: Use the Indexing Schedule section to specify when you want the data indexed, or click Run Now to run the refresh immediately.
- Click Save.
Index a Dataset on Demand
You don't have to wait for a dataset to be indexed after refresh, or wait for a dataset's indexing schedule to run. You can index a dataset anytime you need to make its data available in the Home Page's search results.
- On the Home page, click Navigator, and then click Data.
- Click the Datasets tab.
- Locate the dataset that you want to index on demand, click Actions, and then click Inspect.
- Click the Search tab.
- Click Run Now to index the dataset.
Schedule When to Index a Dataset
You can schedule when and how often a dataset is indexed. You can choose to index the dataset at a time that is convenient for and doesn't interrupt or confuse workbook authors or consumers.
- On the Home page, click Navigator, and then click Data.
- Click the Datasets tab.
- Locate the dataset that you want to add an indexing schedule to, click Actions, and then click Inspect.
- Click the Search tab.
- In the Indexing Schedule section, click Start and then click the Select Date Time button.
- In the dropdown calendar, browse to and select a month and day. At the bottom of the dropdown calendar, click the time stamp and specify what time you want indexing to run.
- Go to the Repeat every field, enter a number. Click the dropdown and select how often you want the schedule to run.
- Click Save.