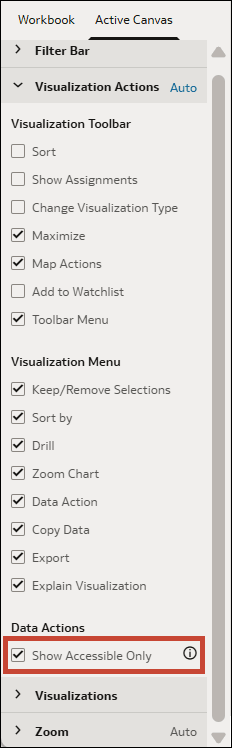Set Canvas Properties in Present
In the presentation flow, each canvas inherits the workbook properties that you set in the Workbook tab in Present. You can change any canvas' inherited properties.
Specify Canvas Filter Actions in Present
When you design a presentation flow, each canvas inherits the filter actions you set on the Workbook tab. You can use the Active Canvas tab to customize an individual canvas' filter bar options, for example, add filters or change filter values.
- On your home page, hover over a workbook, click Actions, then select Open.
- Click Present.
- If the presentation flow contains more than one canvas, then go to the bottom of the Present page and click the canvas that you want to update filters for.
- In the Present page, click the Active Canvas tab.
- Scroll to the Filter Bar section and in the Filter Actions area, deselect the filter bar options that you want to hide, or select the options that you want to display.
- Optional: Click Custom and then click Auto to reset all visualization actions to the default settings you specified in the Workbook tab.
- Click Save.
Show or Hide Canvas Filters in Present
When you design a presentation flow, you can hide or show any individual canvas filters.
- On your home page, hover over a workbook, click Actions, then select Open.
- Click Present.
- If the presentation flow contains more than one canvas, then go to the bottom of the Present page and click the canvas that you want to update filters for.
- In the Present page, click the Active Canvas tab.
- In the Canvas Filters area, deselect the filters that you want to hide on the canvas, or select the filters that you want to display.
- Click Save.
Select Canvas Visualization Toolbar Options in Present
When you design a presentation flow, each canvas inherits the visualization toolbar options you set on the Workbook tab. You can use the Active Canvas tab to override the visualization toolbar options that are set for the workbook, for example Map Actions, Add to Watchlist, or Toolbar Menu.
- On your home page, hover over a workbook, click Actions, then select Open.
- Click Present.
- If the presentation flow contains more than one canvas, then go to the bottom of the Present page and click the canvas to update.
- In the Present page, click the Active Canvas tab.
- Scroll to the Visualization Toolbar section, then select the options that you want users to access from the visualization's toolbar, or deselect the options that you don't want users to access from the visualization's toolbar.
- Click Save.
Specify Canvas Visualization Menu Options in Present
When you design a presentation flow, each canvas inherits the visualization menu options you set on the Workbook tab. You can use the Active Canvas tab to specify which visualization menu options you want to provide to the user, for example, drill or export.
- On your home page, hover over a workbook, click Actions, then select Open.
- Click Present.
- If the presentation flow contains more than one canvas, then go to the bottom of the Present page and click the canvas to update.
- In the Present page, click the Active Canvas tab.
- Scroll to the Visualization Toolbar section, then select the options that you want users to access from the visualization's menu, or deselect the options that you don't want users to access from the visualization's menu.
- Click Save.
Hide Inaccessible Data Actions on a Canvas from Consumers in Present
When you design a presentation flow, each canvas inherits the Data Actions property you set in the Workbook tab. You can use the Active Canvas tab to override the Data Actions property that's set for the workbook and show or hide inaccessible data actions for individual canvases.
For information about inaccessible data actions, see Hide Inaccessible Data Actions in a Workbook from Consumers in Present.
- On your home page, hover over a workbook, click Actions, then select Open.
- Click Present.
- In the Present page, click the Active Canvas tab.
- In the Visualization Actions section, go to Data Actions.
- Select Show Accessible Only to show only the accessible data actions to consumers and hide any that are inaccessible.
- Click Save.
Show or Hide Canvas Visualizations in Present
When working in manual mode, you can hide or display individual visualizations on a canvas.
Note:
When you work in Present's Manual Mode you can hide visualizations at a specific breakpoint. Hiding visualizations can impact the canvas layout for that breakpoint. Oracle recommends that if your canvas uses breakpoints that you go to Visualize to hide visualizations. See View Canvas Layout Breakpoints in Present.- On your home page, hover over a workbook, click Actions, then select Open.
- Click Present.
- If the presentation flow contains more than one canvas, then go to the bottom of the Present page and click the canvas where you want to show or hide visualizations.
- In the Present page, click the Active Canvas tab.
- Scroll to the Visualizations section and deselect the visualizations that you want to hide, or select the visualizations that you want to display on the canvas.
- Click Save.
Show or Hide a Visualization Filter in Present
You can hide or display individual visualization filters for visualizations on a canvas depending on how you want your consumers to view and interact with the visualization.
- On your home page, hover over a workbook, click Actions, then select Open.
- Click Present.
- If the presentation flow contains more than one canvas, then go to the bottom of the Present page and click the canvas where you want to show or hide visualizations.
- On the Present page, click the Active Canvas tab.
- Scroll to the Visualizations section and under the applicable visualization, deselect the filters that you want to hide, or select the filters that you want to display on the canvas.
- Click Save.
Specify Canvas Zoom Control Options in Present
When you design a presentation flow, each canvas inherits the zoom control options you set on the Workbook tab. You can use the Active Canvas tab to customize an individual canvas' zoom control options.
- On your home page, hover over a workbook, click Actions, then select Open.
- Click Present.
- If the presentation flow contains more than one canvas, then go to the bottom of the Present page and click the canvas that you want to update the zoom control for.
- In the Present page, click the Active Canvas tab.
- Scroll to the Zoom section, click Scale, and select the zoom size used to display the canvas when a user opens it.
- In the Zoom section, click Control to set it to Off to hide the zoom control in the workbook header bar for the canvas, or click it to set it to On to show the zoom control in the workbook header bar for the canvas.
- Optional: Click Custom and then click Auto to reset the default settings you specified in the Workbook tab.
- Click Save.
Show or Hide Canvas Notes in Present
When you design a presentation flow, by default all canvas notes are displayed. You can use the Active Canvas tab to specify which canvas notes to hide or show.
- On your home page, hover over a workbook, click Actions, then select Open.
- Click Present.
- If the presentation flow contains more than one canvas, then go to the bottom of the Present page and click the canvas where you want to show or hide notes.
- In the Present page, click the Active Canvas tab.
- Scroll to the Notes section and deselect the notes that you want to hide, or select the notes that you want to display on the canvas.
- Click Save.