Specify the Canvases Layout in Present
The presentation flow workbook inherits the layout you specified in Visualize. You can use Present to specify how the canvases are displayed in the presentation flow and the consumer workbook.
Rearrange the Canvases in Present
When working on the presentation flow in manual mode, you can change the order of the workbook's canvases.
- On your home page, hover over a workbook, click Actions, then select Open.
- Click Present.
- Go to the bottom of the Present page and
locate the Canvases panel.
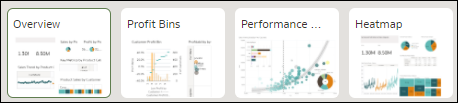
- In the Canvases panel, drag and drop a canvas to a new position in the canvas display order.
- Optional: Drag and drop more canvases to rearrange them in the canvas display order.
- Click Save.
Duplicate a Canvas in Present
When working on the presentation flow in manual mode, you can add the same canvas multiple times to the presentation flow. You might add a canvas multiple times when you want users to see different filter values on each version of a duplicated canvas.
- On your home page, hover over a workbook, click Actions, then select Open.
- Click Present.
- Go to the bottom of the Present page and locate the Canvases panel.
- In the Canvases panel, hover over a canvas, click the down arrow, and select
Duplicate Canvas.
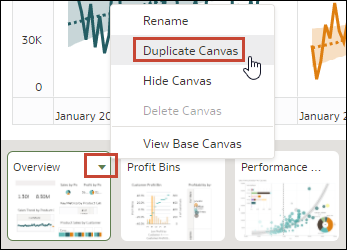
- Click the duplicate canvas and modify it.
- Click Save.
Remove a Duplicate Canvas in Present
When working on the presentation flow in manual mode, you can delete any duplicate canvases from the presentation flow.
- On your home page, hover over a workbook, click Actions, then select Open.
- Click Present.
- Go to the bottom of the Present page and locate the Canvases panel.
- In the Canvases panel, hover over a canvas, click the down arrow icon, and
select Delete Canvas.
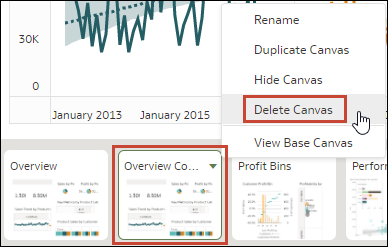
- Click Save.
Hide a Canvas in Present
When working on the presentation flow in either manual or auto mode, you can hide a canvas that you don't want consumers to see in the workbook.
- On your home page, hover over a workbook, click Actions, then select Open.
- Click Present.
- Go to the bottom of the Present page and locate the Canvases panel.
- In the Canvases panel, hover over a canvas, and select
Hide Canvas to hide the
canvas.
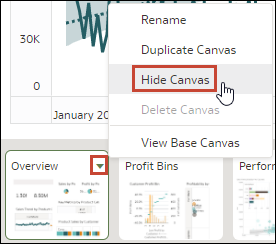
- Click Save.
Display a Hidden Canvas in Present
When working on the presentation flow in either manual or auto mode, you can display any hidden canvases.
- On your home page, hover over a workbook, click Actions, then select Open.
- Click Present.
- Go to the bottom of the Present page and locate the Canvases panel.
- In the Canvases panel, hover over a canvas, click the down
arrow icon, and select Show Canvas to
reveal the canvas.
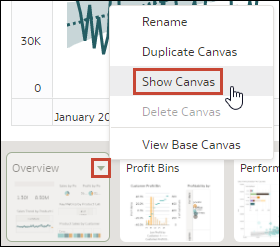
- Click Save.
About Moving or Hiding Visualizations on a Canvas in Present
When working on the presentation flow in Manual Mode, the base canvas' Layout property in Visualize determines if the canvas includes white spaces or overlaps when you adjust the canvas' layout in Present.
See About Canvas Layout Properties and Update Canvas Properties.
When the base canvas' Layout property is set to Auto Fit in Visualize, then in Present the canvas layout automatically adjusts to accommodate any visualizations that you move or hide. When you preview the canvas or select Reset Adjustments to remove the canvas' layout changes, no white spaces and overlaps are displayed.
When the base canvas' Layout property is set to Freeform in Visualize, then the canvas layout doesn't automatically adjusts to accommodate any visualizations that you move or hide in Present. When you preview the canvas or select Reset Adjustments to remove the canvas' layout changes, white spaces and overlaps are displayed.
If your canvas is set to Freeform and in Present you move or hide visualizations, or reset the canvas, be sure to rearrange the visualizations to prevent any white spaces or overlaps. See Show or Hide Canvas Visualizations in Present and Reset a Canvas in Present.
Change a Visualization's Placement on a Canvas in Present
You can drag and drop visualizations to new positions on the canvas using Manual Mode in Present.
- On your home page, hover over a workbook, click Actions, then select Open.
- Click Present.
- If the presentation flow contains more than one canvas, then go to the bottom of the Present page and click the canvas with the visualizations that you want to reposition.
- In the canvas, drag and drop the visualizations to reposition them.
- Click Save.
Reset a Canvas in Present
When working in manual mode, you can use the Reset Adjustments canvas option to synch the canvas in Present with its base canvas in Visualize.
- On your home page, hover over a workbook, click Actions, then select Open.
- Click Present.
- Go to the bottom of the Present page and locate the Canvases panel.
- In the Canvases panel, hover over a canvas displaying an
asterisk.
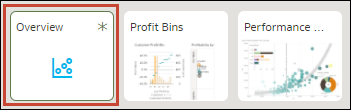
- Click the down arrow icon, and select Reset Adjustments to reset the canvas layout properties, or select Reset Filters to reset the filter values to match the canvas in Visualize
- Click Save.