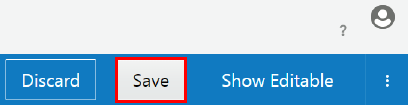Manage Gateway Settings
View and manage logical gateway properties, including firewall settings for all nodes registered to the gateway.
Understand the Gateway List Page
The Gateways List page displays all logical gateways created in the Management Portal.
Entries for gateways display the following information:
- The name and description of the gateway.
- The date and time the gateway entry was last updated.
- The usage details of the gateway: the number of API endpoints deployed to the gateway and the number of requests (API deployment requests or node registration requests) that need attention.
When you hover the mouse over a gateway in the list and click the Show Details arrow, the load balancer URLs are displayed.
If you have a long list of items on the page, you can search or sort the list to find the item you want.
-
Sort: Use the Top or Bottom option to go to the top or bottom of the listed items.
-
Search: Use the Search field to do a simple search by entering the name of the item you want to find and pressing
Enter. The search finds items with names that start with the text. It also looks for the following delimiters in the name: '+', '.', '-', and '_'. Any item that has a name that starts with the search term or has a fragment it in that contains a delimiter followed by the search term is returned in the result list. For example, if you search for the term Test, all of these item names would appear in the result list: test, TestAPI, Sample.Test, Sample_Test, Example Test, and Advanced-Test-Service.If you want to match exact text, you can enclose the text in quotes. For example, to find an item called Test, enter "test" in the Search field. This type of search is not case sensitive, so it will find either test or Test; however, it will not find TestAPI or Sample Test.
-
Advanced Search: Use the Advanced link to create an advanced search query. The link displays a list of fields you can search which are appropriate for the page, such as Created By, Description, or Version. Enter text in the fields to search and click Apply to apply all the conditions.
Note:
Note that the available fields will vary, depending on which list page you are on.
-
Saving a Search: Once you have performed a search, the conditions you used for the search appear at the top of the list, along with Save and Clear links. To save the search, click the Save link and enter a name for the search. You can also choose to use it as the default search for the page. To use a saved search, click the list arrow next to the Search field and select the search you want to apply.
Note:
If you set a search as a default for a page, the results of that default search appear when you navigate to that page. To view all items, you must clear the search.
-
Editing a Search: To edit the conditions that a search uses, apply the search, and then add or delete conditions as desired. Save the search with the same name.
View Gateway Details
You can view the details of a gateway in a side panel available from any of the tabs.
The side panel displays the following details:
-
The name of the gateway.
-
The description of the gateway.
-
The most recent date and time that changes were saved for the gateway, and name of the user who saved them.