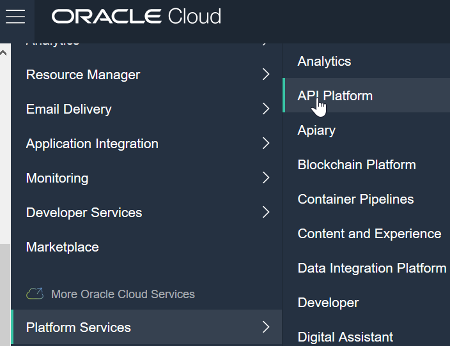2 Prepare for Migration
Summarizes what you need to do to prepare for migration.
Create a Service Request for Migration
Initiating a Service Request (SR) with Oracle customer support starts the process of migrating your API Platform Cloud Service instance to Oracle Cloud Infrastructure.
Access Oracle API Platform Cloud Service
You access API Platform Cloud Service through the web console.
Depending on how you signed up for Oracle Cloud, you’ll be directed to either the Oracle Cloud Infrastructure Console or the Oracle Cloud Infrastructure Classic Console.
Access Oracle API Platform Cloud Service from the Oracle Cloud Infrastructure Console
On most Oracle Cloud accounts, which are Universal Credits subscriptions, you access the API Platform Cloud Service console from the Oracle Cloud Infrastructure Console.
To view help for the current page, click the help icon ![]() at the top of the page.
at the top of the page.
Create an Oracle API Platform Service Instance
Create an Oracle API Platform Cloud Service instance to use as a target for the migration to Oracle Cloud Infrastructure.
Create a new service instance that will be the final destination for your migrated artifacts. After you create the instance, you share the region and identity domain details with Oracle. Oracle uses this information to import the artifacts from your original Oracle Cloud Infrastructure Classic instance and perform sanity checks. When the migration is complete, Oracle returns the new service instance's ownership to you.
Before you begin, ensure that you have subscribed to the required services, collected the required information for each service, and created SSH keys. See Before You Begin with Oracle API Platform Cloud Service in Using Oracle API Platform Cloud Service.
To create an Oracle API Platform Cloud Service instance by using the Provisioning wizard on the service console:
Transfer Identity Data
The target Oracle API Platform Cloud Service instance on Oracle Cloud Infrastructure will use Oracle Identity Cloud Service for user accounts and security, while the originating Oracle API Platform Cloud Service Classic instance uses LDAP. You must export the LDAP data.
Export Users from LDAP
The first step is to export the users from the LDAP server.
The directory into which you export the LDAP data must exist before your perform the export. If it does not exist, the function will silently fail.
To export user data from LDAP:
- Create a directory for the exported files, if necessary.
- Log on to the WebLogic Server Console.
- Click Security Realms and select your realm.
- Click Migration and then click Export.
DefaultAuthenticator.dat file is created in the directory you specified.
Convert the Data File to CSV
You must convert the DefaultAuthenticator.dat data file from LDAP into CSV files to create usernames for the Oracle API Platform Cloud
Service environment.
Use the ldap-to-idcs-csv.sh script you imported to convert the DefaultAuthenticator.dat file from LDAP to the users.csv and groups.csv files.
In the target Oracle API Platform Cloud
Service environment, Oracle Identity Cloud
Service uses full email addresses as usernames, for example, john.example@example.com. The original Oracle API Platform Cloud
Service Classic environment you are migrating from does not use full email addresses, for example, john.example. You must either use the script provided to update the usernames, or change them manually, depending on how you specified the username. In the case where the original username is of the form john.example, the script appends the domain name example.com to this name to obtain john.example@example.com. If you use a different format for your original usernames, you must update them manually.
To convert the data file into CSV files:
Import the CSV Files into IDCS
After you have created the CSV files, you can then import them into IDCS.
- Log in to the IDCS console.
- In the Identity Cloud Service console, expand the Navigation Drawer, and then click Users.
- Click Import.
- In the Import Users dialog, click Browse to navigate to the location of
users.csvand select the file. - Verify that the path and name of the CSV file that you selected appear in the Select a file to import field.
- Click Import.
- In the Identity Cloud Service console, expand the Navigation Drawer, and then click Groups.
- Click Import.
- In the Import Groups dialog, click Browse to navigate to the location of
groups.csvand select the file. - Verify that the path and name of the CSV file that you selected appear in the Select a file to import field.
- Click Import.
Assign Users and Groups to Application Roles
After importing users and groups into Oracle Identity Cloud Service, assign application roles to them.
- Access the Oracle Identity Cloud Service console.
- Expand the Navigation Drawer, and then click Applications.
- Select your application.
- Click the Application Roles tab.
- Assign users to your Oracle application. See Assigning Users to Oracle Applications in Administering Oracle Identity Cloud Service.
- Assign groups to your Oracle application. See Assigning Groups to Oracle Applications in Administering Oracle Identity Cloud Service.
- Import the users and groups for application roles. See Import Users and Groups for Oracle Application Roles in Administering Oracle Identity Cloud Service.
Export the Data from the Database Schema
Export the data from the database schema so that Oracle can import it into the Oracle-managed database in the Oracle Cloud Infrastructure environment.
Install the Migration Application
Install the Migration Application in order to implement the curl commands used when you export CSF data and grants.
- Copy the downloaded
oracle.apiplatform.upgrade.migration.app.earfile to the/u01/app/oracle/suite/apip/libdirectory on both your Managed Servers. - Open your WebLogic Administration Console.
- Navigate to the Deployments page on the WebLogic Administration Console, click Lock & Edit, and then click Install.
- Select the oracle.apiplatform.upgrade.mtmigration.app.ear file, and then click Next.
- Select Install this deployment as an application, and then click Next.
- Type
API MT Migration Servicesinto the Name field, and then click Finish. - Click Activate Changes.
Export CSF Data
Export CSF data to extract the credential information for services and service accounts from the secure storage used by your original service instance.