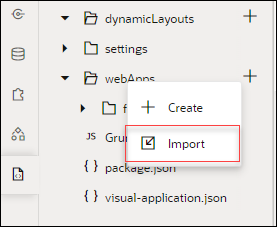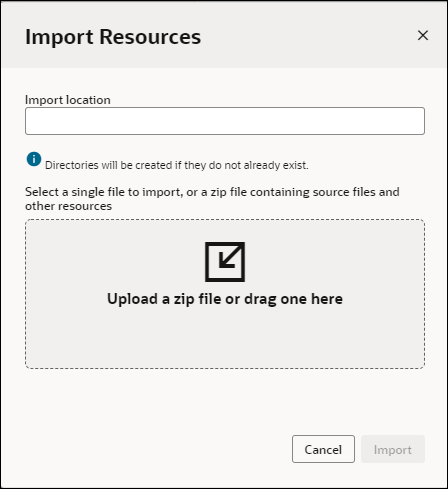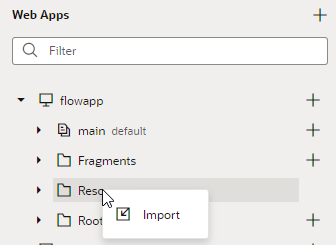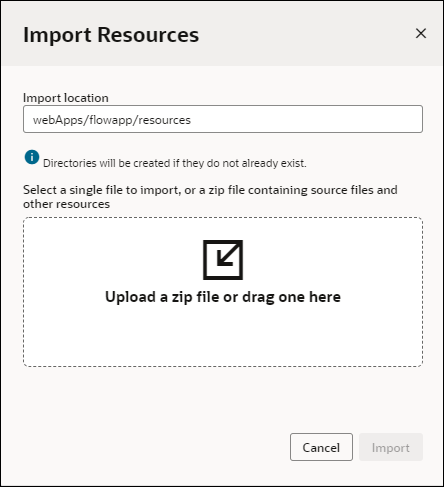Create a Custom Lock Page
You can create a custom page that displays when someone tries to access an application that you have locked for maintenance.
- To apply the page to the entire visual application, import the file to the visual application at the root level.
- To apply the page to an individual web application, import the file to the web application resources.
You can create more than one app-locked.html page and import each one to a different location. Any custom pages applied at the web application level will override the setting at the visual application level.
Note:
You will need to create the custom page and add it to the visual application or web application before locking the application.Apply a Custom Lock Page to a Visual Application
You can create a custom lock page and add it to the root level of a visual application. When someone tries to access the locked application, the custom page will display.
Before locking the application, create a custom app-locked.html page, then import the file to the root of your visual application.
app-locked.html page that you added to the visual application root displays, unless unique app-locked.html pages have been applied to individual web applications. The page at the web application level will override the page at the visual application root level.
Apply a Custom Lock Page to a Web Application
You can create a custom lock page and add it to a web application's resources. When someone tries to access the application, the custom lock page displays, overriding any page applied to the visual application level.
app-locked.html page, then import it to the resources section of your web application.
app-locked.html page displays for this web application, overriding the page applied visual application root level.