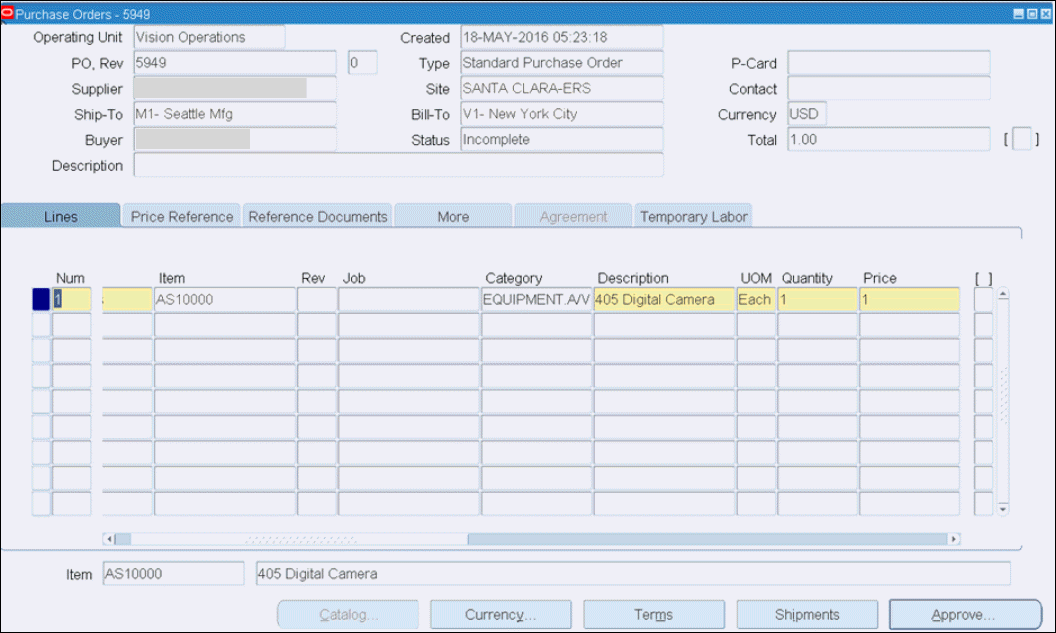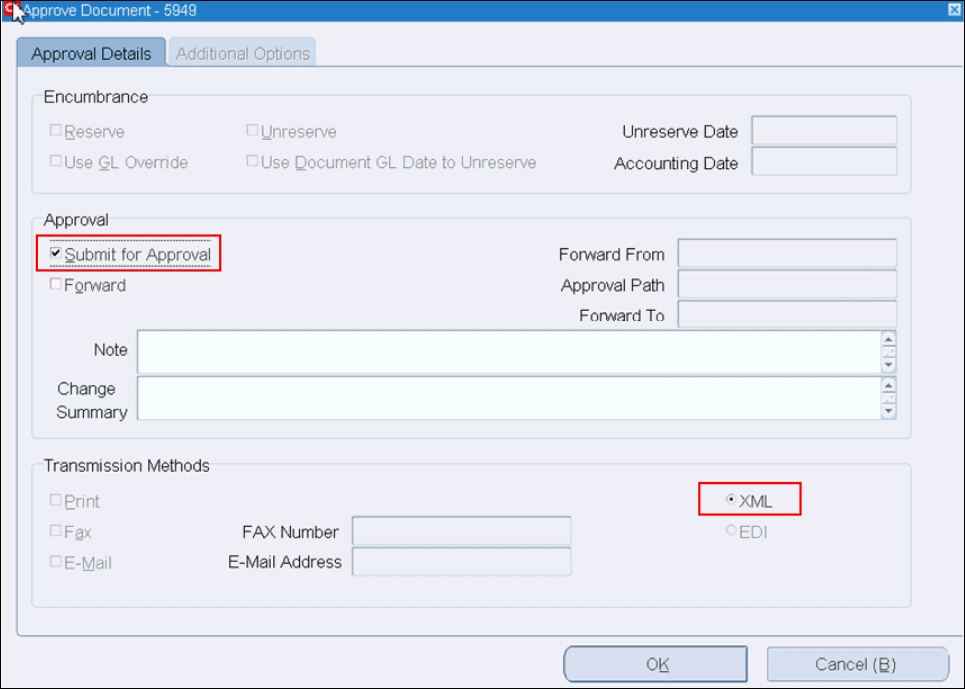Test and Validate the Integration
Based on the example scenario, once a purchase order is approved in the Oracle E-Business Suite Purchasing application, Oracle Purchasing will initiate XML Gateway outbound processing and publish the XML message to Oracle Integration. Therefore, you need to create a purchase order first and then approve the order to trigger the outbound processing from Oracle E-Business Suite.
Perform the following steps to create and approve a new purchase order:
-
Log in to the Oracle E-Business Suite Purchasing instance as the
operationsuser who has the Purchasing, Vision Operations (USA) responsibility.Select Purchase Orders and then Purchase Orders from the navigation menu.
-
In the Purchase Orders form, create a new purchase order for the configured trading partner or supplier called "Example Inc." with the following information:
-
Supplier: Example Inc.
-
Type: Standard Purchase Order
-
Site: SANTA CLARA-ERS
-
Ship-To: M1- Seattle Mfg
-
Bill-To: V1- New York City
-
-
In the Line tab, add one line item:
-
Num: 1
-
Item: AS10000
-
Description: 405 Digital Camera
-
UOM: Each
-
Quantity: 1
-
Price: 1
-
Freight: Accept the default value
-
FOB: Accept the default value
-
Promised Date: Enter a desired date
-
Need By Date: Enter a desired date
-
-
Click Save.
Purchase order is created with "Incomplete" status.
-
Click Approve.
The Approve Document form appears.
-
In the Approval Details tab, select the "Submit for Approval" checkbox and ensure that the XML button is selected in the Transmission Method region.
Click OK. The order status is now updated from "Incomplete" to "Approved".
This status change will internally trigger the XML Gateway engine for outbound transactions. Additionally, it will trigger the "PROCESS PO" integration you created in Oracle Integration.
Monitor the Result in Oracle Integration
-
Log in to Oracle Integration.
-
In the navigation pane, click Observability, then Instances.
-
On the Track Instances page, click the instance created for the "PROCESS PO” integration to monitor the result.