About the Expression Builder
Use the Expression Builder to view and edit your XPath expressions. This section provides an overview of the Expression Builder.
Displaying the Expression Builder
-
Click a target element node.
The Expression Builder is displayed. A Switch to Developer View
 icon and Close
icon and Close
 icon are displayed on the right side of the Expression Builder.
icon are displayed on the right side of the Expression Builder.
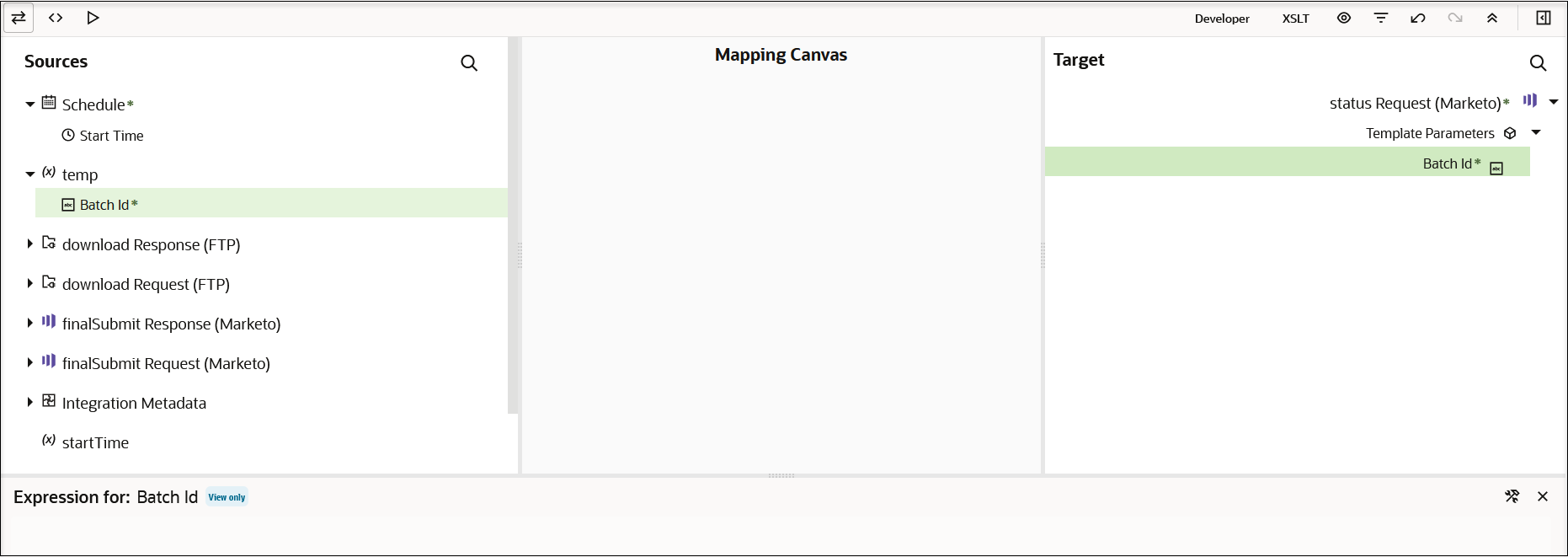
-
Drag a source element node to a target element node.
The XPath expression is added to the Expression Builder.
- Click Switch to Developer View
 to view the developer path of the mapping.
to view the developer path of the mapping.
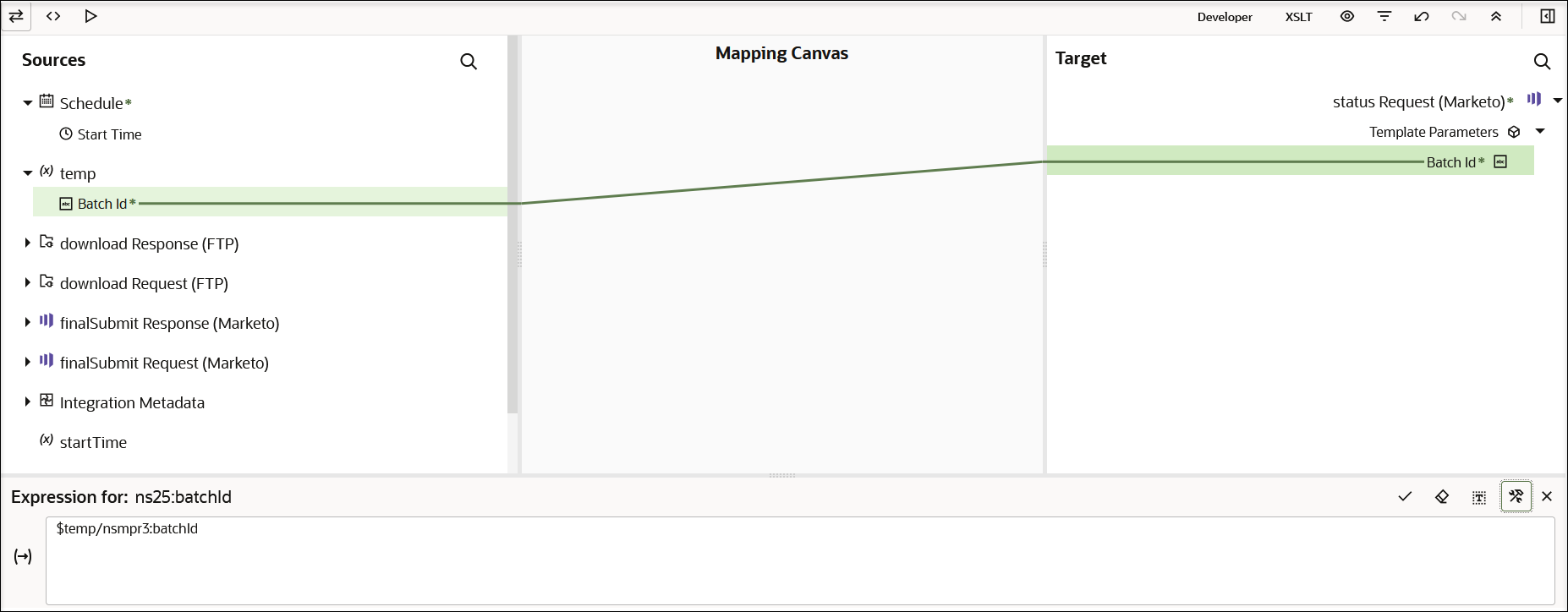
-
If you want to remove the value, click Erase
 , then click Save
, then click Save
 to completely remove the mapping.
to completely remove the mapping.
-
Drag the source element node to the Expression Builder. You can also highlight the source element node and click Insert selected item
 to add a value to the Expression Builder.
to add a value to the Expression Builder.
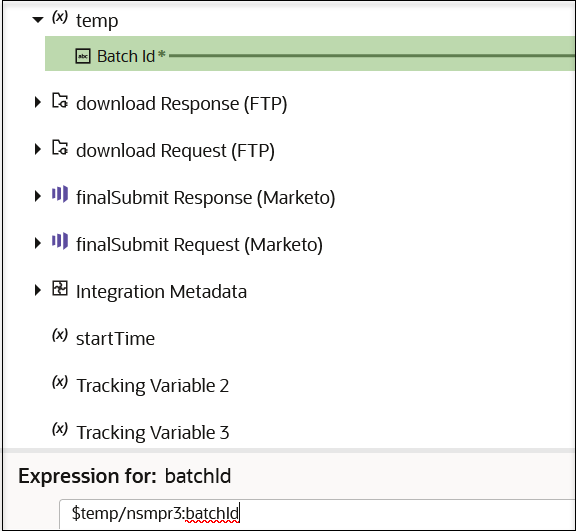
-
Click Save
 to save the mapping.
to save the mapping.
Using Set Text Mode
When there is no mapping in the Expression Builder, there is a Set
Text
![]() button. This option enables you to enter text in an element node. You can
only have XPath expression or text in the Expression Builder. You cannot have both
types.
button. This option enables you to enter text in an element node. You can
only have XPath expression or text in the Expression Builder. You cannot have both
types.
-
Highlight a target element node and click Set Text
 in the Expression Builder to enter set text mode.
in the Expression Builder to enter set text mode.
-
Enter text in the Expression Builder.
A letter icon is added to the node. When you place your cursor over the icon, the value you entered is displayed.
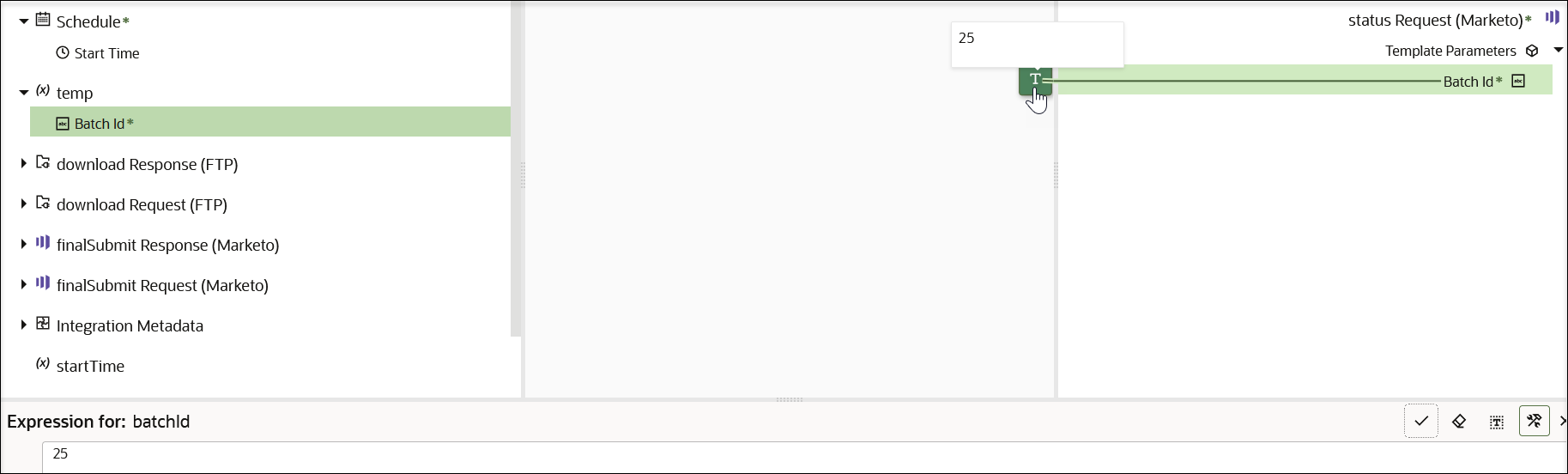
Note:
If you drag a source target node into the Expression Builder while in set text mode, the mapping value is literally added as text, and not as an XPath expression.
Entering Literal Values
You can enter literal values in the Expression Builder when you are not in set text mode.
-
Enter text in the Expression Builder.
This creates a
value-ofexpression in the XSTL file instead of straight text. See Edit XSLT Code in the Mapper.