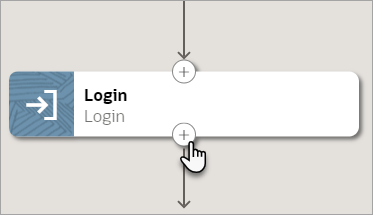Add a Log Action
The log action adds a message to the activity stream for a robot instance. Unlike other robot actions, the log action doesn't interact with the user interface.
Use Cases
You can record any message to the activity stream, but you typically record a value that the robot obtains. For example, you might record the value from a get text action. The value could be the output of the robot or a value that the robot obtains and later updates using logic.
Add a Log Action
Note:
You must use the low-code capabilities to add this action to a robot. Keep reading for step-by-step instructions.