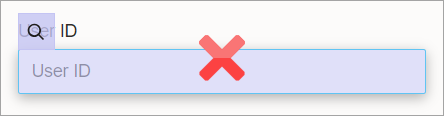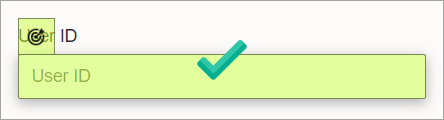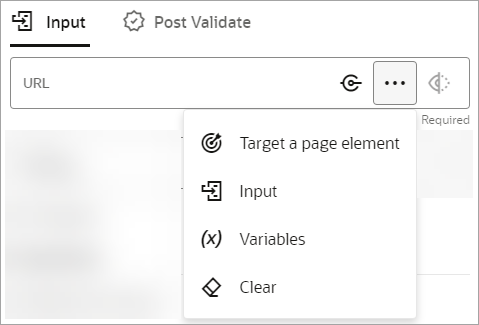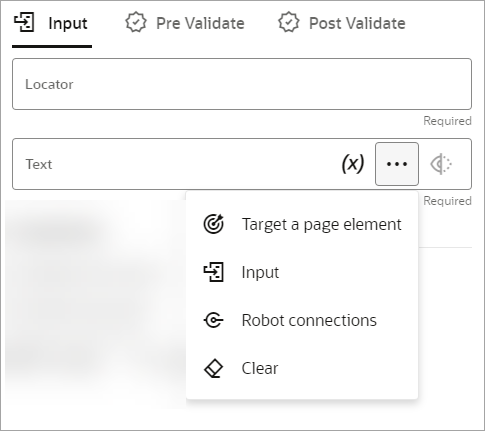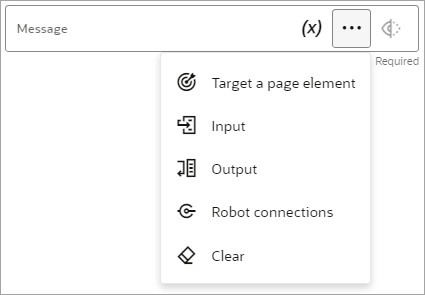Define the Fields of an Action
If you're new to designing robots, spend some time familiarizing yourself with your options for defining the fields for an action.
How to Define Field Values
The following table helps you understand all the available options and how to apply them.
Some fields include only some of these options.
| Goal | More information |
|---|---|
|
Use a value from a robot connection
|
|
|
Choose an element in a user interface
|
To select a field using the recorder:
|
|
Use an input property from the robot trigger
|
|
|
Use an output property from the robot trigger
|
|
|
Use a project-level variable
|
|
|
Hard code a value by typing text |
In general, Oracle recommends using placeholder values rather than hard-coded values. Placeholder values are easy to reuse and update. However, you can hard-code a value if needed when defining a robot action.
|
|
Include an expression in a field |
If you need to take action on a value, such as by using it to obtain a different value through a calculation, you can include an expression in a field. |
Examples
| Action | Example |
|---|---|
|
Open browser |
The URL field has offers several options for defining a value.
|
|
Enter text |
The Text field offers several options for defining a value.
|
|
Log |
The Message field offers several options for the data to include in the activity stream.
|
Additional Options When Defining an Action
Each action has additional options that are specific to the action. For details, see Add an Action to a Robot.