Add an Open Browser Action
The open browser action opens a browser window and enters the URL for an application or website. The open browser action is included in every robot, though you still need to specify the details for the action, including the URL to open.
Note:
You must use the low-code capabilities to add this action to a robot. Keep reading for step-by-step instructions.- Open the robot to edit.
See Open a Robot.
- If the robot doesn't contain an open browser action, add it.
Every new robot includes an open browser action, but if you removed it, you can add it back.
- Select Click to insert an action
+.
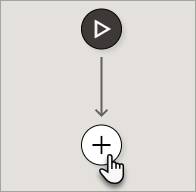 A menu of available actions appears.
A menu of available actions appears. - Select Open Browser.
A open browser action appears on the canvas, and the Open Browser panel appears.
- Select Click to insert an action
+.
- In the panel, enter a Name and
Description for the
action.
The Name appears on the action in the canvas and should help you and others understand the goal of the action.
- On the Input tab, enter information about the
browser.
Field Description URL -
Select within the URL field.
This field is for the URL that the robot opens. You can hard-code a value, but Oracle recommends specifying a property from the robot connection instead. When you need to update this value in the future, such as to point to a production instance of an application, all you need to do is update the value in the robot connection.
To specify a property from the robot connection, continue following these steps. Or, to review all your options for specifying a value, see Define the Fields of an Action.
-
In the field, select More options
 , and then select Robot connections
, and then select Robot connections
 .
.The Robot connections panel appears.
-
In the list, expand the entry for a robot connection.
-
Drag a parameter for the robot connection to the field.
Browser Select a browser from the list of options. This list includes all supported browsers, not just the browsers that are installed on a given environment. Make sure you select a browser that is installed on the environment where the robot will run.
Headless If the browser that the robot runs in should run without launching a visible browser on the computer or virtual machine, select Headless.
In a headless browser, the browser page renders as expected, and the robot captures screenshots as expected. However, the browser is never visible on the computer. The headless option is useful if the robot works on a computer that a person works on. With a headless browser, the robot doesn't interrupt the person, and the person can't interrupt the robot.
Additionally, be aware that a robot that runs in a headless browser typically has improved performance.
A good practice is to build and test a robot in a non-headless browser, and then use a headless browser in production so that the robot has improved performance.
Full page screenshot after this action To capture a screenshot after the robot opens the browser, select Full page screenshot after this action.
-
- If you need to switch back to this browser later in the robot: On the
Output tab, select the variable that stores the index
for the browser session.
The index is an assigned number. The index for the first open browser action in the robot is 1, the index for the second browser action in the robot is 2, and so on.
If the entire robot stays in a single internet browser, or if the robot opens one or more other internet browsers and doesn't need to return to this browser, you don't need to enter any values on the Output tab.
Tip:
To learn more about how to switch between browsers, see Use Case: Switch Browsers.- Select within the Save to field, and select
Variables
 .
.The Variables panel appears.
- If the variable to use doesn't exist yet, create it. See Create a Variable.
- From the Available variables list, select a variable, and drag it to the Save to field.
- Select within the Save to field, and select
Variables
- On the Post Validate tab, specify whether to complete any validation after the action.
- Click OK.
- Above the canvas, select Save.
Next, define additional actions if needed. For example, the robot might need to sign in to the application you just opened. See Add an Enter Text Action and Add a Click Element.
For all available actions, see Add an Action to a Robot.