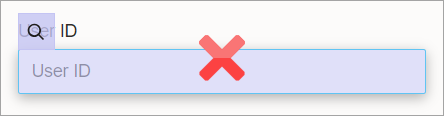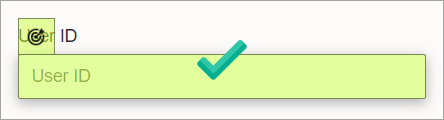Add Validation to a Robot Action
When you target a UI element in a robot action, Oracle Integration can automatically create prevalidation for it.
Supported Validation
You can add validation that waits to perform the action until the following activities have occurred:
-
A UI control becomes visible.
-
A UI control becomes enabled.
-
A specific amount of time has passed.
About Automatic Prevalidation
Oracle Integration automatically creates prevalidation when you select the Auto create pre validation page states setting. See Tailor Your Building Experience.
Here's what's included and not included in the automatic validation:
-
Included: Confirm that the UI control that you targeted is visible before proceeding with the action.
For example, you targeted a Submit button, the validation allows the action to start only after the Submit button is visible.
Because the recorder and low-code tools capture three selectors for each element that you target, the prevalidation condition includes three selectors, one for each element.
-
Not included: Wait until a specific button is enabled, or wait for a specific period of time before proceeding with the next action.
You can add these checks yourself by following the steps on this page.
All the validation conditions must be met for an action to proceed.
Add Validation to a Robot Action