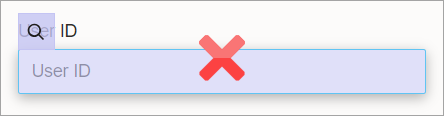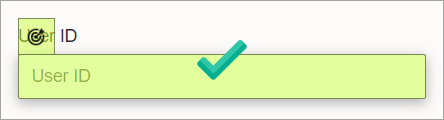Work with Page States
A page state is a container for one or more validation checks. A validation check occurs before or after an action in a robot. All the validation conditions must be met for an action to proceed.
You have a couple options for creating a page state for an action:
-
While you're building a robot
The instructions for adding each action specify how to add page states. See Add Validation to a Robot Action.
-
At any time, typically before you build a robot
Use the instructions on this page to create a page state. Later, when you build a robot, apply the page state to a robot action and specify whether the validation occurs before or after the action.
To learn more about page states and other robot resources, see Alternatives to Hard Coding Data.