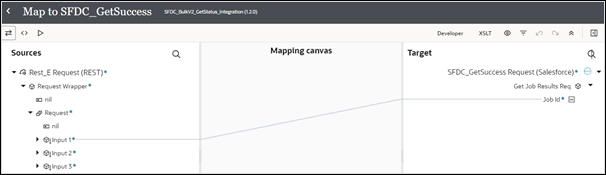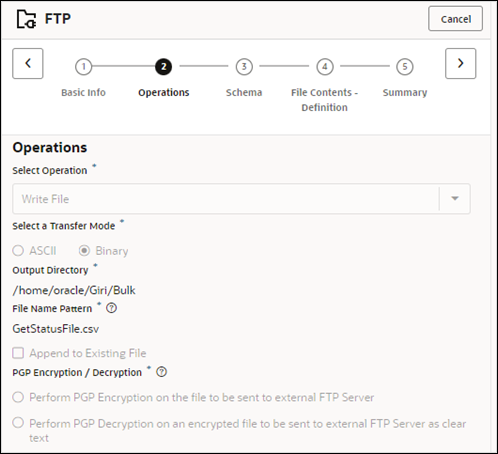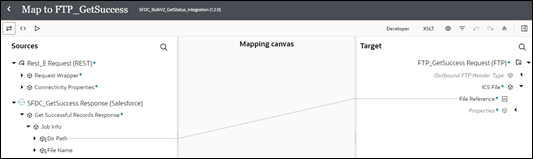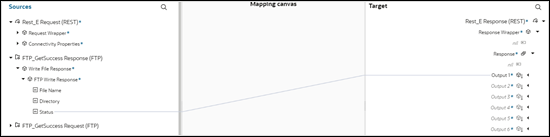Get Successful, Failed, and Unprocessed Records Using the Bulk 2.0 Operations
For every bulk operation, the Salesforce application creates a job ID. Once you receive the reference bulk job ID in the final batch response, you can also get the details of the records using the Get Successful Records, Get Failed Records, and Get Unprocessed Records operations for all batch operations available under Bulk v2.0.
This use case provides an overview of how to request all the details of the successful records for the respective job.
This use case uses the following bulk operation:
- Get Successful Records: Requests all the details of the successful records for the respective job.
Similarly, you can request all the details of the
failed or unprocessed records using the following
operations:
- Get Failed Records: Requests all the details of the failed records for the respective job.
- Get Unprocessed Records: Requests all the details of the unprocessed records for the respective job.