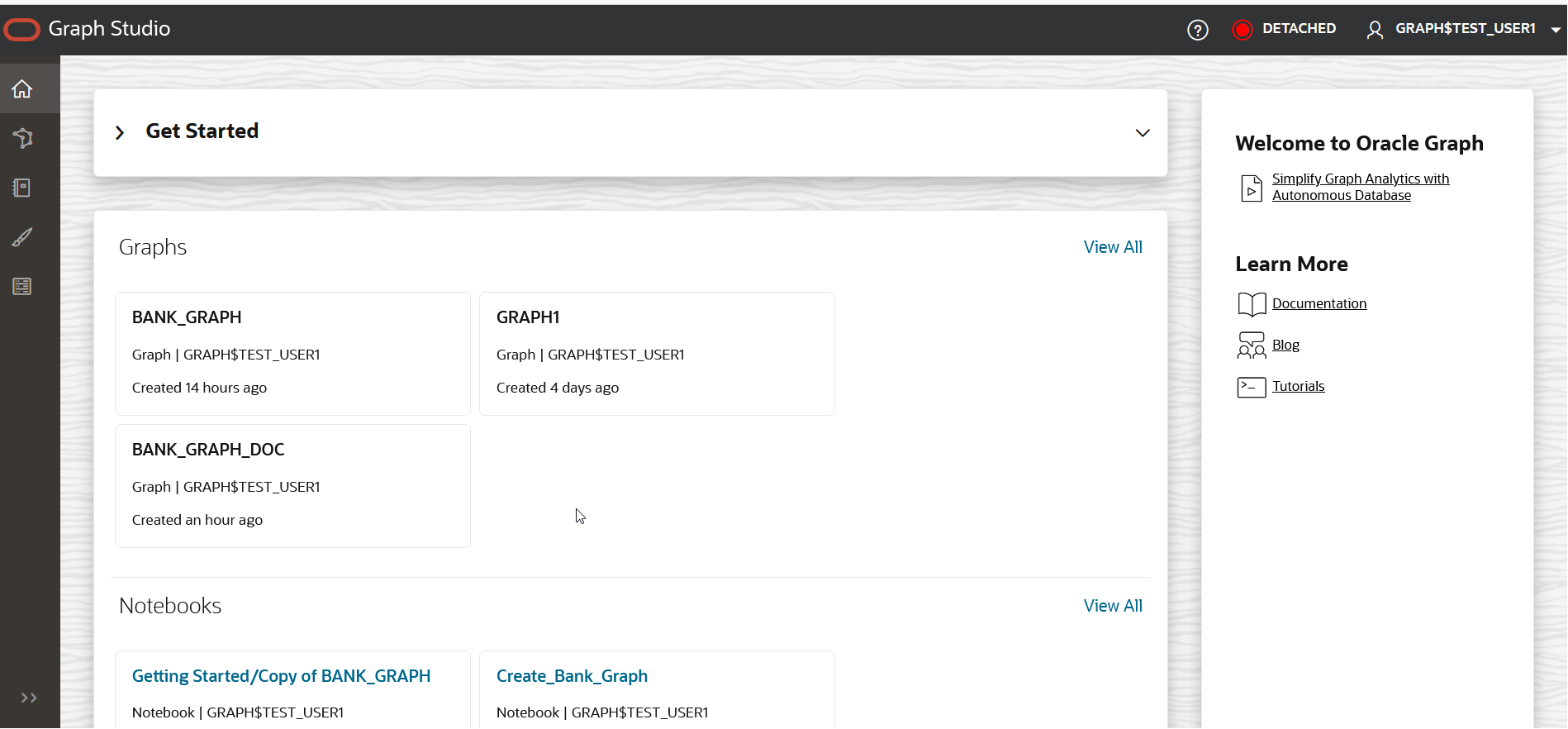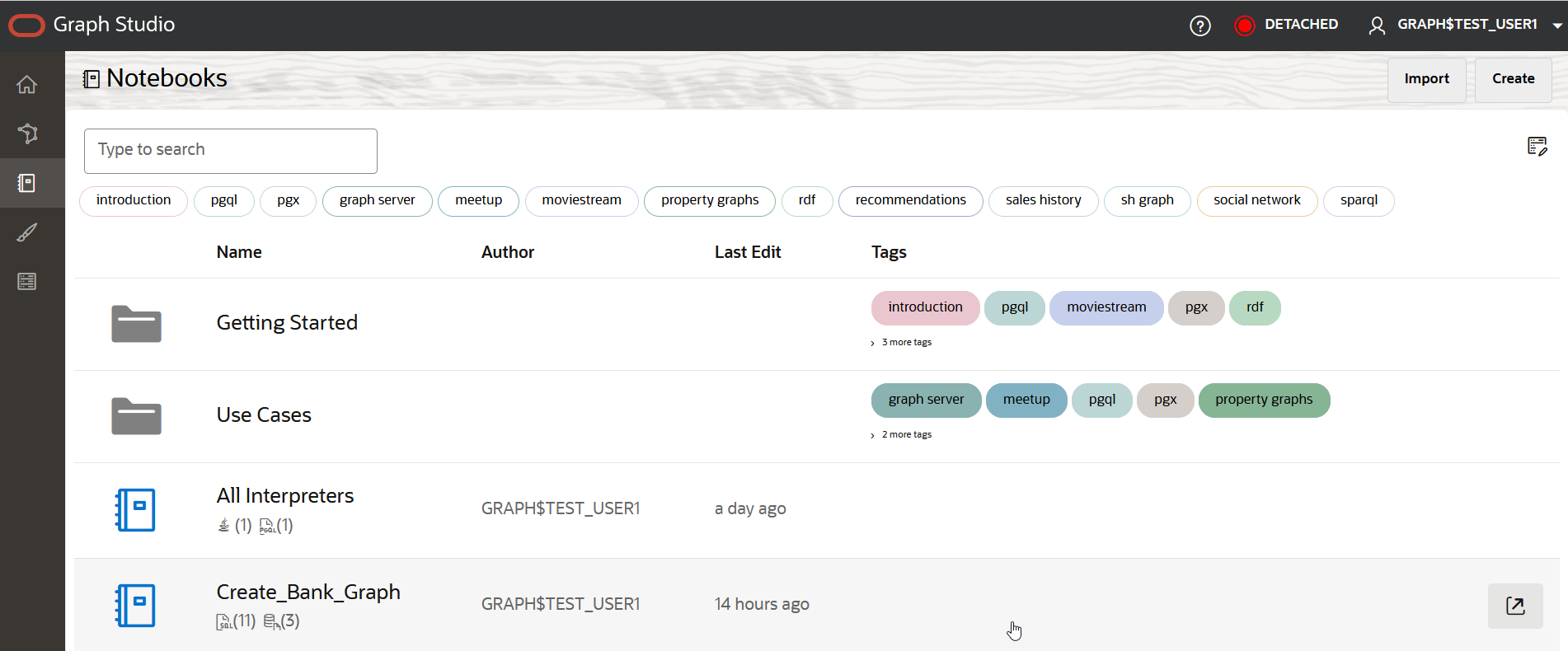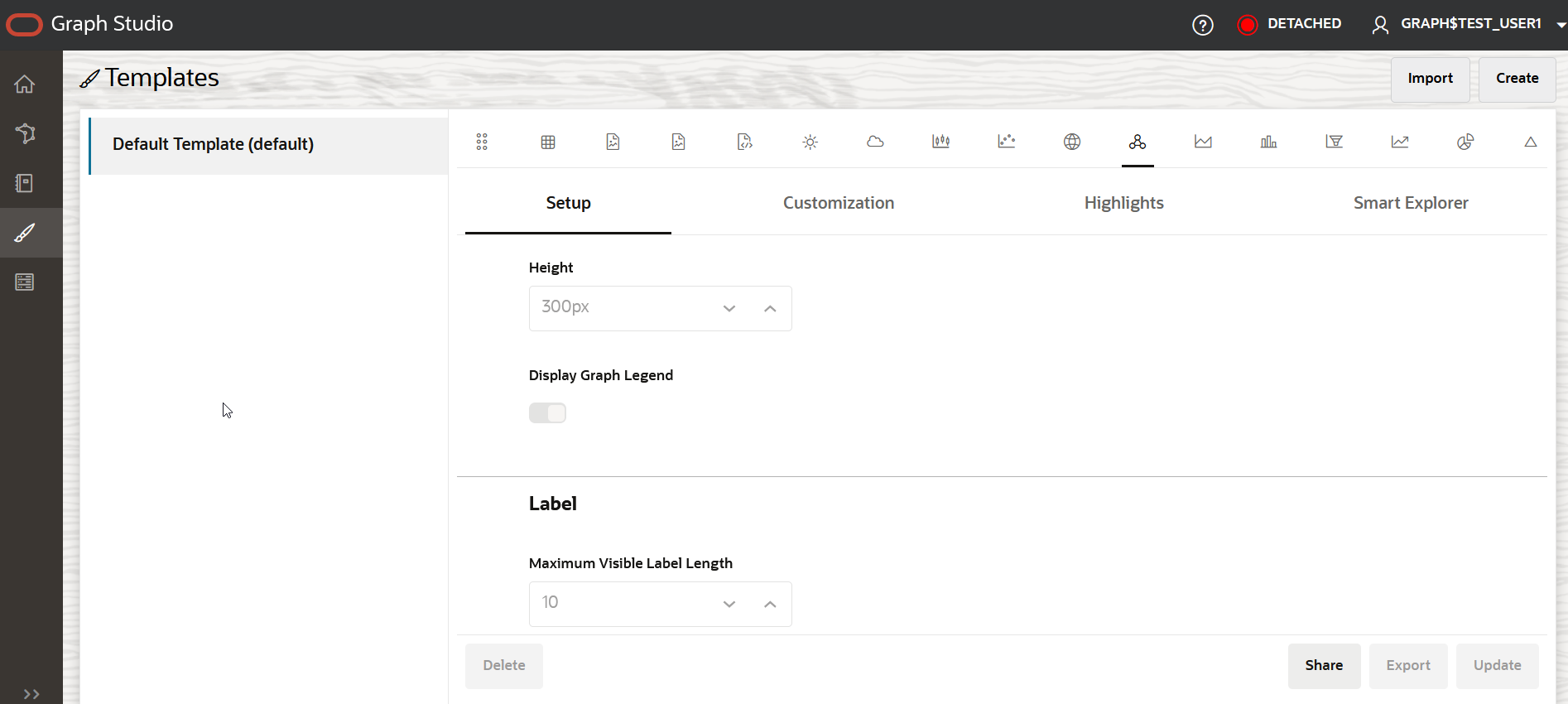Graph Studio: Interactive, Self-Service User Interface
Graph Studio is the main user interface (UI) for creating, querying, analyzing, and visualizing graphs.
It includes notebooks and developer APIs where you can execute property graph queries using PGQL, RDF graph queries using SPARQL, and over 60 built-in graph algorithms. It also offers dozens of visualizations including native graph visualization.
The overall layout comprises of a left navigation panel that provides quick access to major actions, and the right side that displays content appropriate for the selected option on the left side menu.
The following figure shows the Graph Studio UI.
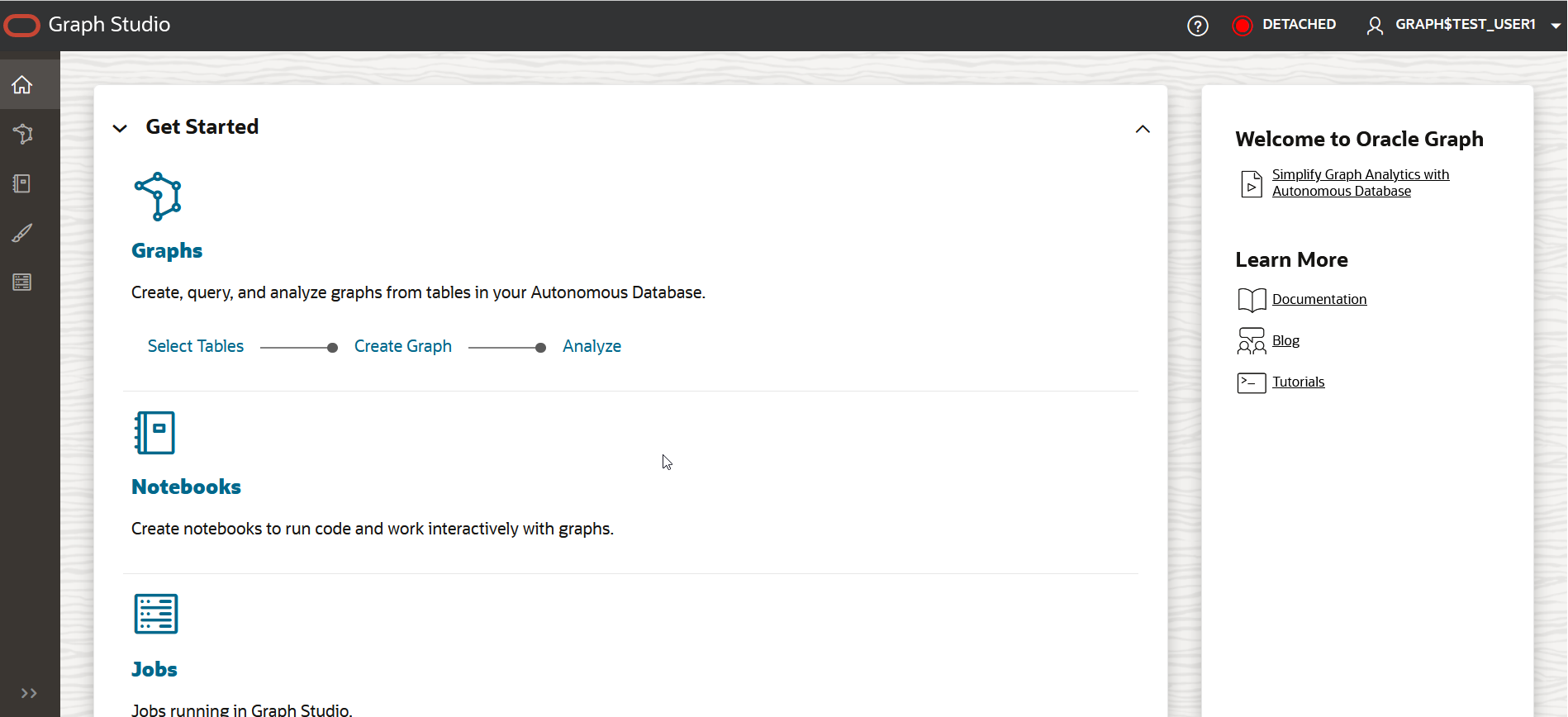
Description of the illustration ui_graph_studio.png
The navigation menu consists of:
- Overview
- Graphs
- Notebooks
- Templates
- Jobs
Overview
The Overview menu link directs you to the main or landing page. It consists of two sections:
The right section is a welcome panel which shows the following:
- A link to a video which describes how Graph Studio makes it easy to create and work with graphs in Autonomous AI Database.
- A Learn More section with links to documentation, blogs, and tutorials.
The middle section shows either of the following:
- A collapsible panel with links to Graphs, Notebooks, and Jobs pages for a first-time user as shown in the preceding figure.
- Cards listing existing graphs, notebooks, and jobs for a returning user with existing content as shown in the following screen .
Graphs
- Property Graph
- RDF Graph
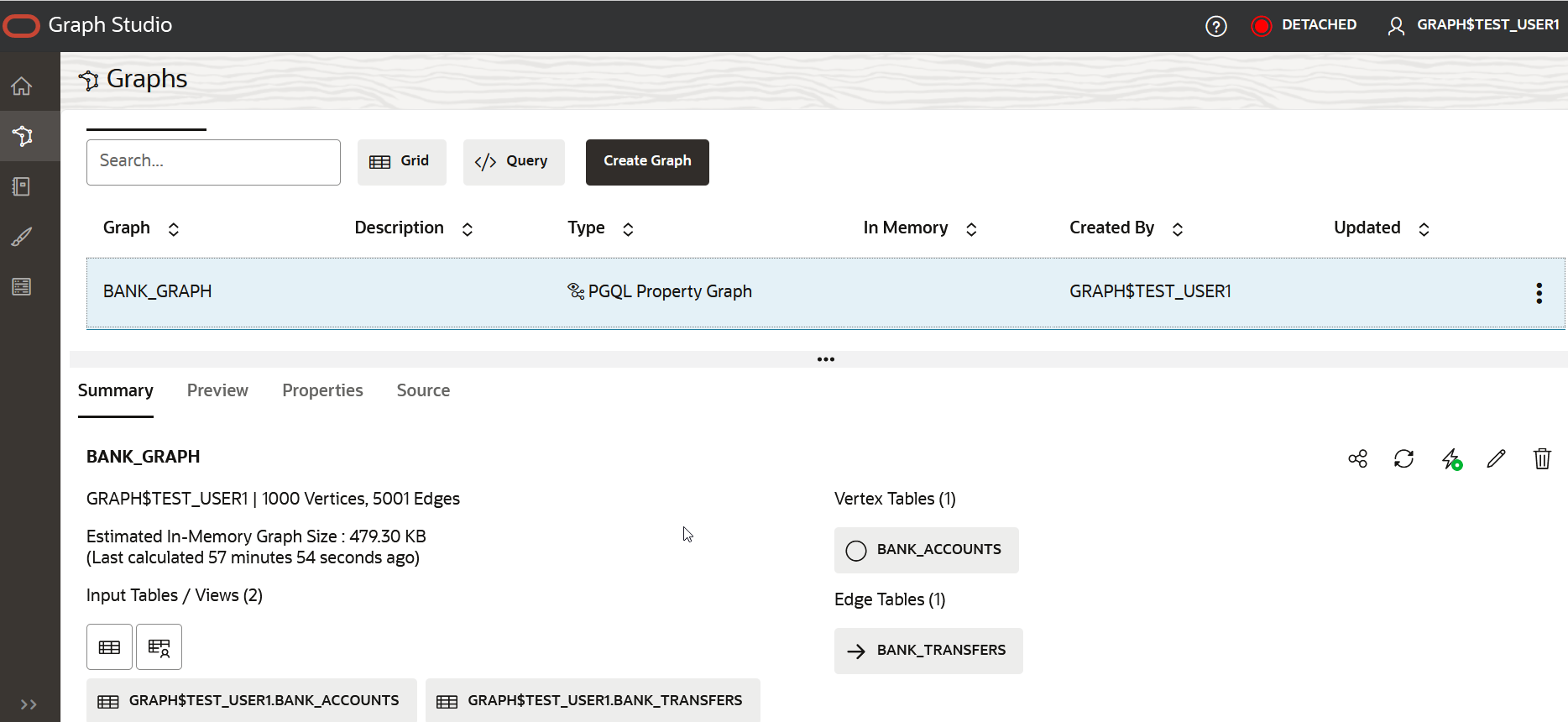
Description of the illustration graphs_page.png
Depending on the graph, you can perform any of the following actions on this page:
- Property Graph
- Create a new property graph.
- Query an existing property graph using PGQL.
- You can also use any of the following supported options in
the graph details section:
- Explore the Summary of the graph and optionally load the graph into memory, share the graph with other users, rename or delete the graph.
- Preview the graph.
- View the graph Properties.
- View the graph Source.
- RDF Graph
- Create a new RDF graph.
- Query an existing RDF graph using SPARQL.
- Explore the RDF graph properties (RDF statements) in the graph details section.
Query Playground
Clicking </> Query on the Graphs page will direct you to the Query Playground page. It serves as a notepad for entering and executing simple SQL or PGQL queries on a SQL or PGQL property graph, or SPARQL queries for an RDF graph. It is not meant for testing complex queries or for use in a production environment.
Queries submitted in the playground are executed directly against the graph stored in the Autonomous AI Database as shown:
This means you do not require Graph Studio to be attached to the internal compute environment or initially have the graph loaded into memory in case of property graphs.
The Query Playground page can comprise one or both of the following tabs depending on the database version used in your Autonomous AI Database instance:
- SQL: This default tab is displayed only for Oracle AI Database 26ai. You can run SQL graph queries on SQL property graphs in this tab.
- PGQL: You can run PGQL queries on PGQL property graphs in this tab. This is the only tab for Oracle Database 19c.
In case of RDF graphs, the Query Playground interface allows you to select the RDF graph against which the SPARQL query is to be executed as shown:
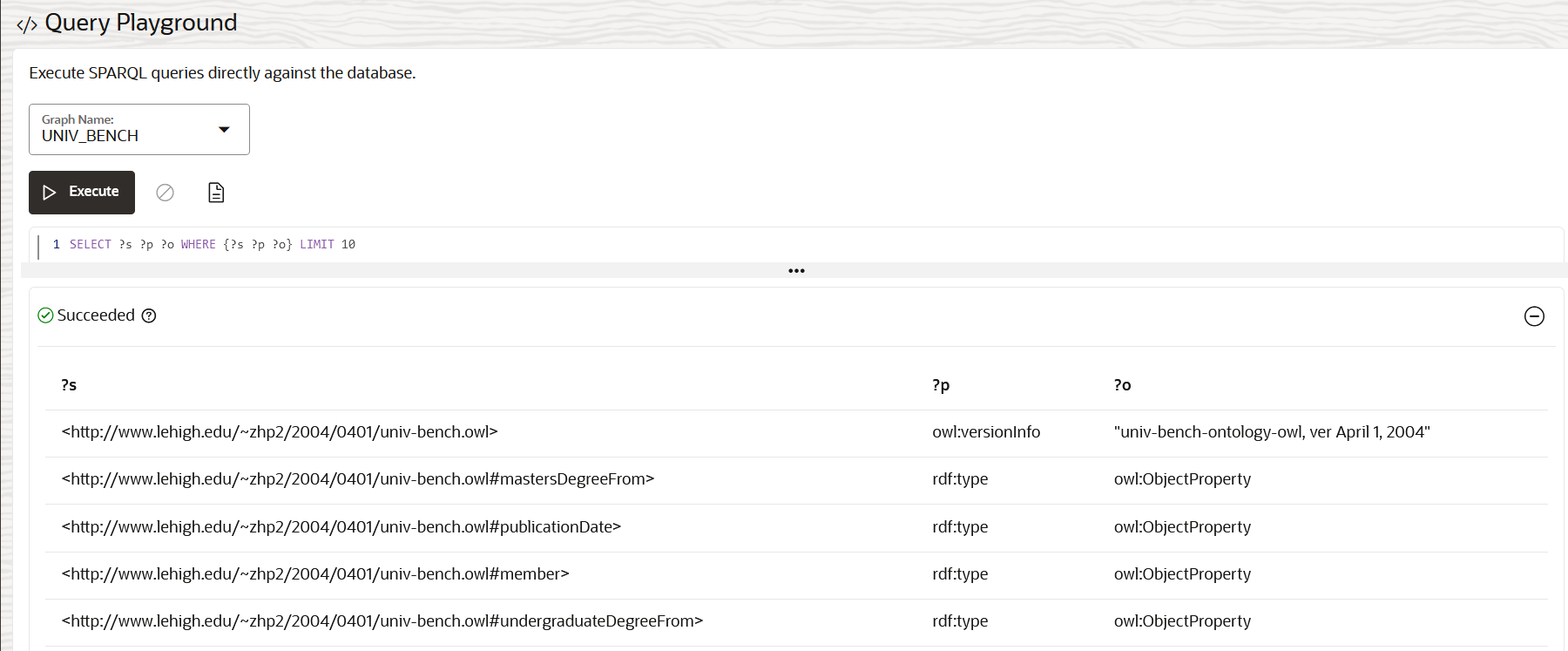
Description of the illustration query_playground_rdf.png
Notebooks
The Notebooks menu link takes you to the Notebooks page that lists existing notebooks.
Templates
The Templates menu link directs you to the Templates page. This page consists of a left pane that lists all the existing templates. They are custom built templates with predefined graph visualization and notebook settings. Clicking on an existing template displays the custom data settings on the right pane. These template formats are applied to a notebook.
- Create: To build a new template
- Update: To update a template
- Delete: To delete a template
- Share: To share a template
- Import: To import a template
- Export: To export a template
Jobs
The Jobs menu link directs you to the Jobs page that lists previous and current jobs.