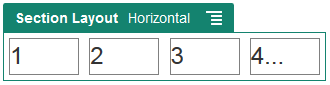Use Horizontal Section Layouts
You can use a section layout to automatically determine the spacing and arrangement of components you add to the layout.
A horizontal layout arranges the items added to it one after the other in a horizontal line. The layout changes proportionally as the page width is increased or decreased. By default, items are fit into one line and are allocated equal horizontal space.
To add a layout to a page: