Search, Filter, and Sort Assets
You can search for assets the same way you search for other files or folders. The Assets page and media picker enable you to perform more complex asset searches, filter assets to further focus your search, and sort them to help you find what you need.
Use the search box in the banner, on the Assets page, or in the media picker (when selecting a referenced asset). Search for any term, keyword, or tag. Oracle Content Management searches asset titles, asset content (including the full text of digital assets such as PDFs, Microsoft Word documents, and other text documents), and tags.
Note:
Tags and Localization—Manually added tags are searchable in the language used to add them. Smart tags are searchable in English, French, Italian, German, Spanish and Japanese.The Assets page and the media picker include additional search, filter, and sort features:
- Find Visually Similar Assets—If smart content is enabled on the repository, you can find digital assets that are visually similar to selected images.
- Find Assets of Similar Categories—When categories are enabled and assigned to assets, you can find assets that are assigned to similar categories.
- Smart Content—If smart content is enabled on the repository, images will automatically be assigned machine tags based on their content, improving your search. And after you search, you'll see recommended keywords to further target your search. Smart content also enables you to filter assets by color.
- Filter Assets—You can filter by collection, channel, language, media group, asset type, color, status, or category. You can also perform a more complex field search, which enables you to use wildcards.
- Bookmark Asset Searches—If you frequently perform the same asset search, you can bookmark it.
- Sort Assets—You can sort assets by relevance, name, or the last date they were updated.
- Understand How Translations Affect Searching and Filtering—When you search of filter for assets in all languages, you may see results you don’t expect.
Find Visually Similar Assets
- Click Assets in the left navigation menu, or click Select when creating a content item to select media.
- Select or right-click the image, then choose Find Visually Similar from the right-click menu or the Find menu
Assets are filtered to exclude content items and limit the results to only images that are similar to the image originally selected. A capsule is displayed in the filter area representing the visually similar search. Reset the search by clearing the capsule.
Find Assets of Similar Categories
- Click Assets in the left navigation menu, or click Select when creating a content item to select media.
- Select an asset or right-click the asset to open a contextual menu. You can select multiple assets to see results in categories similar to all those selected.
Assets are filtered to exclude content items and limit the results to only assets that are assigned to similar categories as the asset or assets originally selected. A capsule is displayed in the filter area representing the categorized similarly search. Reset the search by clearing the capsules.
Smart Content
If smart content is enabled on the repository, Oracle Content Management analyzes images and automatically applies machine tags describing the image content and determines the colors in the image. This allows you to filter assets by color and search for image content based on the automatically applied machine tags. After you add a search term, you'll also see recommended keywords under the search box. Click a keyword to add it to your search. This brings images tagged with both words closer to the top of the result list and displays additional images tagged with the added keyword.
Note:
Color tags are applied to images created in Oracle Content Management version 21.9.1 or later (September 2021).If you don't see the assets you were expecting, make sure you're looking in the correct repository, and that your selected filters aren't hiding the content.
Tags and Localization
Smart tags are available in English, French, Italian, German, Spanish and Japanese. If a person has set their language preferences to one of those languages, smart content tags will be shown in the preferred language. If no language is specified in the user's preferences, or if the preferred language is not one of the languages listed, then smart tags will default to English.
Manually added tags are available in the language used to add them. If an asset includes both manually added tags and smart tags, this could result in a mix of languages in the tags. For example, if smart content has assigned tags in English and a user manually adds additional tags in English, when a user with Spanish set as their language preference views the asset and tags, they will see the smart content tags in Spanish and the manually added tags in English.
Filter Assets
On the Assets page, you can filter what you see. If the filter features are hidden, click ![]() . You can apply the following filters:
. You can apply the following filters:
- Collection—Select a collection in the drop-down list. You see only the collections you have access to that are in the selected repository. Select Not In Collection to see assets not associated with any collection. Website and standard collections are signified by
 before their names, and dynamic collections are signified by
before their names, and dynamic collections are signified by  .
.
- Channel—Select a channel in the drop-down list. You see only the channels that are associated with the selected repository. Select Not Targeted to see assets that aren't targeting to any publishing channel.
- Language—Select a language in the drop-down list. You see only the languages that are available in the selected repository. Select Non-translatable to see assets that can't be translated.
- Media group—Filter by images, videos, documents, content items, or other.
- Asset type—Filter by any asset type available in the selected repository.
- Color—If smart content is enabled on the repository, you can filter images by color, selecting up to five colors.
Note:
Color tags are applied to images created in Oracle Content Management version 21.9.1 or later (September 2021). - Status—You can limit your view to items that have properties determined by the repository where they’re managed. For example, a publishing policy may state that the assets can only be published if they’ve been approved. After those policies have been applied to the assets in the collection, you can then filter to see the following types of status:
- Not ready—Show assets that include required fields that are missing data and are therefore not ready for publishing.
- Approval—Filter by approval status, such as draft, translated, in review, approved, or rejected.
- Publishing—Show assets that are published, not published, scheduled for publishing, or not scheduled for publishing.
- Categorization—Show assets that have been recategorized since last published. Show assets that are not categorized.
- Workflow—Show assets that are in workflow.
- Lock—Filter by whether the asset is locked by you, locked by others, or not locked.
- Linked—Show digital assets that have been added from Documents.
- Category—If a taxonomy is associated with the selected repository, you can filter by categories on the Categories tab. Taxonomies provide a hierarchical, folder-like structure within a category, and by default will search through all children of the selected node.
Next to each category, you'll see the number of assets assigned to that category and any children of the category.
By default, when you select a category, you'll see all assets assigned to that category or any children of the selected category. If you prefer to limit your search to a specific parent category, select the category and deselect Include All Children.
If there is a large number of categories in a taxonomy, you can search for specific categories using the search field on the Categories tab.
Note:
Taxonomies and categories are available only in Oracle Content Management, not Oracle Content Management-Classic. - Fields—You can search for standard property values (for example, created by or description), attribute values from custom asset types, or EXIF metadata (such as aperture or orientation) from camera images on the Fields tab. You can also use wildcards in your search value.
To search for values:
- Select an Asset Type.
- To search standard property values, select All.
- To search attribute values from custom asset types, select a custom asset type.
- To search for EXIF metadata, select All or select a digital asset type that supports JPG, PNG, or TIFF files (this includes the Image asset type).
- Select a Field.
If you select a reference field, you see additional options:
- Select a Reference Asset Type. This limits the search to referenced assets of the selected asset type.
- Select a Reference Asset Type Field. This limits the search to the selected field in the referenced asset type.
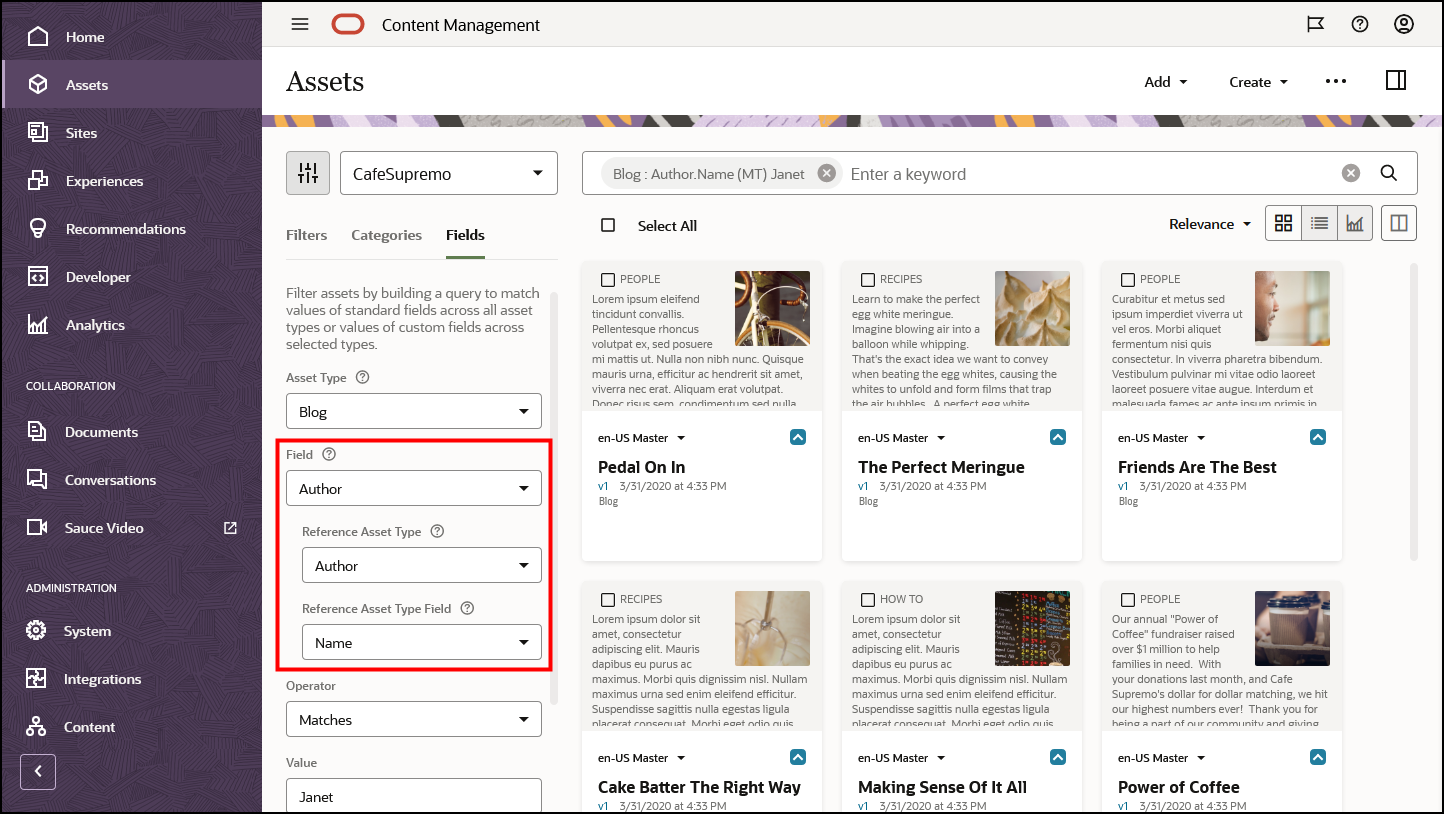
- Select an Operator.
- Enter a value to search for. You can use ? as a wildcard to match any single character and * as a wildcard to match zero or more characters.
- Press Enter.
To add more filters, click Add. Additional filters are treated differently depending on what they are:- Unique fields from the same asset type are grouped together and searched with "and" between the filters. For example, if you filter on the Blog asset type for the Author field matching "Susan Brown", then add another filter on the Blog asset type for the Title field containing "coffee", only blogs authored by Susan Brown and with "coffee" in the title will be returned in the search.
- Repeated fields from the same asset type (with different operators or values) are searched with an "or" between the filters. For example, if you filter on the Blog asset type for the Title field containing "coffee", then add another filter of the Blog asset type for the Title field containing "latte", blogs with "coffee" or "latte" in the title will be returned in the search.
- Unique asset types are searched with an "or" between the filters. For example, if you filter on the Blog asset type for the Author field matching "Susan Brown", then add a filter on the Article asset type for the Author field matching "Susan Brown", blogs or articles authored by Susan Brown will be returned in the search.
To remove a filter, in the search bar, click
 next to the filter.
next to the filter.
- Select an Asset Type.
Bookmark Asset Searches
Any search and filter conditions you apply to the assets view are added to the URL, so you can bookmark an asset search using your browser's bookmarking feature.
Sort Assets
Use the drop-down menu on the right, under the asset search box to sort assets by relevance, name, or the last date they were updated. Relevance sorts by the closest matches to your text searches, or, if you're not searching for text, it sorts by your most recently viewed assets.
Understand How Translations Affect Searching and Filtering
When you search of filter for assets in all languages, you may see results you don’t expect. If an asset is translated into multiple languages, one asset is considered the “master” and the other translated versions are considered secondary. If you filter for a specific language, assets of that language are displayed, as you would expect. However, if you set your language to All, the master version is displayed even if your search or filter matches only a translated version.
For example, if you filter for assets that have been recategorized, you may see an asset without the icon indicating recategorization ( ![]() ). In this case, the master version has been republished, clearing the recategorization notification on the master asset, but a translated version has not been republished yet.
). In this case, the master version has been republished, clearing the recategorization notification on the master asset, but a translated version has not been republished yet.
To view all the languages associated with an item, select the item and click Languages. A new slide-out panel opens, showing you the translated versions of that asset.