Use Workflows for Business Assets
Note:
If you're using Oracle Content Management Starter Edition, you're limited to only basic out-of-the-box approve/reject review functionality. To use workflows and take advantage of the full feature set, upgrade to the Premium Edition.If your service administrator has integrated Oracle Content Management with Oracle Integration, and your content administrator has registered Oracle Integration workflows, you may have additional workflow options available to you. For example in the following diagram, an asset submitted to a workflow can either be rejected, returned for more information, passed on for additional approval, and then approved.
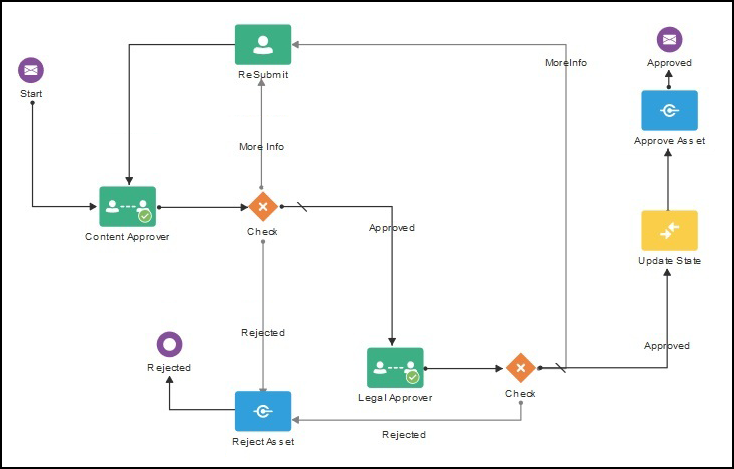
Once your content administrator has registered a workflow, assigned it to a repository, added you as a member, and assigned you to a workflow role, the workflow is available to use when working with assets.
The workflow pane has two tabs representing three possible workflow states:
- Submit (displayed if an asset has no workflows in progress)—This tab is where you submit the asset for review. You can submit an asset to only one workflow at a time, so if an asset is automatically submitted to workflow during creation or if the asset has already been manually submitted to workflow on its own or as a dependent of a parent asset, you won't be able to submit it to another workflow until the current workflow is completed.
Some workflows may be selected by default (configured by your repository manager). If they're required workflows, you won't be able deselect them.
Note:
Assets added from Oracle Content Management or from third-party cloud storage providers currently don't support automatic workflow assignment. - In progress (replaces the Submit tab once a workflow is initiated for an asset)—This tab lists the progress of the asset through the workflow. If you have a responsibility for a step that hasn't been completed, the actions you can take are available in a selection box. When an action is finished, the next step, if there is one, is added to the list. Completed steps identify the person and date when an action was taken. If the workflow has several completed actions, they may be grouped under an expandable heading labeled Audit Trail.
When viewing a parent asset that has been submitted with its dependencies, the In progress tab of the Workflow pane shows the workflow steps, but the dependent assets show only that the asset is in review, along with the version number, the name of the parent asset it was submitted with, the submitting user's name, and when it was submitted.
- Completed (always displayed)—Displays a list of completed workflows for the asset if there are any, and the date each workflow was completed. Completed workflows can include both approved and rejected workflows. You can expand a completed workflow to see a detailed list of the actions in the workflow.
Select a topic to get started:
Submit Business Assets to Workflow
Tip:
You might want to lock assets while they're in review so others can't modify them during the review process.To submit assets to workflow:
- On the Assets page, right-click or select the asset you want to submit to a workflow.
- Choose Workflows from the right-click menu or the Sidebar menu, or click
 to open the additional properties pane and select Workflows from the pane menu.
to open the additional properties pane and select Workflows from the pane menu.
If the asset hasn't been submitted to workflow, you'll see the Submit tab. If you see the In progress tab, the asset has already been automatically submitted to workflow during creation, or manually submitted to workflow on its own or as a dependent of a parent asset. The current workflow must be completed before you can submit the asset to another workflow.
- If the asset has dependencies, select whether you want to submit the asset's dependencies to workflow along with the asset.
- Select a workflow from the list of available ones and click Submit for Review to initiate a workflow.
Remember, some workflows may be selected by default (configured by your repository manager). If they are required workflows, you won't be able deselect them. If assets are automatically submitted to workflow during creation, you'll see an "already in review" section at the bottom of the tab; expand the section to see the workflow.
View Workflow Status for a Business Asset
To view the workflow status for an asset:
- On the Assets page, right-click or select the asset for which you want to view workflow status.
- Choose Workflows from the right-click menu or the Sidebar menu, or click
 to open the additional properties pane and select Workflows from the pane menu.
to open the additional properties pane and select Workflows from the pane menu.
In Progress Workflow
If the asset is currently in workflow, you can see the status on the In progress tab. Completed steps identify the person and date when an action was taken. If the workflow has several completed actions, they may be grouped under an expandable heading labeled Audit Trail. Some assets may have extended workflow, where they remain in workflow even after being approved.
When viewing a parent asset that has been submitted with its dependencies, you see the completed workflow steps, but a dependent asset shows only that the asset is in review, along with the version number, the name of the parent asset it was submitted with, the submitting user's name, and when it was submitted. You can get to a dependent's parent asset from the Referenced By tab of the Inventory pane.
If you have a responsibility for a step, the actions you can take are available in a selection box. When the action is finished the next step, if there is one, is added to the list.
To cancel the workflow and return the asset to a draft state, click Cancel Workflow.
Completed Workflow
If an asset has been through workflows previously, click the Completed tab to see the history of workflows the asset has completed, including both approved and rejected workflows. Click a workflow to expand it and see a detailed list of the workflow actions.
Cancel Workflow for a Business Asset
You must have initiated the workflow or be a service administrator to cancel workflow.
To cancel the workflow for an asset:
- On the Assets page, right-click or select the asset for which you want to view workflow status.
- Choose Workflows from the right-click menu or the Sidebar menu, or click
 to open the additional properties pane and select Workflows from the pane menu.
to open the additional properties pane and select Workflows from the pane menu.
- On the In progress tab, click Cancel Workflow.
When canceling the workflow for a parent asset that has been submitted with its dependencies, the workflow will be canceled for the parent and its dependencies, the parent asset will be returned to a draft state, and the dependent assets will revert to their previous status (before being submitted with the parent asset).
Complete Your Business Asset Workflow Tasks
Workflow Notifications
If you are assigned a role associated with a workflow step and have a responsibility to complete a workflow task, you'll receive an email notification with links to the actions available to you or to view the workflow online. Viewing the workflow online opens the asset in Oracle Content Management. Available actions are dependent on the workflow and are listed in the Action menu of the step for which you are responsible.
Workflow Tasks Page
To see a list of all workflow tasks for which you are responsible:
- On the Assets click More Actions and select Workflow Tasks. A list of all tasks needing your attention across all repositories is displayed.
- Take action. Available actions will depend on the workflow and your role.
- Select the task you want to take action on and click the action you want to take in the banner menu. You can select multiple tasks and take an action across all selected tasks, provided the action is common to each task. For example, Acquire might not be available when multiple tasks are selected, but Approve and Reject might if you have review rights in the workflows used for the selected tasks.
- To open the asset, click the asset name or select the task you want to take action on and click Preview in the banner menu. Then, in the Workflow pane, select the action you want to take from the Action menu of the associated task. Preview isn't available when multiple tasks are selected, because it pertains to previewing an individual asset.
Asset Workflow Pane
To move assets through workflow while viewing an asset:
- On the Assets page, right-click or select the asset you want to submit to a workflow.
- Choose Workflows from the right-click menu or the Sidebar menu, or click
 to open the additional properties pane and select Workflows from the pane menu.
to open the additional properties pane and select Workflows from the pane menu.
- On the In progress tab, if you have responsibility for a step, select the action you want to take from the Action menu of the associated task in the workflow, add an optional comment, and confirm the action. When the action is finished the next step, if there is one, is added to the list.
If you're viewing a dependent asset that was submitted with its parent, you see only that the asset is in review, along with the version number, the name of the parent asset it was submitted with, the submitting user's name, and when it was submitted. You can get to the parent asset from the Referenced By tab of the Inventory pane.
Workflow Process for a Business Asset with Dependencies
When you submit an asset to workflow along with its dependencies, each dependency's status changes according to its existing status and workflow actions.
| If... | Then... |
|---|---|
| A dependent asset is already approved | It stays approved. It won't be put into review with the parent asset. |
| A dependent asset is already in review as a dependent to another parent asset | It remains in its existing workflow. However, if the more recently submitted parent asset gets approved, the dependent asset will also be approved. Or, if the existing workflow gets rejected, the dependent asset becomes part of the workflow of the more recently submitted parent asset.
Note: If the dependent asset was submitted to workflow on its own, it stays in its own workflow, and its status changes based only on actions in that workflow. |
| A dependent asset is already rejected | It's put into review with the parent asset. |
| A parent asset gets rejected | The dependent asset reverts to its previous status (before being submitted with the parent asset). |
| The workflow is canceled for a parent asset | The dependent asset reverts to its previous status (before being submitted with the parent asset) |
To move the assets through workflow, you do so with the parent asset. While viewing a dependent asset, you can get to the parent asset from the Referenced By tab of the Inventory pane.
When viewing the parent asset, the In progress tab of the Workflow pane shows the workflow steps, but a dependent asset shows only that the asset is in review, along with the version number, the name of the parent asset it was submitted with, the submitting user's name, and when it was submitted.
Whether you're looking at the parent asset or one of its dependencies, the Completed tab of the Workflow pane shows all the activity for that asset.
Working with Extended Workflow for a Business Asset
Extended workflow allows an asset to remain in workflow even after it has been approved, enabling you to complete additional workflow actions.
- To find assets that have extended workflow, on the Assets page, select the Approved and In Workflow status filters.
- To view the workflow, select an asset, then choose Workflows from the right-click menu or the Sidebar menu, or click
 to open the additional properties pane and select Workflows from the pane menu.
to open the additional properties pane and select Workflows from the pane menu.