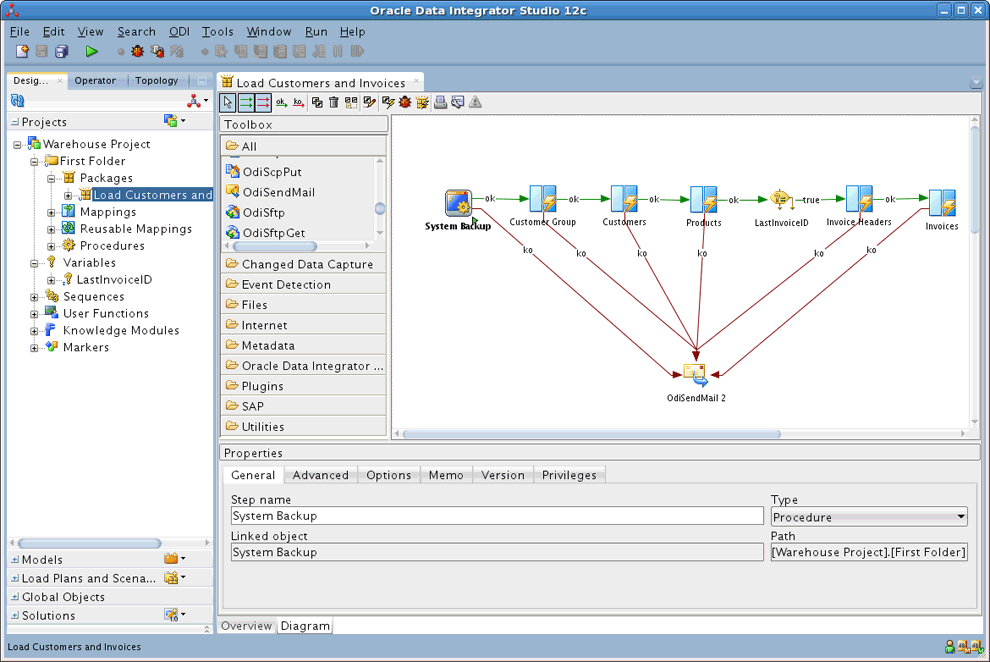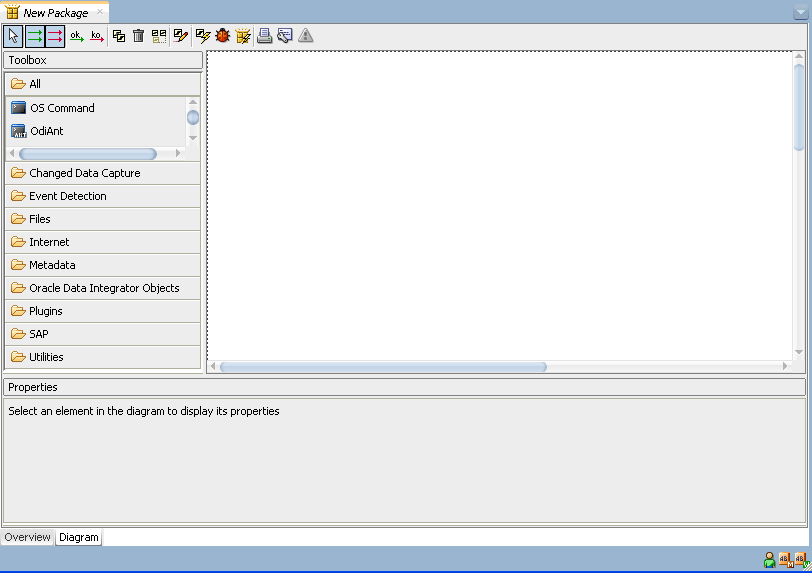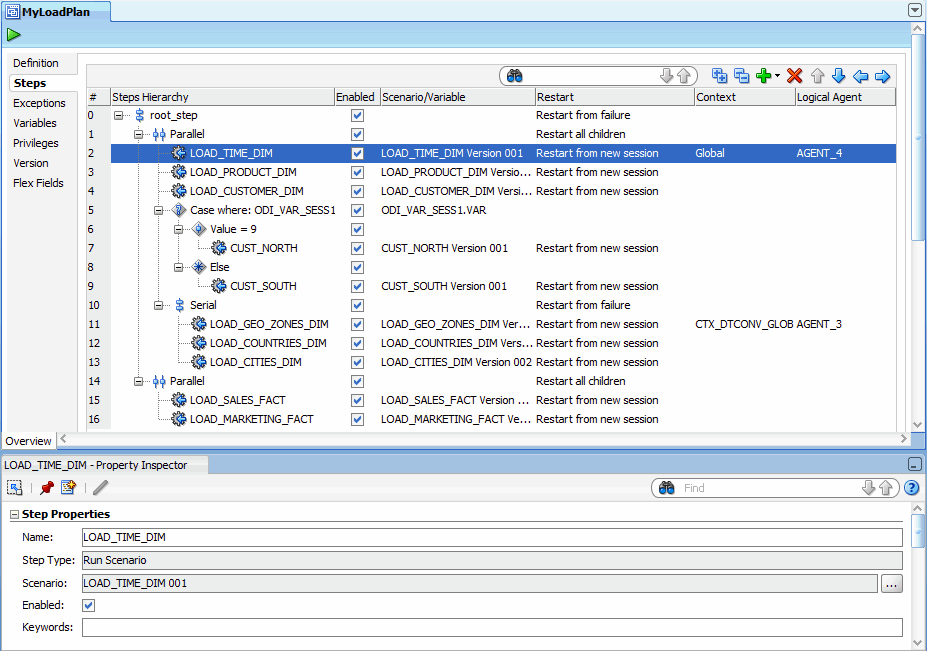14 Integrating Data
![]() This topic only applies to Data Integration Platform Cloud Classic.
This topic only applies to Data Integration Platform Cloud Classic.
This part contains the following chapters:
Connecting to ODI Studio with VNC Server
Connecting to ODI Studio with VNC Server requires obtaining the Public IP of your service instance, configuring PuTTy to connect to your VM and starting VNC server, and launching ODI Studio.
Ensure thatyou have your Oracle Cloud account, a Data Integration Platform Cloud subscription, Database Cloud and Data Integration Platform Cloud services provisioned, PuTTy or another SSH client, your private key in a PuTTy-compatible or OpenSSH format, and a VNC Viewer.
Follow the steps in this chapter or this tutorial.
This chapter includes the following sections:
Obtaining the Public IP of your Data Integration Platform Cloud Service Instance
Your service instance’s Public IP address is required to configure PuTTy.
- On your My Services page, from the Services menu, select Data Integration Platform Cloud Service.
- Select your Data Integration Platform Cloud service instance from the list of services.
- In the Services Overview, locate the Resources section and copy the Public IP.
Configuring PuTTy to Connect to Your VM and Start VNC Server
PuTTy is configured to start a session and establish a connection with the VM. The Oracle user then starts the VNC server, and uses Tiger VNC Viewer to connect to the VM with the VNC Server.
Verifying Your Listening Port
Before you configure PuTTy to connect securely to your VM and start VNC server, you’ll need to verify the port that VNC Server is running on.
-
Open PuTTy and connect to your Data Integration Platform Cloud instance using its Public IP.
-
Switch to the opc user.
$ sudo su - opc -
Start VNC Server.
$ vncserver -nolock -
Verify that VNC Server is running.
$ ps -ef |grep vnc -
Verify the listening port.
netstat -tulpnTake note of the port number.
-
(Optional) Use Telnet to test the connection.
$ telnet 127.0.0.1:<listening_port_number>
Launching Oracle Data Integrator 12c Studio
Oracle Data Integrator 12c Studio is launched by entering its path in a Terminal window.
/u01/app/oracle/suite/odi_studio/odi/studio/odi.sh
Setting Up a Topology
This chapter includes the following sections:
See Also:
the Overview of Oracle Data Integrator Topology section in Developing Integration Projects with Oracle Data Integrator.
Setting Up the Topology
The following steps are a guideline to create the topology. You can always modify the topology after an initial setting:
-
Create the contexts corresponding to your different environments. See Creating a Context.
-
Create the data servers corresponding to the servers used by Oracle Data Integrator. See Creating a Data Server.
-
For each data server, create the physical schemas corresponding to the schemas containing data to be integrated with Oracle Data Integrator. See Creating a Physical Schema.
-
Create logical schemas and associate them with physical schemas in the contexts. See Creating a Logical Schema.
-
Create the physical agents corresponding to the Standalone, Standalone Colocated, or Java EE agents that are installed in your information systems. See Creating a Physical Agent.
-
Create logical agents and associate them with physical agents in the contexts. See Creating a Logical Agent.
Note:
You can use the New Model and Topology Objects wizard to create a model and associate it with topology objects, if connected to a work repository. For more information, see the Creating a Model and Topology Objects section in Developing Integration Projects with Oracle Data Integrator.
Creating a Data Server
A Data Server corresponds for example to a Database, JMS server instance, a scripting engine or a file system accessed with Oracle Data Integrator in the integration flows. Under a data server, subdivisions are created in the form of Physical Schemas.
Note:
Frequently used technologies have their data server creation methods detailed in Connectivity and Knowledge Modules Guide for Oracle Data Integrator.
Pre-requisites and Guidelines
It is recommended to follow the guidelines below when creating a data server.
Review the Technology Specific Requirements
Some technologies require the installation and the configuration of elements such as:
-
Installation of a JDBC Driver. See Installing and Configuring Oracle Data Integrator for more information.
-
Installation of a Client Connector
-
Data source configuration
Refer to the documentation of the technology you are connecting to through the data server and to Connectivity and Knowledge Modules Guide for Oracle Data Integrator. The connection information may also change depending on the technology. Refer to the server documentation provided, and contact the server administrator to define the connection methods.
Create an Oracle Data Integrator User
For each database engine used by Oracle Data Integrator, it is recommended to create a user dedicated for ODI on this data server (typically named ODI_TEMP).
Grant the user privileges to:
-
Create/drop objects and perform data manipulation in his own schema.
-
Manipulate data into objects of the other schemas of this data server according to the operations required for the integration processes.
This user should be used as follows:
-
Use this user name/password in the data server user/password definition.
-
Use this user's schema as your Work Schema for all data schemas on this server.
Creating a Data Server
To create a Data Server:
-
In Topology Navigator expand the Technologies node in the Physical Architecture navigation tree.
Tip:
The list of technologies that are displayed in the Physical Architecture navigation tree may be very long. To narrow the list of displayed technologies, you can hide unused technologies by selecting Hide Unused Technologies from the Topology Navigator toolbar menu.
-
Select the technology you want to create a data server for.
-
Right-click and select New Data Server.
-
Fill in the following fields in the Definition tab:
-
Name: Name of the Data Server that will appear in Oracle Data Integrator.
For naming data servers, it is recommended to use the following naming standard: <
TECHNOLOGY_NAME>_<SERVER_NAME>. -
... (Data Server): This is the physical name of the data server used by other data servers to identify it. Enter this name if your data servers can be inter-connected in a native way. This parameter is not mandatory for all technologies.
For example, for Oracle, this name corresponds to the name of the instance, used for accessing this data server from another Oracle data server through DBLinks.
-
User/Password: User name and password for connecting to the data server. This parameter is not mandatory for all technologies, as for example for the File technology.
Depending on the technology, this could be a "Login", a "User", or an "account". For some connections using the JNDI protocol, the user name and its associated password can be optional (if they have been given in the LDAP directory).
-
-
Define the connection parameters for the data server:
A technology can be accessed directly through JDBC or the JDBC connection to this data server can be served from a JNDI directory.
If the technology is accessed through a JNDI directory:
-
Check the JNDI Connection on the Definition tab.
-
Go to the JNDI tab, and fill in the following fields:
Field Description JNDI authentication
-
None: Anonymous access to the naming or directory service
-
Simple: Authenticated access, non-encrypted
-
CRAM-MD5: Authenticated access, encrypted MD5
-
<other value>: authenticated access, encrypted according to <other value>
JNDI User/Password
User/password connecting to the JNDI directory
JNDI Protocol
Protocol used for the connection
Note that only the most common protocols are listed here. This is not an exhaustive list.
-
LDAP: Access to an LDAP directory
-
SMQP: Access to a SwiftMQ MOM directory
-
<other value>: access following the sub-protocol <other value>
JNDI Driver
The driver allowing the JNDI connection
Example Sun LDAP directory:
com.sun.jndi.ldap.LdapCtxFactoryJNDI URL
The URL allowing the JNDI connection
For example:
ldap://suse70:389/o=linuxfocus.orgJNDI Resource
The directory element containing the connection parameters
For example:
cn=sampledbIf the technology is connected through JDBC:
-
Un-check the JNDI Connection box.
-
Go to the JDBC tab, and fill in the following fields:
Field Description JDBC Driver
Name of the JDBC driver used for connecting to the data server
JDBC URL
URL allowing you to connect to the data server.
You can get a list of pre-defined JDBC drivers and URLs by clicking Display available drivers or Display URL sample.
-
-
Fill in the remaining fields in the Definition tab.
-
Array Fetch Size: When reading large volumes of data from a data server, Oracle Data Integrator fetches successive batches of records. This value is the number of rows (records read) requested by Oracle Data Integrator on each communication with the data server.
-
Batch Update Size: When writing large volumes of data into a data server, Oracle Data Integrator pushes successive batches of records. This value is the number of rows (records written) in a single Oracle Data Integrator INSERT command.
Caution:
The Fetch Array and Batch Update parameters are accessible only with JDBC. However, not all JDBC drivers accept the same values. At times, you are advised to leave them empty.
Note:
The greater the number specified in the Fetch Array and Batch Update values, the fewer are the number of exchanges between the data server and Oracle Data Integrator. However, the load on the Oracle Data Integrator machine is greater, as a greater volume of data is recovered on each exchange. Batch Update management, like that of Fetch Array, falls within optimization. It is recommended that you start from a default value (30), then increase the value by 10 each time, until there is no further improvement in performance.
-
Degree of Parallelism for Target: Indicates the number of threads allowed for a loading task. Default value is 1. Maximum number of threads allowed is 99.
Note:
The effect of increasing Degree of Parallelism is dependent on your target environment and whether the resources are sufficient to support a large number of target threads/connections. As per the Fetch Array and Batch Update sizes, you should perform some benchmarking to decide what is the best value for your environment. Details of the performance of the individual source and target threads can be viewed in the Execution Details section for the loading task in Operator. The Execute value is the time spent on performing the JDBC operation and the Wait value is the time the Source is waiting on the Targets to load the rows, or the time the Target is waiting on the Source to provide rows. Also, the Degree of Parallelism > 1 should not be used if you are relying on the order of loading rows, for example, if you are using sequences, timestamps, and so on. This is because the source rows are processed and loaded by one out of a number of target threads in an indeterminate manner.
-
-
From the File menu, click Save to validate the creation of the data server.
Creating a Data Server (Advanced Settings)
The following actions are optional:
Adding Connection Properties
These properties are passed when creating the connection, in order to provide optional configuration parameters. Each property is a (key, value) pair.
-
For JDBC: These properties depend on the driver used. Please see the driver documentation for a list of available properties. It is possible in JDBC to specify here the user and password for the connection, instead of specifying there in the Definition tab.
-
For JNDI: These properties depend on the resource used.
To add a connection property to a data server:
-
On the Properties tab click Add a Property.
-
Specify a Key identifying this property. This key is case-sensitive.
-
Specify a value for the property.
-
From the File menu, click Save.
Defining Data Sources
On the Data Sources tab you can define JDBC data sources that will be used by Oracle Data Integrator Java EE agents deployed on application servers to connect to this data server. Note that data sources are not applicable for Standalone agents.
Defining data sources is not mandatory, but allows the Java EE agent to benefit from the data sources and connection pooling features available on the application server. Connection pooling allows reusing connections across several sessions. If a data source is not declared for a given data server in a Java EE agent, this Java EE agent always connects the data server using direct JDBC connection, that is without using any of the application server data sources.
Before defining the data sources in Oracle Data Integrator, please note the following:
-
Datasources for WebLogic Server should be created with the Statement Cache Size parameter set to 0 in the Connection Pool configuration. Statement caching has a minor impact on data integration performances, and may lead to unexpected results such as data truncation with some JDBC drivers. Note that this concerns only data connections to the source and target data servers, not the repository connections.
-
If using Connection Pooling with datasources, it is recommended to avoid ALTER SESSION statements in procedures and Knowledge Modules. If a connection requires ALTER SESSION statements, it is recommended to disable connection pooling in the related datasources.
To define JDBC data sources for a data server:
-
On the DataSources tab of the Data Server editor click Add a DataSource
-
Select a Physical Agent in the Agent field.
-
Enter the data source name in the JNDI Name field.
Note that this name must match the name of the data source in your application server.
-
Check JNDI Standard if you want to use the environment naming context (ENC).
When JNDI Standard is checked, Oracle Data Integrator automatically prefixes the data source name with the string
java:comp/env/to identify it in the application server's JNDI directory.Note that the JNDI Standard is not supported by Oracle WebLogic Server and for global data sources.
-
From the File menu, click Save.
After having defined a data source for a Java EE agent, you must create it in the application server into which the Java EE agent is deployed. There are several ways to create data sources in the application server, including:
-
Configure the data sources from the application server console. For more information, refer to your application server documentation.
-
Deploying Datasources from Oracle Data Integrator in an application server for an Agent.
Setting Up On Connect/Disconnect Commands
On the On Connect/Disconnect tab you can define SQL commands that will be executed when a connection to a data server defined in the physical architecture is created or closed.
The On Connect command is executed every time an ODI component, including ODI client components, connects to this data server.
The On Disconnect command is executed every time an ODI component, including ODI client components, disconnects from this data server.
These SQL commands are stored in the master repository along with the data server definition.
Before setting up commands On Connect/Disconnect, please note the following:
-
The On Connect/Disconnect commands are only supported by data servers with a technology type Database (JDBC).
-
The On Connect and Disconnect commands are executed even when using data sources. In this case, the commands are executed when taking and releasing the connection from the connection pool.
-
Substitution APIs are supported. Note that the design time tags
<%are not supported. Only the execution time tags<?and<@are supported. -
Only global variables in substitution mode (
#GLOBAL.<VAR_NAME>or#<VAR_NAME>) are supported. See the Variable Scope section in Developing Integration Projects with Oracle Data Integrator for more information. Note that the Expression Editor only displays variables that are valid for the current data server. -
The variables that are used in On Connect/Disconnect commands are only replaced at runtime, when the session starts. A command using variables will fail when testing the data server connection or performing a View Data operation on this data server. Make sure that these variables are declared in the scenarios.
-
Oracle Data Integrator Sequences are not supported in the On Connect and Disconnect commands.
The commands On Connect/Disconnect have the following usage:
-
When a session runs, it opens connections to data servers. every time a connection is opened on a data server that has a command On Connect defined, a task is created under a specific step called Command on Connect. This task is named after the data server to which the connection is established, the step and task that create the connection to this data server. It contains the code of the On Connect command.
-
When the session completes, it closes all connections to the data servers. Every time a connection is closed on a data server that has a command On Disunite defined, a task is created under a specific step called Command on Disconnect. This task is named after the data server that is disconnected, the step and task that dropped the connection to this data server. It contains the code of the On Disconnect command.
-
When an operation is made in ODI Studio or ODI Console that requires a connection to the data server (such as View Data or Test Connection), the commands On Connect/Disconnect are also executed if the Client Transaction is selected for this command.
Note:
You can specify whether or not to show On Connect and Disconnect steps in Operator Navigator. If the user parameter Hide On Connect and Disconnect Steps is set to Yes, On Connect and Disconnect steps are not shown.
To set up On Connect/Disconnect commands:
-
On the On Connect/Disconnect tab of the Data Server editor, click Launch the Expression Editor in the On Connect section or in the On Disconnect section.
-
In the Expression Editor, enter the SQL command.
Note:
The Expression Editor displays only the substitution methods and keywords that are available for the technology of the data server. Note that global variables are only displayed if the connection to the work repository is available.
-
Click OK. The SQL command is displayed in the Command field.
-
Optionally, select Commit, if you want to commit the connection after executing the command. Note that if AutoCommit or Client Transaction is selected in the Execute On list, this value will be ignored.
-
Optionally, select Ignore Errors, if you want to ignore the exceptions encountered during the command execution. Note that if Ignore Errors is not selected, the calling operation will end in error status. A command with Ignore Error selected that fails during a session will appear as a task in a Warning state.
-
From the Log Level list, select the logging level (from 1 to 6) of the connect or disconnect command. At execution time, commands can be kept in the session log based on their log level. Default is
3. -
From the Execute On list, select the transaction(s) on which you want to execute the command.
Note:
Transactions from 0 to 9 and the Autocommit transaction correspond to connection created by sessions (by procedures or knowledge modules). The Client Transaction corresponds to the client components (ODI Console and Studio).
You can select Select All or Unselect All to select or unselect all transactions.
-
From the File menu, click Save.
You can now test the connection, see Testing a Data Server Connectionfor more information.
Testing a Data Server Connection
It is recommended to test the data server connection before proceeding in the topology definition.
To test a connection to a data server:
A window showing "connection successful!" is displayed if the test has worked; if not, an error window appears. Use the detail button in this error window to obtain more information about the cause of the connection failure.
Creating a Physical Schema
An Oracle Data Integrator Physical Schema corresponds to a pair of Schemas:
-
A (Data) Schema, into which Oracle Data Integrator will look for the source and target data structures for the mappings.
-
A Work Schema, into which Oracle Data Integrator can create and manipulate temporary work data structures associated to the sources and targets contained in the Data Schema.
Frequently used technologies have their physical schema creation methods detailed in Connectivity and Knowledge Modules Guide for Oracle Data Integrator.
Before creating a Physical Schema, note the following:
-
Not all technologies support multiple schemas. In some technologies, you do not specify the work and data schemas since one data server has only one schema.
-
Some technologies do not support the creation of temporary structures. The work schema is useless for these technologies.
-
The user specified in the data server to which the Physical Schema is attached must have appropriate privileges on the schemas attached to this data server.
-
In a Physical Schema for the OWB technology, only OWB workspaces are displayed and can be selected.
To create a Physical Schema:
-
Select the data server, Right-click and select New Physical Schema. The Physical Schema Editor appears.
-
If the technology supports multiple schemas:
-
Select or type the Data Schema for this Data Integrator physical schema in ... (Schema). A list of the schemas appears if the technologies supports schema listing.
-
Select or type the Work Schema for this Data Integrator physical schema in ... (Work Schema). A list of the schemas appears if the technologies supports schema listing.
-
-
Check the Default box if you want this schema to be the default one for this data server (The first physical schema is always the default one).
-
Go to the Context tab.
-
Click Add.
-
Select a Context and an existing Logical Schema for this new Physical Schema.
If no Logical Schema for this technology exists yet, you can create it from this Editor.
To create a Logical Schema:
-
Select an existing Context in the left column.
-
Type the name of a Logical Schema in the right column.
This Logical Schema is automatically created and associated to this physical schema in this context when saving this Editor.
-
-
From the File menu, click Save.
Creating a Logical Schema
To create a logical schema:
- In Topology Navigator expand the Technologies node in the Logical Architecture navigation tree.
- Select the technology you want to attach your logical schema to.
- Right-click and select New Logical Schema.
- Fill in the schema name.
- For each Context in the left column, select an existing Physical Schema in the right column. This Physical Schema is automatically associated to the logical schema in this context. Repeat this operation for all necessary contexts.
- From the File menu, click Save.
Creating a Logical Agent
To create a logical agent:
- In Topology Navigator right-click the Agents node in the Logical Architecture navigation tree.
- Select New Logical Agent.
- Fill in the Agent Name.
- For each Context in the left column, select an existing Physical Agent in the right column. This Physical Agent is automatically associated to the logical agent in this context. Repeat this operation for all necessary contexts.
- From the File menu, click Save.
Working with Big Data
Oracle Data Integrator lets you integrate Big Data, deploy and execute Oozie workflows, and generate code in languages such as Pig Latin and Spark.
The following steps are a guideline to set up a topology to work with Big Data:
Table 14-1 Working with Big Data
| Task | Documentation |
|---|---|
|
Set up the environment to integrate Hadoop data |
See the Setting Up the Environment for Integrating Hadoop Data chapter in Integrating Big Data with Oracle Data Integrator Guide. |
|
Set up the data servers for Big Data technologies, such as Hive, HDFS, and HBase |
See the following sections in Integrating Big Data with Oracle Data Integrator Guide: |
|
Set up an Oozie Engine if you want to execute Oozie workflows from within Oracle Data Integrator |
See the Setting Up and Initializing the Oozie Runtime Engine section in Integrating Big Data with Oracle Data Integrator Guide. |
|
Set up Hive, Pig, and Spark topology objects if you want to generate Pig Latin and Spark code |
See the following sections in Integrating Big Data with Oracle Data Integrator Guide: Creating a Hive Physical Schema |
Creating and Using Data Models and Datastores
This chapter includes the following sections:
Introduction to Models
Models as well as all their components are based on the relational paradigm (table, attributes, keys, etc.). Models in Data Integrator only contain Metadata, that is the description of the data structures. They do not contain a copy of the actual data.
Note:
Frequently used technologies have their reverse and model creation methods detailed in the Connectivity and Knowledge Modules Guide for Oracle Data Integrator.
Models can be organized into model folders and the datastores of a model can be organized into sub-models. The section Organizing Models with Folders in Developing Integration Projects with Oracle Data Integrator describes how to create and organize model folders and sub-models.
Datastores
A datastore represents a data structure. It can be a table, a flat file, a message queue or any other data structure accessible by Oracle Data Integrator.
A datastore describes data in a tabular structure. Datastores are composed of attributes.
As datastores are based on the relational paradigm, it is also possible to associate the following elements to a datastore:
-
Keys
A Key is a set of attributes with a specific role in the relational paradigm. Primary and Alternate Keys identify each record uniquely. Non-Unique Indexes enable optimized record access.
-
References
A Reference is a functional link between two datastores. It corresponds to a Foreign Key in a relational model. For example: The INVOICE datastore references the CUSTOMER datastore through the customer number.
-
Conditions and Filters
Conditions and Filters are a WHERE-type SQL expressions attached to a datastore. They are used to validate or filter the data in this datastore.
Data Integrity
A model contains constraints such as Keys, References or Conditions, but also non-null flags on attributes. Oracle Data Integrator includes a data integrity framework for ensuring the quality of a data model.
This framework allows to perform:
-
Static Checks to verify the integrity of the data contained in a data model. This operation is performed to assess the quality of the data in a model when constraints do not physically exist in the data server but are defined in Data Integrator only.
-
Flow Check to verify the integrity of a data flow before it is integrated into a given datastore. The data flow is checked against the constraints defined in Oracle Data Integrator for the datastore that is the target of the data flow.
Reverse-engineering
A new model is created with no datastores. Reverse-engineering is the process that populates the model in Oracle Data Integrator by retrieving metadata from the data server containing the data structures. There are two different types of reverse-engineering:
-
Standard reverse-engineering uses standard JDBC driver features to retrieve the metadata. Note that unique keys are not reverse-engineered when using a standard reverse-engineering.
-
Customized reverse-engineering uses a technology-specific Reverse Knowledge Module (RKM) to retrieve the metadata, using a method specific to the given technology. This method is recommended if a technology specific RKM exists because it usually retrieves more information than the Standard reverse-engineering method. See the Connectivity and Knowledge Modules Guide for Oracle Data Integrator for a list of available RKMs.
Other methods for reverse-engineering exist for flat file datastores. They are detailed in Reverse-Engineering File Datastores.
Oracle Data Integrator is able to reverse-engineer models containing datastore shortcuts. For more information, see the Using Shortcuts chapter in Developing Integration Projects with Oracle Data Integrator.
Changed Data Capture
Change Data Capture (CDC), also referred to as Journalizing, allows to trap changes occurring on the data. CDC is used in Oracle Data Integrator to eliminate the transfer of unchanged data. This feature can be used for example for data synchronization and replication.
Journalizing can be applied to models, sub-models or datastores based on certain type of technologies.
For information about setting up Changed Data Capture, see the Using Journalizing chapter in Developing Integration Projects with Oracle Data Integrator.
Creating and Reverse-Engineering a Model
This section explains the following topics:
Creating a Model
A Model is a set of datastores corresponding to data structures contained in a Physical Schema.
Tip:
To create a new model and new topology objects at the same time, use the procedure described in Creating a Model and Topology Objects.
To create a Model:
The model is created, but contains no datastore yet.
Creating a Model and Topology Objects
You can create a Model along with other topology objects, including new data servers, contexts and schemas, at the same time:
Reverse-engineering a Model
To automatically populate datastores into the model you need to perform a reverse-engineering for this model.
Standard Reverse-Engineering
A Standard Reverse-Engineering uses the capacities of the JDBC driver used to connect the data server to retrieve the model metadata.
To perform a Standard Reverse- Engineering:
-
In the Reverse Engineer tab of your Model:
-
Select Standard.
-
Select the Context used for the reverse-engineering
-
Select the Types of objects to reverse-engineer. Only object of these types will be taken into account by the reverse-engineering process.
-
Enter in the Mask field the mask of tables to reverse engineer. The mask selects the objects to reverse. This mask uses the SQL LIKE syntax. The percent (
%) symbol means zero or more characters, and the underscore (_) symbol means one character. -
Optionally, you can specify the characters to remove for the table alias. These are the characters to delete in order to derive the alias. Note that if the datastores already exist, the characters specified here will not be removed from the table alias. Updating a datastore is not applied to the table alias.
-
-
In the Selective Reverse-Engineering tab select Selective Reverse-Engineering, New Datastores, Existing Datastores and Objects to Reverse Engineer.
-
A list of datastores to be reverse-engineered appears. Leave those you wish to reverse-engineer checked.
-
Select Save from the File main menu.
-
Click Reverse Engineer in the Model toolbar menu.
-
Oracle Data Integrator launches a reverse-engineering process for the selected datastores. A progress bar indicates the progress of the reverse-engineering process.
The reverse-engineered datastores appear under the model node in the Models panel.
Customized Reverse-Engineering
A Customized Reverse-Engineering uses a Reverse-engineering Knowledge Module (RKM), to retrieve metadata for a specific type of technology and create the corresponding datastore definition in the data model.
For example, for the Oracle technology, the RKM Oracle accesses the database dictionary tables to retrieve the definition of tables, attributes, keys, etc., that are created in the model.
Note:
The RKM must be available as a global RKM or imported into the project. For more information on KM import, see the Creating an Integration Project chapter in Developing Integration Projects with Oracle Data Integrator.
To perform a Customized Reverse-Engineering using a RKM:
You can review the reverse-engineering tasks in the Operator Navigator. If the reverse-engineering process completes correctly, reverse-engineered datastores appear under the model node in the Models panel.
Creating and Reverse-Engineering a Datastore
This section explains how to create a datastore.
Creating a Datastore
To create a datastore:
The datastore is created. If this is a File datastore, refer to Reverse-Engineering File Datastores for creating attributes for this datastore. It is also possible to manually edit attributes for all datastores. See Adding and Deleting Datastore Attributes for more information.
Reverse-Engineering File Datastores
Oracle Data Integrator provides specific methods for reverse-engineering flat files. The methods for reversing flat files are described below.
Reverse-Engineering Fixed Files
Fixed files can be reversed engineered using a wizard into which the boundaries of the fixed attributes and their parameters can be defined.
- Go to the Attributes tab the file datastore that has a fixed format.
- Click the Reverse Engineer button. A window opens displaying the first records of your file.
- Click on the ruler (above the file contents) to create markers delimiting the attributes. Right-click in the ruler to delete a marker.
- Attributes are created with pre-generated names (C1, C2, and so on). You can edit the attribute name by clicking in the attribute header line (below the ruler).
- In the properties panel (on the right), you can edit the parameters of the selected attribute.
- You must set at least the Attribute Name, Datatype and Length for each attribute. Note that attribute names of File datastores cannot contain spaces.
- Click OK when the attributes definition is complete to close the wizard.
- Select Save from the File main menu.
Reverse-Engineering Delimited Files
Delimited files can be reversed engineered using a a built-in JDBC which analyzes the file to detect the attributes and reads the attribute names from the file header.
- Go to the Attributes tab the file datastore that has a delimited format.
- Click the Reverse Engineer button.
- Oracle Data Integrator creates the list of attributes according to your file content. The attribute type and length are set to default values. Attribute names are pre-generated names (C1, C2, and so on) or names taken from the first Header line declared for this file.
- Review and if needed modify the Attribute Name, Datatype and Length for each attribute. Note that attribute names of File datastores cannot contain spaces.
- Select Save from the File main menu.
Adding and Deleting Datastore Attributes
To add attributes to a datastore:
-
In the Attributes tab of the datastore, click Add Attribute in the tool bar menu.
-
An empty line appears. Fill in the information about the new attribute. You should at least fill in the Name, Datatype and Length fields.
-
Repeat steps 1 and 2 for each attribute you want to add to the datastore.
-
Select Save from the File main menu.
To delete attributes from a datastore:
- In the Attributes tab of the datastore, select the attribute to delete.
- Click the Delete Attribute button. The attribute disappears from the list.
Adding and Deleting Constraints and Filters
Oracle Data Integrator manages constraints on data model including Keys, References, Conditions and Mandatory Attributes. It includes a data integrity framework for ensuring the quality of a data model based on these constraints.
Filters are not constraints but are defined similarly to Conditions. A Filter is not used to enforce a data quality rule on a datastore, but is used to automatically filter this datastore when using it as a source.
Keys
To create a key for a datastore:
- In the Designer Navigator, expand in the Model tree the model and then the datastore into which you want to add the key.
- Select the Constraints node, right-click and select New Key.
- Enter the Name for the constraint, and then select the Key or Index Type. Primary Keys and Alternate Keys can be checked and can act as an update key in an interface. Non-Unique Index are used mainly for performance reasons.
- In the Attributes tab, select the list of attributes that belong to this key.
- In the Control tab, select whether this constraint should be checked by default in a Static or Flow check.
- By clicking the Check button, you can retrieve the number of records that do not respect this constraint.
- Select Save from the File main menu.
References
To create a reference between two datastores:
- In the Designer Navigator, expand in the Model tree the model and then one of the datastores into which you want to add the reference.
- Select the Constraints node, right-click and select New Reference.
- Enter the Name for the constraint, and then select the Type for the reference. In a User Reference the two datastores are linked based on attribute equality. In a Complex User Reference any expression can be used to link the two datastores. A Database Reference is a reference based on attribute equality that has been reverse-engineered from a database engine.
- If you want to reference a datastore that exists in a model, select the Model and the Table that you want to link to the current datastore.
- If you want to link a table that does not exist in a model, leave the Model and Table fields undefined, and set the Catalog, Schema and Table names to identify your datastore.
- If you are defining a User or Database reference, in the Attributes tab, define the matching attributes from the two linked datastores.
- If you are defining a Complex User reference, enter in the Expression tab the expression that relates attributes from the two linked datastores.
- In the Control tab, select whether this constraint should be checked by default in a Static or Flow check.
- By clicking the Check button, you can retrieve the number of records that respect or do not respect this constraint.
- Select Save from the File main menu.
Conditions
To create a condition for a datastore:
- In the Designer Navigator, expand in the Model tree the model and then one of the datastores into which you want to add the condition.
- Select the Constraints node, right-click and select New Condition.
- Enter the Name for the constraint, and then select the Type for the condition. An Oracle Data Integrator Condition is a condition that exists only in the model and does not exist in the database. A Database Condition is a condition that is defined in the database and has been reverse-engineered.
- In the Where field enter the expression that implements the condition. This expression is a SQL WHERE expression that valid records should respect.
- Type in the Message field the error message for this constraint.
- In the Control tab, select whether this constraint should be checked by default in a Static or Flow check.
- By clicking the Check button, you can retrieve the number of records that do not respect this constraint.
- Select Save from the File main menu.
Mandatory Attributes
To define mandatory attributes for a datastore:
- In the Designer Navigator, expand in the Model tree the model containing the datastores.
- Double-click the datastore containing the attribute that must be set as mandatory. The Datastore Editor appears.
- In the Attributes tab, check the Not Null field for each attribute that is mandatory.
- Select Save from the File main menu.
Filter
To add a filter to a datastore:
- In the Designer Navigator, expand in the Model tree the model and then one of the datastores into which you want to add the filter.
- Select the Filter node, right-click and select New Condition.
- Enter the Name for the filter.
- In the Where field enter the expression that implements the filter. This expression is a SQL WHERE expression used to filter source records.
- In the Control tab, check Filter Active for Static Control if you want data from this table to be filtered prior to checking it a static control.
- Select Save from the File main menu.
Editing and Viewing a Datastore's Data
Note:
Viewing or editing the data is not supported for remote files.To view a datastore's data:
-
Select the datastore from the model in the Designer Navigator.
-
Right-click and select View Data.
The data appear in a non editable grid.
To edit a datastore's data:
- Select the datastore from the model in the Designer Navigator.
- Right-click and select Data...
The data appear in an editable grid in the Data Editor. The Refresh button enables you to edit and run again the query returning the datastore data. You can filter the data and perform free queries on the datastore using this method.
It is possible to edit a datastore's data if the connectivity used and the data server user's privileges allow it, and if the datastore structure enables to identify each row of the datastore (PK, etc.).
Note:
The data displayed is the data stored in the physical schema corresponding to the model's logical schema, in the current working context.
Creating and Using Mappings
Learn how to create mappings to organize data sources, targets, and the transformations through which the data flows from source to target.
Introduction to Mappings
Mappings are the logical and physical organization of your data sources, targets, and the transformations through which the data flows from source to target. You create and manage mappings using the mapping editor, a new feature of ODI 12c.
The mapping editor opens whenever you open a mapping. Mappings are organized in folders under individual projects, found under Projects in the Designer Navigator.
Parts of a Mapping
A mapping is made up of and defined by the following parts:
-
Datastores
Data from source datastores is extracted by a mapping, and can be filtered during the loading process. Target datastores are the elements that are loaded by the mapping. Datastores act as Projector Components.
Datastores that will be used as sources and targets of the loading process must exist in data models before you can use them in a mapping. See Creating and Using Data Models and Datastores for more information.
-
Datasets
Optionally, you can use datasets within mappings as sources. A Dataset is a logical container organizing datastores by an entity relationship declared as joins and filters, rather than the flow mechanism used elsewhere in mappings. Datasets operate similarly to ODI 11g interfaces, and if you import 11g interfaces into ODI 12c, ODI will automatically create datasets based on your interface logic. Datasets act as Selector Components.
-
Reusable Mappings
Reusable mappings are modular, encapsulated flows of components which you can save and re-use. You can place a reusable mapping inside another mapping, or another reusable mapping (that is, reusable mappings may be nested). A reusable mapping can also include datastores as sources and targets itself, like other mapping components. Reusable mappings act as Projector Components.
-
Other Components
ODI provides additional components that are used in between sources and targets to manipulate the data. These components are available on the component palette in the mapping diagram.
The following are the components available by default in the component palette:
-
Expression
-
Aggregate
-
Distinct
-
Set
-
Filter
-
Join
-
Lookup
-
Pivot
-
Sort
-
Split
-
Subquery Filter
-
Table Function
-
Unpivot
-
-
Connectors
Connectors create a flow of data between mapping components. Most components can have both input and output connectors. Datastores with only output connectors are considered sources; datastores with only input connectors are considered targets. Some components can support multiple input or output connectors; for example, the split component supports two or more output connectors, allowing you to split data into multiple downstream flows.
-
Connector points define the connections between components inside a mapping. A connector point is a single pathway for input or output for a component.
-
Connector ports are the small circles on the left and/or right sides of components displayed in the mapping diagram.
In the mapping diagram, two components connected by a single visible line between their connector ports could have one or more connector points. The diagram only shows a single line to represent all of the connections between two components. You can select the line to show details about the connection in the property inspector.
-
-
Staging Schemas
Optionally, you can specify a staging area for a mapping or for a specific physical mapping design of a mapping. If you want to define a different staging area than any of the source or target datastores, you must define the correct physical and logical schemas in the mapping's execution context before creating a mapping. See the chapter Overview of Oracle Data Integrator Topology in Developing Integration Projects with Oracle Data Integrator for more information.
-
Knowledge Modules
Knowledge modules define how data will be transferred between data servers and loaded into data targets. Knowledge Modules (IKMs, LKMs, EKMs, and CKMs) that will be selected in the flow must be imported into the project or must be available as global Knowledge Modules.
IKMs allow you to define (or specify) how the actual transformation and loading is performed.
LKMs allow you to specify how the transfer of the data between one data server to another data server is performed.
When used as flow control, CKMs allow you to check for errors in the data flow during the loading of records into a target datastore. When used as static control, CKMs can be used to check for any errors in a table. You can launch static control at any time on a model to see if the data satisfies constraints.
You can select a strategy to perform these tasks by selecting an appropriate KM. For example, you can decide whether to use a JDBC to transfer data between two databases, or use an Oracle database link if the transfer is between two Oracle databases.
See the chapter Creating an Integration Project in Developing Integration Projects with Oracle Data Integrator for more information.
-
Variables, Sequences, and User Functions
Variables, Sequences, and User Functions that will be used in expressions within your mappings must be created in the project. See the chapter Creating and Using Procedures, Variables, Sequences, and User Functions in Developing Integration Projects with Oracle Data Integrator for more information.
Navigating the Mapping Editor
Mappings are organized within folders in a project in the Designer Navigator. Each folder has a mappings node, within which all mappings are listed.
To open the mapping editor, right-click an existing mapping and select Open, or double-click the mapping. To create a new mapping, right-click the Mappings node and select New Mapping. The mapping is opened as a tab on the main pane of ODI Studio. Select the tab corresponding to a mapping to view the mapping editor.
The mapping editor consists of the sections described in the table below:
Table 14-2 Mapping Editor Sections
| Section | Location in Mapping Editor | Description |
|---|---|---|
|
Mapping Diagram |
Middle |
The mapping diagram displays an editable logical or physical view of a mapping. These views are sometimes called the logical diagram or the physical diagram. You can drag datastores into the diagram from the Models tree, and Reusable Mappings from the Global Objects or Projects tree, into the mapping diagram. You can also drag components from the component palette to define various data operations. |
|
Mapping Editor tabs |
Middle, at the bottom of the mapping diagram |
The Mapping Editor tabs are ordered according to the mapping creation process. These tabs are:
|
|
Property Inspector |
Bottom |
Displays properties for the selected object. If the Property Inspector does not display, select Properties from the Window menu. |
|
Component Palette |
Right |
Displays the mapping components you can use for creating mappings. You can drag and drop components into the logical mapping diagram from the components palette. If the Component Palette does not display, select Components from the Window menu. |
|
Structure Panel |
Not shown |
Displays a text-based hierarchical tree view of a mapping, which is navigable using the tab and arrow keys. The Structure Panel does not display by default. To open it, select Structure from the Window menu. |
|
Thumbnail Panel |
Not shown |
Displays a miniature graphic of a mapping, with a rectangle indicating the portion currently showing in the mapping diagram. This panel is useful for navigating very large or complex mappings. The Thumbnail Panel does not display by default. To open it, select Thumbnail from the Window menu. |
Creating a Mapping
Creating a mapping follows a standard process which can vary depending on the use case.
Using the logical diagram of the mapping editor, you can construct your mapping by dragging components onto the diagram, dragging connections between the components, dragging attributes across those connections, and modifying the properties of the components using the property inspector. When the logical diagram is complete, you can use the physical diagram to define where and how the integration process will run on your physical infrastructure. When the logical and physical design of your mapping is complete, you can run it.
The following step sequence is usually performed when creating a mapping, and can be used as a guideline to design your first mappings:
Note:
You can also use the Property Inspector and the Structure Panel to perform the steps 2 to 5. See Editing Mappings Using the Property Inspector and the Structure Panel for more information.
Adding and Removing Components
Add components to the logical diagram by dragging them from the Component Palette. Drag datastores and reusable mappings from the Designer Navigator.
Delete components from a mapping by selecting them, and then either pressing the Delete key, or using the right-click context menu to select Delete. A confirmation dialog is shown.
Source and target datastores are the elements that will be extracted by, and loaded by, the mapping.
Between the source and target datastores are arranged all the other components of a mapping. When the mapping is run, data will flow from the source datastores, through the components you define, and into the target datastores.
Preserving and Removing Downstream Expressions
Where applicable, when you delete a component, a check box in the confirmation dialog allows you to preserve, or remove, downstream expressions; such expressions may have been created when you connected or modified a component. By default ODI preserves these expressions.
This feature allows you to make changes to a mapping without destroying work you have already done. For example, when a source datastore is mapped to a target datastore, the attributes are all mapped. You then realize that you need to filter the source data. To add the filter, one option is to delete the connection between the two datastores, but preserve the expressions set on the target datastore, and then connect a filter in the middle. None of the mapping expressions are lost.
Connecting and Configuring Components
Create connectors between components by dragging from the originating connector port to the destination connector port. Connectors can also be implicitly created by dragging attributes between components. When creating a connector between two ports, an attribute matching dialog may be shown which allows you to automatically map attributes based on name or position.
Connector Points and Connector Ports
Review the section on Connectors in Parts of a Mapping for an introduction to ODI connector terminology.
You can click a connector port on one component and drag a line to another component's connector port to define a connection. If the connection is allowed, ODI will either use an unused existing connector point on each component, or create an additional connector point as needed. The connection is displayed in the mapping diagram with a line drawn between the connector ports of the two connected components. Only a single line is shown even if two components have multiple connections between them.
Most components can use both input and output connectors to other components, which are visible in the mapping diagram as small circles on the sides of the component. The component type may place limitations on how many connectors of each type are allowed, and some components can have only input or only output connections.
Some components allow the addition or deletion of connector points using the property inspector.
For example, a Join component by default has two input connector points and one output connector point. It is allowed to have more than two inputs, though. If you drag a third connection to the input connector port of a join component, ODI creates a third input connector point. You can also select a Join component and, in the property inspector, in the Connector Points section, click the green plus icon to add additional Input Connector Points.
Note:
You cannot drag a connection to or from an input port that already has the maximum number of connections. For example, a target datastore can only have one input connector point; if you try to drag another connection to the input connector port, no connection is created.
You can delete a connector by right-clicking the line between two connector points and selecting Delete, or by selecting the line and pressing the Delete key.
Defining New Attributes
When you add components to a mapping, you may need to create attributes in them in order to move data across the flow from sources, through intermediate components, to targets. Typically you define new attributes to perform transformations of the data.
Use any of the following methods to define new attributes:
-
Attribute Matching Dialog: This dialog is displayed in certain cases when dragging a connection from a connector port on one component to a connector port on another, when at least one component is a projector component.
The attribute matching dialog includes an option to create attributes on the target. If target already has attributes with matching names, ODI will automatically map to these attributes. If you choose By Position, ODI will map the first attributes to existing attributes in the target, and then add the rest (if there are more) below it. For example, if there are three attributes in the target component, and the source has 12, the first three attributes map to the existing attributes, and then the remaining nine are copied over with their existing labels.
-
Drag and drop attributes: Drag and drop a single (or multi-selected) attribute from a one component into another component (into a blank area of the component graphic, not on top of an existing attribute). ODI creates a connection (if one did not already exist), and also creates the attribute.
Tip:
If the graphic for a component is "full", you can hover over the attributes and a scroll bar appears on the right. Scroll to the bottom to expose a blank line. You can then drag attributes to the blank area.
If you drag an attribute onto another attribute, ODI maps it into that attribute, even if the names do not match. This does not create a new attribute on the target component.
-
Add new attributes in the property inspector: In the property inspector, on the Attributes tab, use the green plus icon to create a new attribute. You can select or enter the new attribute's name, data type, and other properties in the Attributes table. You can then map to the new attribute by dragging attributes from other components onto the new attribute.
Caution:
ODI will allow you to create an illegal data type connection. Therefore, you should always set the appropriate data type when you create a new attribute. For example, if you intend to map an attribute with a DATE data type to a new attribute, you should set the new attribute to have the DATE type as well.
Type-mismatch errors will be caught during execution as a SQL error.
Note:
From ODI 12.2.1 onwards, when the DB2 TIME column is mapped to the target column, the target column displays only the time and omits the date.
Defining Expressions and Conditions
Expressions and conditions are used to map individual attributes from component to component. Component types determine the default expressions and conditions that will be converted into the underlying code of your mapping.
For example, any target component has an expression for each attribute. A filter, join, or lookup component will use code (such as SQL) to create the expression appropriate to the component type.
Tip:
When an expression is set on the target, any source attributes referenced by that expression are highlighted in magenta in the upstream sources. For example, an expression emp.empno on the target column tgt_empno, when tgt_empno is selected (by clicking on it), the attribute empno on the source datastore emp is highlighted.
This highlighting function is useful for rapidly verifying that each desired target attribute has an expression with valid cross references. If an expression is manually edited incorrectly, such as if a source attribute is misspelled, the cross reference will be invalid, and no source attribute will be highlighted when clicking that target attribute.
You can modify the expressions and conditions of any component by modifying the code displayed in various property fields.
Note:
Oracle recommends using the expression editor instead of manually editing expressions in most cases. Selection of a source attribute from the expression editor will always give the expression a valid cross reference, minimizing editing errors. For more information, see The Expression Editor.
Expressions have a result type, such as VARCHAR or NUMERIC. The result type of conditions are boolean, meaning, the result of a condition should always evaluate to TRUE or FALSE. A condition is needed for filter, join, and lookup (selector) components, while an expression is used in datastore, aggregate, and distinct (projector) components, to perform some transformation or create the attribute-level mappings.
Every projector component can have expressions on its attributes. (For most projector components, an attribute has one expression, but the attribute of the Set component can have multiple expressions.) If you modify the expression for an attribute, a small "f" icon appears on the attribute in the logical diagram. This icon provides a visual cue that a function has been placed there.
To define the mapping of a target attribute:
Defining a Physical Configuration
In the Physical tab of the mapping editor, you define the loading and integration strategies for mapped data. Oracle Data Integrator automatically computes the flow depending on the configuration in the mapping's logical diagram. It proposes default knowledge modules (KMs) for the data flow. The Physical tab enables you to view the data flow and select the KMs used to load and integrate data.
For more information about physical design, see Physical Design.
Running Mappings
Once a mapping is created, you can run it. This section briefly summarizes the process of running a mapping. For detailed information about running your integration processes, see the Running Integration Processes chapter in Administering Oracle Data Integrator.
To run a mapping:
Using Mapping Components
In the logical view of the mapping editor, you design a mapping by combining datastores with other components. You can use the mapping diagram to arrange and connect components such as datasets, filters, sorts, and so on. You can form connections between datastores and components by dragging lines between the connector ports displayed on these objects.
Mapping components can be divided into two categories which describe how they are used in a mapping: projector components and selector components.
Projector Components
Projectors are components that influence the attributes present in the data that flows through a mapping. Projector components define their own attributes: attributes from preceding components are mapped through expressions to the projector's attributes. A projector hides attributes originating from preceding components; all succeeding components can only use the attributes from the projector.
Review the following topics to learn how to use the various projector components:
Selector Components
Selector components reuse attributes from preceding components. Join and Lookup selectors combine attributes from the preceding components. For example, a Filter component following a datastore component reuses all attributes from the datastore component. As a consequence, selector components don't display their own attributes in the diagram and as part of the properties; they are displayed as a round shape. (The Expression component is an exception to this rule.)
When mapping attributes from a selector component to another component in the mapping, you can select and then drag an attribute from the source, across a chain of connected selector components, to a target datastore or next projector component. ODI will automatically create the necessary queries to bring that attribute across the intermediary selector components.
Review the following topics to learn how to use the various selector components:
The Expression Editor
Most of the components you use in a mapping are actually representations of an expression in the code that acts on the data as it flows from your source to your target datastores. When you create or modify these components, you can edit the expression's code directly in the Property Inspector.
To assist you with more complex expressions, you can also open an advanced editor called the Expression Editor. (In some cases, the editor is labeled according to the type of component; for example, from a Filter component, the editor is called the Filter Condition Advanced Editor. However, the functionality provided is the same.)
To access the Expression Editor, select a component, and in the Property Inspector, select or hover over with the mouse pointer any field containing code. A gear icon appears to the right of the field. Click the gear icon to open the Expression Editor.
For example, to see the gear icon in a Filter component, select or hover over the Filter Condition field on the Condition tab; to see the gear icon in a Datastore component, select or hover over the Journalized Data Filter field of the Journalizing tab.
The Expression Editor is made up of the following panels:
-
Attributes: This panel appears on the left of the Expression Editor. When editing an expression for a mapping, this panel contains the names of attributes which are "in scope," meaning, attributes that are currently visible and can be referenced by the expression of the component. For example, if a component is connected to a source datastore, all of the attributes of that datastore are listed.
-
Expression: This panel appears in the middle of the Expression Editor. It displays the current code of the expression. You can directly type code here, or drag and drop elements from the other panels.
-
Technology functions: This panel appears below the expression. It lists the language elements and functions appropriate for the given technology.
-
Variables, Sequences, User Functions and odiRef API: This panel appears to the right of the technology functions and contains:
-
Project and global Variables.
-
Project and global Sequences.
-
Project and global User-Defined Functions.
-
OdiRef Substitution Methods.
-
Standard editing functions (cut/copy/paste/undo/redo) are available using the tool bar buttons.
Source and Target Datastores
To insert a source or target datastore in a mapping:
-
In the Designer Navigator, expand the Models tree and expand the model or sub-model containing the datastore to be inserted as a source or target.
-
Select this datastore, then drag it into the mapping panel. The datastore appears.
-
To make the datastore a source, drag a link from the output (right) connector of the datastore to one or more components. A datastore is not a source until it has at least one outgoing connection.
To make the datastore a target, drag a link from a component to the input (left) connector of the datastore. A datastore is not a target until it has an incoming connection.
Once you have defined a datastore you may wish to view its data.
To display the data of a datastore in a mapping:
- Right-click the title of the datastore in the mapping diagram.
- Select Data...
The Data Editor opens.
Creating Multiple Targets
In Oracle Data Integrator 12c, creating multiple targets in a mapping is straightforward. Every datastore component which has inputs but no outputs in the logical diagram is considered a target.
ODI allows splitting a component output into multiple flows at any point of a mapping. You can also create a single mapping with multiple independent flows, avoiding the need for a package to coordinate multiple mappings.
The output port of many components can be connected to multiple downstream components, which will cause all rows of the component result to be processed in each of the downstream flows. If rows should be routed or conditionally processed in the downstream flows, consider using a split component to define the split conditions.
See Also:
Specifying Target Order
Mappings with multiple targets do not, by default, follow a defined order of loading data to targets. You can define a partial or complete order by using the Target Load Order property. Targets which you do not explicitly assign an order will be loaded in an arbitrary order by ODI.
Note:
Target load order also applies to reusable mappings. If a reusable mapping contains a source or a target datastore, you can include the reusable mapping component in the target load order property of the parent mapping.
The order of processing multiple targets can be set in the Target Load Order property of the mapping:
Tip:
Target Order is useful when a mapping has multiple targets and there are foreign key (FK) relationships between the targets. For example, suppose a mapping has two targets called EMP and DEPT, and EMP.DEPTNO is a FK to DEPT.DEPTNO. If the source data contains information about the employee and the department, the information about the department (DEPT) must be loaded first before any rows about the employee can be loaded (EMP). To ensure this happens, the target load order should be set to DEPT, EMP.
Adding a Reusable Mapping
Reusable mappings may be stored within folders in a project, or as global objects within the Global Objects tree, of the Designer Navigator.
To add a reusable mapping to a mapping:
Creating Aggregates
The aggregate component is a projector component (see the Projector Components section in Using Mapping Components) which groups and combines attributes using aggregate functions, such as average, count, maximum, sum, and so on. ODI will automatically select attributes without aggregation functions to be used as group-by attributes. You can override this by using the Is Group By and Manual Group By Clause properties.
To create an aggregate component:
Creating Distincts
A distinct is a projector component (see the Projector Components section in Using Mapping Components) that projects a subset of attributes in the flow. The values of each row have to be unique; the behavior follows the rules of the SQL DISTINCT clause.
To select distinct rows from a source datastore:
Creating Expressions
An expression is a selector component (see the Selector Components section in Using Mapping Components) that inherits attributes from a preceding component in the flow and adds additional reusable attributes. An expression can be used to define a number of reusable expressions within a single mapping. Attributes can be renamed and transformed from source attributes using SQL expressions. The behavior follows the rules of the SQL SELECT clause.
The best use of an expression component is in cases where intermediate transformations are used multiple times, such as when pre-calculating fields that are used in multiple targets.
If a transformation is used only once, consider performing the transformation in the target datastore or other component.
Tip:
If you want to reuse expressions across multiple mappings, consider using reusable mappings or user functions, depending on the complexity. See: Reusable Mappings, and the section Working with User Functions in Developing Integration Projects with Oracle Data Integrator.
To create an expression component:
Creating Filters
A filter is a selector component (see the Selector Components section in Using Mapping Components) that can select a subset of data based on a filter condition. The behavior follows the rules of the SQL WHERE clause.
Filters can be located in a dataset or directly in a mapping as a flow component.
When used in a dataset, a filter is connected to one datastore or reusable mapping to filter all projections of this component out of the dataset. For more information, see Creating a Mapping Using a Dataset.
To define a filter in a mapping:
Creating Joins and Lookups
This section contains the following topics:
About Joins
A Join is a selector component (see the Selector Components section in Using Mapping Components) that creates a join between multiple flows. The attributes from upstream components are combined as attributes of the Join component.
A Join can be located in a dataset or directly in a mapping as a flow component. A join combines data from two or more data flows, which may be datastores, datasets, reusable mappings, or combinations of various components.
When used in a dataset, a join combines the data of the datastores using the selected join type. For more information, see Creating a Mapping Using a Dataset.
A join used as a flow component can join two or more sources of attributes, such as datastores or other upstream components. A join condition can be formed by dragging attributes from two or more components successively onto a join component in the mapping diagram; by default the join condition will be an equi-join between the two attributes.
About Lookups
A Lookup is a selector component (see the Selector Components section in Using Mapping Components) that returns data from a lookup flow being given a value from a driving flow. The attributes of both flows are combined, similarly to a join component.
Lookups can be located in a dataset or directly in a mapping as a flow component.
When used in a dataset, a Lookup is connected to two datastores or reusable mappings combining the data of the datastores using the selected join type. For more information, see Creating a Mapping Using a Dataset.
Lookups used as flow components (that is, not in a dataset) can join two flows. A lookup condition can be created by dragging an attribute from the driving flow and then the lookup flow onto the lookup component; the lookup condition will be an equi-join between the two attributes.
The Multiple Match Rows property defines which row from the lookup result must be selected as the lookup result if the lookup returns multiple results. Multiple rows are returned when the lookup condition specified matches multiple records.
You can select one of the following options to specify the action to perform when multiple rows are returned by the lookup operation:
-
Error: multiple rows will cause a mapping failure
This option indicates that when the lookup operation returns multiple rows, the mapping execution fails.
Note:
In ODI 12.1.3, the Deprecated - Error: multiple rows will cause a mapping failure option with the
EXPRESSION_IN_SELECToption value is deprecated. It is included for backward compatibility with certain patched versions of ODI 12.1.2.This option is replaced with the
ERROR_WHEN_MULTIPLE_ROWoption of Error: multiple rows will cause a mapping failure. -
All Rows (number of result rows may differ from the number of input rows)
This option indicates that when the lookup operation returns multiple rows, all the rows should be returned as the lookup result.
Note:
In ODI 12.1.3, the Deprecated - All rows (number of result rows may differ from the number of input rows option with the
LEFT_OUTERoption value is deprecated. It is included for backward compatibility with certain patched versions of ODI 12.1.2.This option is replaced with the
ALL_ROWSoption of All rows (number of result rows may differ from the number of input rows. -
Select any single row
This option indicates that when the lookup operation returns multiple rows, any one row from the returned rows must be selected as the lookup result.
-
Select first single row
This option indicates that when the lookup operation returns multiple rows, the first row from the returned rows must be selected as the lookup result.
-
Select nth single row
This option indicates that when the lookup operation returns multiple rows, the nth row from the result rows must be selected as the lookup result. When you select this option, the Nth Row Number field appears, where you can specify the value of n.
-
Select last single row
This option indicates that when the lookup operation returns multiple rows, the last row from the returned rows must be selected as the lookup result.
Use the Lookup Attributes Default Value & Order By table to specify how the result set that contains multiple rows should be ordered, and what the default value should be if no matches are found for the input attribute in the lookup flow through the lookup condition. Ensure that the attributes are listed in the same order (from top to bottom) in which you want the result set to be ordered. For example, to implement an ordering such as ORDER BY attr2, attr3, and then attr1, the attributes should be listed in the same order. You can use the arrow buttons to change the position of the attributes to specify the order.
The No-Match Rows property indicates the action to be performed when there are no rows that satisfy the lookup condition. You can select one of the following options to perform when no rows are returned by the lookup operation:
-
Return no row
This option does not return any row when no row in the lookup results satisfies the lookup condition.
-
Return a row with the following default values
This option returns a row that contains default values when no row in the lookup results satisfies the lookup condition. Use the Lookup Attributes Default Value & Order By: table below this option to specify the default values for each lookup attribute.
Creating a Join or Lookup
To create a join or a lookup between two upstream components:
Creating Pivots
A pivot component is a projector component (see the Projector Components section in Using Mapping Components) that lets you transform data that is contained in multiple input rows into a single output row. The pivot component lets you extract data from a source once, and produce one row from a set of source rows that are grouped by attributes in the source data. The pivot component can be placed anywhere in the data flow of a mapping.
Example: Pivoting Sales Data
The table below shows a sample of data from the SALES relational table. The QUARTER attribute has four possible character values, one for each quarter of the year. All the sales figures are contained in one attribute, SALES.
Table 14-3 SALES
| YEAR | QUARTER | SALES |
|---|---|---|
|
2010 |
Q1 |
10.5 |
|
2010 |
Q2 |
11.4 |
|
2010 |
Q3 |
9.5 |
|
2010 |
Q4 |
8.7 |
|
2011 |
Q1 |
9.5 |
|
2011 |
Q2 |
10.5 |
|
2011 |
Q3 |
10.3 |
|
2011 |
Q4 |
7.6 |
The following table depicts data from the relational table SALES after pivoting the table. The data that was formerly contained in the QUARTER attribute (Q1, Q2, Q3, and Q4) corresponds to 4 separate attributes (Q1_Sales, Q2_Sales, Q3_Sales, and Q4_Sales). The sales figures formerly contained in the SALES attribute are distributed across the 4 attributes for each quarter.
Table 14-4 PIVOTED DATA
| Year | Q1_Sales | Q2_Sales | Q3_Sales | Q4_Sales |
|---|---|---|---|---|
|
2010 |
10.5 |
11.4 |
9.5 |
8.7 |
|
2011 |
9.5 |
10.5 |
10.3 |
7.6 |
The Row Locator
When you use the pivot component, multiple input rows are transformed into a single row based on the row locator. The row locator is an attribute that you must select from the source to correspond with the set of output attributes that you define. It is necessary to specify a row locator to perform the pivot operation.
In this example, the row locator is the attribute QUARTER from the SALES table and it corresponds to the attributes Q1_Sales, Q2_Sales, Q3_Sales, and Q4_Sales attributes in the pivoted output data.
Creating Sets
A set component is a projector component (see the Projector Components section in Using Mapping Components) that combines multiple input flows into one using set operation such as UNION, INTERSECT, EXCEPT, MINUS and others. The behavior reflects the SQL operators.
Note:
PigSetCmd does not support the EXCEPT set operation.
Additional input flows can be added to the set component by connecting new flows to it. The number of input flows is shown in the list of Input Connector Points in the Operators tab. If an input flow is removed, the input connector point needs to be removed as well.
To create a set from two or more sources:
Note:
You can set Execute On Hint on the attributes of the set component, but there is also an Execute On Hint property for the set component itself. The hint on the component indicates the preferred location where the actual set operation (UNION, EXCEPT, and so on) is performed, while the hint on an attribute indicates where the preferred location of the expression is performed.
A common use case is that the set operation is performed on a staging execution unit, but some of its expressions can be done on the source execution unit. For more information about execution units, see Configuring Execution Locations.
Creating Sorts
A Sort is a projector component (see the Projector Components section in Using Mapping Components) that will apply a sort order to the rows of the processed dataset, using the SQL ORDER BY statement.
To create a sort on a source datastore:
- Drag and drop a Sort component from the component palette into the logical diagram.
- Drag the attribute to be sorted on from a preceding component onto the sort component. If the rows should be sorted based on multiple attributes, they can be dragged in desired order onto the sort component.
- Select the sort component and select the Condition tab in the property inspector. The Sorter Condition field follows the syntax of the
SQL ORDER BYstatement of the underlying database; multiple fields can be listed separated by commas, andASCorDESCcan be appended after each field to define if the sort will be ascending or descending.
Creating Splits
A Split is a selector component (see the Selector Components section in Using Mapping Components) that divides a flow into two or more flows based on specified conditions. Split conditions are not necessarily mutually exclusive: a source row is evaluated against all split conditions and may be valid for multiple output flows.
If a flow is divided unconditionally into multiple flows, no split component is necessary: you can connect multiple downstream components to a single outgoing connector port of any preceding component, and the data output by that preceding component will be routed to all downstream components.
A split component is used to conditionally route rows to multiple proceeding flows and targets.
To create a split to multiple targets in a mapping:
- Drag and drop a Split component from the component palette into the logical diagram.
- Connect the split component to the preceding component by dragging a line from the preceding component to the split component.
- Connect the split component to each following component. If either of the upstream or downstream components contain attributes, the Attribute Mapping Dialog will appear. In the Connection Path section of the dialog, it will default to the first unmapped connector point and will add connector points as needed. Change this selection if a specific connector point should be used.
- In the property inspector, open the Split Conditions tab. In the Output Connector Points table, enter expressions to select rows for each target. If an expression is left empty, all rows will be mapped to the selected target. Check the Remainder box to map all rows that have not been selected by any of the other targets.
Creating Subquery Filters
A subquery filter component is a projector component (see the Projector Components section in Using Mapping Components) that lets you to filter rows based on the results of a subquery. The conditions that you can use to filter rows are EXISTS, NOT EXISTS, IN, and NOT IN.
For example, the EMP datastore contains employee data and the DEPT datastore contains department data. You can use a subquery to fetch a set of records from the DEPT datastore and then filter rows from the EMP datastore by using one of the subquery conditions.
A subquery filter component has two input connector points and one output connector point. The two input connector points are Driver Input connector point and Subquery Filter Input connector point. The Driver Input connector point is where the main datastore is set, which drives the whole query. The Subquery Filter Input connector point is where the datastore that is used in the sub-query is set. In the example, EMP is the Driver Input connector point and DEPT is the Subquery Filter Input connector point.
To filter rows using a subquery filter component:
Creating Table Functions
A table function component is a projector component (see the Projector Components section in Using Mapping Components) that represents a table function in a mapping. Table function components enable you to manipulate a set of input rows and return another set of output rows of the same or different cardinality. The set of output rows can be queried like a physical table. A table function component can be placed anywhere in a mapping, as a source, a target, or a data flow component.
A table function component can have multiple input connector points and one output connector point. The input connector point attributes act as the input parameters for the table function, while the output connector point attributes are used to store the return values.
For each input connector, you can define the parameter type, REF_CURSOR or SCALAR, depending on the type of attributes the input connector point will hold.
To use a table function component in a mapping:
Creating Unpivots
An unpivot component is a projector component (see the Projector Components section in Using Mapping Components) that lets you transform data that is contained across attributes into multiple rows.
The unpivot component does the reverse of what the pivot component does. Similar to the pivot component, an unpivot component can be placed anywhere in the flow of a mapping.
The unpivot component is specifically useful in situations when you extract data from non-relational data sources such as a flat file, which contains data across attributes rather than rows.
Example: Unpivoting Sales Data
The external table, QUARTERLY_SALES_DATA, shown in the table below, contains data from a flat file. There is a row for each year and separate attributes for sales in each quarter.
Table 14-5 QUARTERLY_SALES_DATA
| Year | Q1_Sales | Q2_Sales | Q3_Sales | Q4_Sales |
|---|---|---|---|---|
|
2010 |
10.5 |
11.4 |
9.5 |
8.7 |
|
2011 |
9.5 |
10.5 |
10.3 |
7.6 |
The table below shows a sample of the data after an unpivot operation is performed. The data that was formerly contained across multiple attributes (Q1_Sales, Q2_Sales, Q3_Sales, and Q4_Sales) is now contained in a single attribute (SALES). The unpivot component breaks the data in a single attribute (Q1_Sales) into two attributes (QUARTER and SALES). A single row in QUARTERLY_SALES_DATA corresponds to 4 rows (one for sales in each quarter) in the unpivoted data.
Table 14-6 UNPIVOTED DATA
| YEAR | QUARTER | SALES |
|---|---|---|
|
2010 |
Q1 |
10.5 |
|
2010 |
Q2 |
11.4 |
|
2010 |
Q3 |
9.5 |
|
2010 |
Q4 |
8.7 |
|
2011 |
Q1 |
9.5 |
|
2011 |
Q2 |
10.5 |
|
2011 |
Q3 |
10.3 |
|
2011 |
Q4 |
7.6 |
The Row Locator
The row locator is an output attribute that corresponds to the repeated set of data from the source. The unpivot component transforms a single input attribute into multiple rows and generates values for a row locator. The other attributes that correspond to the data from the source are referred as value locators. In this example, the attribute QUARTER is the row locator and the attribute SALES is the value locator.
Note:
To use the unpivot component, you are required to create the row locator and the value locator attributes for the unpivot component.
The Value Locator field in the Unpivot Transforms table can be populated with an arbitrary expression. For example:
UNPIVOT_EMP_SALES.Q1_SALES + 100
Creating Flatten Components
The flatten component is a Projector component (see the Projector Components section in Using Mapping Components) that processes input data with complex structure and produces a flattened representation of the same data using standard datatypes.
Flatten produces a cross product of the nested structure with the enclosing structure, so that every row of the nested structure produces a new row in the result.
The flatten component has one input connector point and one output connector point.
Example: Flatten Complex Data
The table below shows an example of a datastore movie_ratings, which has a complex type attribute ratings. The complex type attribute ratings is repeating and has child attribute rating.
Table 14-7 movie_ratings
| movie_id | year | title | ratings | ||
|---|---|---|---|---|---|
|
- |
- |
- |
rating |
rating |
rating |
|
1 |
1970 |
Nexus |
2 |
5 |
3 |
The table below shows the resulting records after flatten.
Table 14-8 movie_ratings
| movie_id | year | title | rating |
|---|---|---|---|
|
1 |
1970 |
Nexus |
2 |
|
1 |
1970 |
Nexus |
5 |
|
1 |
1970 |
Nexus |
3 |
Using a Flatten Component in a Mapping
To use a flatten component in a mapping:
- Drag and drop the source data store into the logical diagram.
- Drag and drop a flatten component from the component palette into the logical diagram.
- Choose one attribute from the source component to be flattened and enter it into the property Complex Type Attribute of the Flatten component. This attribute should be a complex type in the source data.
- Manually enter all attributes of the complex type in the Attributes properties of the Flatten component. These attributes should have no expression.
- Map any other source attributes into the Flatten component.
- Check the property Include Nulls if the complex type attribute can be null or an empty array.
- Connect the Flatten component to a target datastore or any other downstream components.
- Go to the physical diagram and assign new KMs if you want to.
- Click Save and then execute the mapping to perform the flatten operation.
Considerations for using Flatten component with JSON Source
When you use Flatten component and your source is JSON data, you must consider the following points:
-
Flatten does not support multiple child objects and nested objects within a JSON file. The source JSON data must be plain, as shown in the following example:
Example:
{"POSTAL_AREA":1, "POSTAL_AREA_DETAIL":[{"STATE":"CA","POSTAL_CODE":"200001"}]} -
When a JSON file and a flatten component is used in a mapping with Pig as the staging area, you must set the Storage Function option and the Schema for Complex Fields option for LKM File to Pig.
These options must be set as shown in the following example:
Storage Function:
JsonLoaderSchema for Complex Fields:
POSTAL_AREA_DETAIL:{(STATE:chararray,POSTAL_CODE:chararray)}
Creating Jagged Components
The jagged component is a Projector component that processes unstructured data using meta pivoting. With the jagged component, you can transform data into structured entities that can be loaded into database tables.
The jagged data component has one input group and multiple output groups, based on the configuration of the component.
The input group has two mandatory attributes: one each for name and value part of the incoming data set. A third, optional, attribute is used for row identifier sequences to delineate row sets.
To use a jagged component in a mapping:
Creating a Mapping Using a Dataset
A dataset component is a container component that allows you to group multiple data sources and join them through relationship joins. A dataset can contain the following components:
-
Datastores
-
Joins
-
Lookups
-
Filters
-
Reusable Mappings: Only reusable mappings with no input signature and one output signature are allowed.
Create Joins and lookups by dragging an attribute from one datastore to another inside the dataset. A dialog is shown to select if the relationship will be a join or lookup.
Note:
A driving table will have the key to look up, while the lookup table has additional information to add to the result.
In a dataset, drag an attribute from the driving table to the lookup table. An arrow will point from the driving table to the lookup table in the diagram.
By comparison, in a flow-based lookup (a lookup in a mapping that is not inside a dataset), the driving and lookup sources are determined by the order in which connections are created. The first connection is called DRIVER_INPUT1, the second connection LOOKUP_INPUT1.
Create a filter by dragging a datastore or reusable mapping attribute onto the dataset background. Joins, lookups, and filters cannot be dragged from the component palette into the dataset.
This section contains the following topics:
Differences Between Flow and Dataset Modeling
Datasets are container components which contain one or more source datastores, which are related using filters and joins. To other components in a mapping, a dataset is indistinguishable from any other projector component (like a datastore); the results of filters and joins inside the dataset are represented on its output port.
Within a dataset, data sources are related using relationships instead of a flow. This is displayed using an entity relationship diagram. When you switch to the physical tab of the mapping editor, datasets disappear: ODI models the physical flow of data exactly the same as if a flow diagram had been defined in the logical tab of the mapping editor.
Datasets mimic the ODI 11g way of organizing data sources, as opposed to the flow metaphor used in an ODI 12c mapping. If you import projects from ODI 11g, interfaces converted into mappings will contain datasets containing your source datastores.
When you create a new, empty mapping, you are prompted whether you would like to include an empty dataset. You can delete this empty dataset without harm, and you can always add an empty dataset to any mapping. The option to include an empty dataset is purely for your convenience.
A dataset exists only within a mapping or reusable mapping, and cannot be independently designed as a separate object.
Creating a Dataset in a Mapping
To create a dataset in a mapping, drag a dataset from the component palette into the logical diagram. You can then drag datastores into the dataset from the Models section of the Designer Navigator. Drag attributes from one datastore to another within a dataset to define join and lookup relationships.
Drag a connection from the dataset's output connector point to the input connector point on other components in your mapping, to integrate it into your data flow.
See Also:
To create a Join or Lookup inside a Dataset, see the Creating a Join or Lookup section in Creating Joins and Lookups
Converting a Dataset to Flow-Based Mapping
You can individually convert datasets into a flow-based mapping diagram, which is merged with the parent mapping flow diagram.
The effect of conversion of a dataset into a flow is the permanent removal of the dataset, together with the entity relationship design. It is replaced by an equivalent flow-based design. The effect of the conversion is irreversible.
To convert a dataset into a flow-based mapping:
Physical Design
The physical tab shows the distribution of execution among different execution units that represent physical servers. ODI computes a default physical mapping design containing execution units and groups based on the logical design, the topology of those items and any rules you have defined.
You can also customize this design by using the physical diagram. You can use the diagram to move components between execution units, or onto the diagram background, which creates a separate execution unit. Multiple execution units can be grouped into execution groups, which enable parallel execution of the contained execution units.
A mapping can have multiple physical mapping designs; they are listed in tabs under the diagram. By having multiple physical mapping designs you can create different execution strategies for the same mapping.
To create new physical mapping tabs, click the Create New tab.
To delete physical mapping designs, right-click on the physical mapping design tab you want to delete, and select Delete from the context menu.
Physical components define how a mapping is executed at runtime; they are the physical representation of logical components. Depending on the logical component a physical component might have a different set of properties.
This section contains the following topics:
About the Physical Mapping Diagram
In the physical diagram, the following items appear:
-
Physical Mapping Design: The entire physical diagram represents one physical mapping design. Click the background or select the white tab with the physical mapping design label to display the physical mapping properties. By default, the staging location is colocated on the target, but you can explicitly select a different staging location to cause ODI to automatically move staging to a different host.
You can define additional physical mapping designs by clicking the small tab at the bottom of the physical diagram, next to the current physical mapping design tab. A new physical mapping design is created automatically from the logical design of the mapping.
-
Execution Groups: Yellow boxes display groups of objects called execution units, which are executed in parallel within the same execution group. These are usually Source Groups and Target Groups:
-
Source Execution Group(s): Source Datastores that are within the same dataset or are located on the same physical data server are grouped in a single source execution group in the physical diagram. A source execution group represents a group of datastores that can be extracted at the same time.
-
Target Execution Group(s): Target Datastores that are located on the same physical data server are grouped in a single target execution group in the physical diagram. A target execution group represents a group of datastores that can be written to at the same time.
-
-
Execution Units: Within the yellow execution groups are blue boxes called execution units. Execution units within a single execution group are on the same physical data server, but may be different structures.
-
Access Points: In the target execution group, whenever the flow of data goes from one execution unit to another there is an access point (shown with a round icon). Loading Knowledge Modules (LKMs) control how data is transferred from one execution unit to another.
An access point is created on the target side of a pair of execution units, when data moves from the source side to the target side (unless you use Execute On Hint in the logical diagram to suggest a different execution location). You cannot move an access point node to the source side. However, you can drag an access point node to the empty diagram area and a new execution unit will be created, between the original source and target execution units in the diagram.
-
Components: mapping components such as joins, filters, and so on are also shown on the physical diagram.
You use the following knowledge modules (KMs) in the physical tab:
-
Loading Knowledge Modules (LKMs): LKMs define how data is moved. One LKM is selected for each access point for moving data from the sources to a staging area. An LKM can be also selected to move data from a staging area not located within a target execution unit, to a target, when a single technology IKM is selected for the staging area. Select an access point to define or change its LKM in the property inspector.
-
Integration Knowledge Modules (IKMs) and Check Knowledge Modules (CKMs): IKMs and CKMs define how data is integrated into the target. One IKM and one CKM is typically selected on a target datastore. When the staging area is different from the target, the selected IKM can be a multi-technology IKM that moves and integrates data from the staging area into the target. Select a target datastore to define or change its IKM and CKM in the property inspector.
Note:
-
Only built-in KMs, or KMs that have already been imported into the project or the global KM list, can be selected in the mapping. Make sure that you have imported the appropriate KMs in the project before proceeding.
-
For more information on the KMs and their options, refer to the KM description and to the Connectivity and Knowledge Modules Guide for Oracle Data Integrator.
Selecting LKMs, IKMs and CKMs
ODI automatically selects knowledge modules in the physical diagram as you create your logical diagram.
Note:
The Integration Type property of a target datastore (which can have the values Control Append, Incremental Update, or Slowly Changing Dimension) is referenced by ODI when it selects a KM. This property is also used to restrict the IKM selection shown, so you will only see IKMs listed that are applicable.
You can use the physical diagram to change the KMs in use.
To change the LKM in use:
-
In the physical diagram, select an access point. The Property Inspector opens for this object.
-
Select the Loading Knowledge Module tab, and then select a different LKM from the Loading Knowledge Module list.
-
KMs are set with default options that work in most use cases. You can optionally modify the KM Options.
Note:
If an identically-named option exists, when switching from one KM to another KM options of the previous KM are retained. However, options that are not duplicated in the new KM are lost.
To change the IKM in use:
Note:
In order to use a multi-connect IKM on the target node, you must select LKM SQL Multi-Connect, or no LKM, for the access point of that execution unit. If another LKM is selected, only mono-connect IKMs are selectable.
-
In the physical diagram, select a target datastore by clicking its title. The Property Inspector opens for this object.
-
In the Property Inspector, select the Integration Knowledge Module tab, and then select an IKM from the Integration Knowledge Module list.
-
KMs are set with default options that work in most use cases. You can optionally modify the KM Options.
Note:
If an identically-named option exists, when switching from one KM to another KM options of the previous KM are retained. However, options that are not duplicated in the new KM are lost.
To change the CKM in use:
Configuring Execution Locations
In the physical tab of the mapping editor, you can change the staging area and determine where components will be executed. When you designed the mapping using components in the logical diagram, you optionally set preferred execution locations using the Execute On Hint property. In the physical diagram, ODI attempts to follow these hints where possible.
You can further manipulate execution locations in the physical tab. See the following topics for details:
Moving Physical Nodes
You can move the execution location of a physical node. Select the node and drag it from one Execution Group into another Execution Group. Or, drag it to a blank area of the physical diagram, and ODI will automatically create a new Execution Group for the component.
You can change the order of execution of certain components only. The following components can be reordered on the physical diagram:
-
Expressions
-
Filters
-
Joins
-
Lookups
Note:
An inner input Connector Point of an outer join is an input whose data source contributes only matched rows to the output data set. For example - In ANSI SQL, 'A LEFT OUTER JOIN B' signifies that B corresponds to the inner input. In Oracle outer join syntax, 'WHERE A.col1 = B.col2 (+)' signifies that B corresponds to the inner input. A physical node can be reordered around an outer join only if it does not cause a change in the nodes that are connected to the inner input Connector Points of the outer join.
Adding Commands to be Executed Before and After a Mapping
ODI allows the addition of commands to be executed before and after a mapping. These commands can be in ODI-supported languages such as SQL, Jython, Groovy, and others. In the SQL language the Begin Mapping and End Mapping commands are executed in the same transaction as the mapping. The physical design of a mapping has the following properties to control this behavior:
| Property | Description |
|---|---|
|
Begin Mapping Command |
Command to be executed at the beginning of the mapping. |
|
Technology for Begin Mapping Command |
Technology that this command will be executed with. |
|
Location for Begin Mapping Command |
Logical Schema that this command will be executed in. |
|
End Mapping Command |
Command to be executed at the end of the mapping. |
|
Technology for End Mapping Command |
Technology that this command will be executed with. |
|
Location for End Mapping Command |
Logical Schema that this command will be executed in. |
You can view and set these properties from the Property Inspector by selecting a Physical Mapping Design.
Configuring In-Session Parallelism
ODI agent is the scheduler that runs an entire ODI mapping job on a given host. If your have two or more loads, it will either run them one after another (serialized), or simultaneously (parallelized, using separate processor threads).
Execution units in the same execution group are parallelized. If you move an execution unit into its own group, it is no longer parallelized with other execution units: it is now serialized. The system will select the order in which separate execution groups are run.
You might choose to run loads serially to reduce instantaneous system resource usage, while you might choose to run loads in parallel to reduce the longevity of system resource usage.
Configuring Parallel Target Table Load
You can enable parallel target table loading in a physical mapping design. Select the physical mapping design (by clicking on the tab at the bottom of the physical diagram, or clicking an empty area of the diagram) and in the property inspector, check the box for the property Use Unique Temporary Object Names.
This option allows multiple instances of the same mapping to be executed concurrently. To load data from source to staging area, C$ tables are created in the staging database.
Note:
In ODI 11g, C$ table names were derived from the target table of the interface. As a result, when multiple instances of the same mapping were executed at the same time, data from different sessions could load into the same C$ table and cause conflicts.
In ODI 12c, if the option Use Unique Temporary Object Names is set to true, the system generates a globally-unique name for C$ tables for each mapping execution. This prevents any conflict from occurring.
Configuring Temporary Indexes
If you want ODI to automatically generate a temporary index to optimize the execution of a filter, join, or datastore, select the node in the physical diagram. In the property inspector, select the Temporary Indexes tab. You can double-click the Index Type field to select a temporary index type.
Note:
The creation of temporary indexes may be a time consuming operation in the overall flow. Oracle recommends reviewing execution statistics and comparing the execution time saved by the indexes to the time spent creating them.
Configuring Journalizing
A source datastore can be configured in the physical diagram to use journalized data only. This is done by enabling Journalized Data Only in the General properties of a source datastore. The check box is only available if the referenced datastore is added to CDC in the model navigator.
Only one datastore per mapping can have journalizing enabled.
For more information about journalizing, see the Using Journalizing chapter in Developing Integration Projects with Oracle Data Integrator.
Configuring Extraction Options
Each component in the physical diagram, excluding access points and target datastores, has an Extraction Options tab in the property inspector. Extraction options influence the way that SQL is generated for the given component. Most components have an empty list of extraction options, meaning that no further configuration of the SQL generation is supported.
Extraction options are driven by the Extract Knowledge Module (XKM) selected in the Advanced sub-tab of the Extract Options tab. XKMs are part of ODI and cannot be created or modified by the user.
Creating and Managing Physical Mapping Designs
The entire physical diagram represents one physical mapping design. Click the background or select the white tab with the physical mapping design label to display the physical mapping properties for the displayed physical mapping design.
You can define additional physical mapping designs by clicking the small tab at the bottom of the physical diagram, next to the current physical mapping design tab(s). A new physical mapping design is created automatically, generated from the logical design of the mapping. You can modify this physical mapping design, and save it as part of the mapping.
For example, you could use one physical mapping design for your initial load, and another physical mapping design for incremental load using changed data capture (CDC). The two physical mapping designs would have different journalizing and knowledge module settings.
As another example, you could use different optimization contexts for each physical mapping design. Each optimization context represents a slightly different users' topology. One optimization context can represent a development environment, and another context represents a testing environment. You could select different KMs appropriate for these two different topologies.
Reusable Mappings
Reusable mappings allow you to encapsulate a multi-step integration (or portion of an integration) into a single component, which you can save and use just as any other components in your mappings. Reusable mappings are a convenient way to avoid the labor of creating a similar or identical subroutine of data manipulation that you will use many times in your mappings.
For example, you could load data from two tables in a join component, pass it through a filter component, and then a distinct component, and then output to a target datastore. You could then save this procedure as a reusable mapping, and place it into future mappings that you create or modify.
After you place a reusable mapping component in a mapping, you can select it and make modifications to it that only affect the current mapping.
Reusable mappings consist of the following:
-
Input Signature and Output Signature components: These components describe the attributes that will be used to map into and out of the reusable mapping. When the reusable mapping is used in a mapping, these are the attributes that can be matched by other mapping components.
-
Regular mapping components: Reusable mappings can include all of the regular mapping components, including datastores, projector components, and selector components. You can use these exactly as in regular mappings, creating a logical flow.
By combining regular mapping components with signature components, you can create a reusable mapping intended to serve as a data source, as a data target, or as an intermediate step in a mapping flow. When you work on a regular mapping, you can use a reusable mapping as if it were a single component.
Editing Mappings Using the Property Inspector and the Structure Panel
You can use the Property Inspector with the Structure Panel to perform the same actions as on the logical and physical diagrams of the mapping editor, in a non-graphical form.
Using the Structure Panel
When creating and editing mappings without using the logical and physical diagrams, you will need to open the Structure Panel. The Structure Panel provides an expandable tree view of a mapping, which you can traverse using the tab keys, allowing you to select the components of your mapping. When you select a component or attribute in the Structure Panel, its properties are shown in the Property Inspector exactly the same as if you had selected the component in the logical or physical diagram.
The Structure Panel is useful for accessibility requirements, such as when using a screen reader.
To open the structure panel, select Window from the main menu and then click Structure. You can also open the Structure Panel using the hotkey Ctrl+Shift-S.
This section contains the following topics:
Adding and Removing Components
With the Property Inspector, the Component Palette, and the Structure Panel, you can add or remove components of a mapping.
Adding Components
To add a component to a mapping with the Component Palette and the Structure Panel:
- With the mapping open in the Mapping Editor, open the Component Palette.
- Select the desired component using the Tab key, and hit Enter to add the selected component to the mapping diagram and the Structure Panel.
Editing a Component
To edit a component of a mapping using the Structure Panel and the Property Inspector:
- In the Structure Panel, select a component. The component's properties are shown in the Property Inspector.
- In the Property Inspector, modify properties as needed. Use the Attributes tab to add or remove attributes. Use the Connector Points tab to add connections to other components in your mapping.
- Expand any component in the Structure Panel to list individual attributes. You can then select individual attributes to show their properties in the Property Inspector.
Customizing Tables
There are two ways to customize the tables in the Property Inspector to affect which columns are shown. In each case, open the Structure Panel and select a component to display its properties in the Property Inspector. Then, select a tab containing a table and use one of the following methods:
-
From the table toolbar, click the Select Columns... icon (on the top right corner of the table) and then, from the drop down menu, select the columns to display in the table. Currently displayed columns are marked with a check mark.
-
Use the Customize Table Dialog:
-
From the table toolbar, click Select Columns....
-
From the drop down menu, select Select Columns...
-
In the Customize Table Dialog, select the columns to display in the table.
-
Click OK.
-
Using Keyboard Navigation for Common Tasks
This section describes the keyboard navigation in the Property Inspector.
The table below shows the common tasks and the keyboard navigation used in the Property Inspector.
Table 14-9 Keyboard Navigation for Common Tasks
| Navigation | Task |
|---|---|
|
Arrow keys |
Navigate: move one cell up, down, left, or right |
|
TAB |
Move to next cell |
|
SHIFT+TAB |
Move to previous cell |
|
SPACEBAR |
Start editing a text, display items of a list, or change value of a checkbox |
|
CTRL+C |
Copy the selection |
|
CTRL+V |
Paste the selection |
|
ESC |
Cancel an entry in the cell |
|
ENTER |
Complete a cell entry and move to the next cell or activate a button |
|
DELETE |
Clear the content of the selection (for text fields only) |
|
BACKSPACE |
Delete the content of the selection or delete the preceding character in the active cell (for text fields only) |
|
HOME |
Move to the first cell of the row |
|
END |
Move to the last cell of the row |
|
PAGE UP |
Move up to the first cell of the column |
|
PAGE DOWN |
Move down to the last cell of the column |
Flow Control and Static Control
In a mapping, it is possible to set two points of control. Flow Control checks the data in the incoming flow before it gets integrated into a target, and Static Control checks constraints on the target datastore after integration.
IKMs can have options to run FLOW_CONTROL and to run STATIC_CONTROL. If you want to enable either of these you must set the option in the IKM, which is a property set on the target datastore. In the physical diagram, select the datastore, and select the Integration Knowledge Module tab in the property inspector. If flow control options are available, they are listed in the Options table. Double-click an option to change it.
Note:
-
Flow control is not supported for component KMs like IKM Oracle Insert. For more information, see the Knowledge Modules section in Connectivity and Knowledge Modules Guide for Oracle Data Integrator Developer's Guide. The description of each IKM indicates if it supports flow control.
-
In ODI 11g the CKM to be used when flow or static control is invoked was defined on the interface. ODI 12c supports multiple targets on different technologies within the same mapping, so the CKM is now defined on each target datastore
This section contains the following topics:
Setting up Flow Control
The flow control strategy defines how data is checked against the constraints defined on a target datastore before being integrated into this datastore. It is defined by a Check Knowledge Module (CKM). The CKM can be selected on the target datastore physical node. The constraints that checked by a CKM are specified in the properties of the datastore component on the logical tab.
To define the CKM used in a mapping, see: Selecting LKMs, IKMs and CKMs.
Setting up Static Control
The post-integration control strategy defines how data is checked against the constraints defined on the target datastore. This check takes place once the data is integrated into the target datastore. It is defined by a CKM. In order to have the post-integration control running, you must set the STATIC_CONTROL option in the IKM to true. Post-integration control requires that a primary key is defined in the data model for the target datastore of your mapping.
The settings Maximum Number of Errors Allowed and Integration Errors as Percentage can be set on the target datastore component. Select the datastore in the logical diagram, and in the property inspector, select the Target tab.
Post-integration control uses the same CKM as flow control.
Defining the Update Key
If you want to use update or flow control features in your mapping, it is necessary to define an update key on the target datastore.
The update key of a target datastore component contains one or more attributes. It can be the unique key of the datastore that it is bound to, or a group of attributes that are marked as the key attribute. The update key identifies each record to update or check before insertion into the target.
To define the update key from a unique key:
-
In the mapping diagram, select the header of a target datastore component. The component's properties will be displayed in the Property Inspector.
-
In the Target properties, select an Update Key from the drop down list.
Note:
-
The Target properties are only shown for datastores which are the target of incoming data. If you do not see the Target properties, your datastore does not have an incoming connection defined.
-
Only unique keys defined in the model for this datastore appear in this list.
You can also define an update key from the attributes if:
-
You don't have a unique key on your datastore.
-
You want to specify the key regardless of already defined keys.
When you define an update key from the attributes, you select manually individual attributes to be part of the update key.
To define the update key from the attributes:
- Unselect the update key, if it is selected.
- In the Target Datastore panel, select one of the attributes that is part of the update key to display the Property Inspector.
- In the Property Inspector, under Target properties, check the Key box. A key symbol appears in front of the key attribute(s) in the datastore component displayed in the mapping editor logical diagram.
- Repeat the operation for each attribute that is part of the update key.
Designing E-LT and ETL-Style Mappings
See Also:
E-LT and ETL are defined and described in the What is E-LT section in Understanding Oracle Data Integrator.
In an E-LT-style integration mapping, ODI processes the data in a staging area, which is located on the target. Staging area and target are located on the same RDBMS. The data is loaded from the source(s) to the target. To create an E-LT-style integration mapping, follow the standard procedure described in Creating a Mapping.
In an ETL-style mapping, ODI processes the data in a staging area, which is different from the target. The data is first extracted from the source(s) and then loaded to the staging area. The data transformations take place in the staging area and the intermediate results are stored in temporary tables in the staging area. The data loading and transformation tasks are performed with the standard ELT KMs.
Oracle Data Integrator provides two ways for loading the data from the staging area to the target:
-
Using a Multi-connection IKM
-
Using an LKM and a mono-connection IKM
Depending on the KM strategy that is used, flow and static control are supported. See Designing an ETL-Style Mapping in the Connectivity and Knowledge Modules Guide for Oracle Data Integrator Developer's Guide for more information.
Using a Multi-connection IKM
A multi-connection IKM allows updating a target where the staging area and sources are on different data servers. The figure below shows the configuration of an integration mapping using a multi-connection IKM to update the target data.
Figure 14-1 ETL-Mapping with Multi-connection IKM
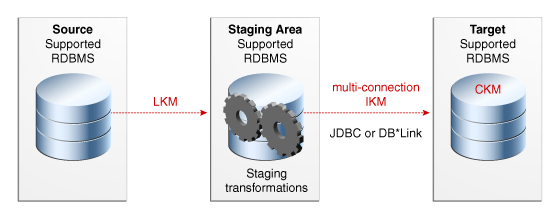
Description of "Figure 14-1 ETL-Mapping with Multi-connection IKM"
See the chapter in the Connectivity and Knowledge Modules Guide for Oracle Data Integrator that corresponds to the technology of your staging area for more information on when to use a multi-connection IKM.
To use a multi-connection IKM in an ETL-style mapping:
-
Create a mapping using the standard procedure as described in Creating a Mapping. This section describes only the ETL-style specific steps.
-
In the Physical tab of the Mapping Editor, select a physical mapping design by clicking the desired physical mapping design tab and clicking on the diagram background. In the property inspector, the field Preset Staging Location defines the staging location. The empty entry specifies the target schema as staging location. Select a different schema as a staging location other than the target.
-
Select an Access Point component in the physical schema and go to the property inspector. For more information about Access Points, see: About the Physical Mapping Diagram.
-
Select an LKM from the LKM Selector list to load from the source(s) to the staging area. See the chapter in the Connectivity and Knowledge Modules Guide for Oracle Data Integrator that corresponds to the technology of your staging area to determine the LKM you can use.
-
Optionally, modify the KM options.
-
In the Physical diagram, select a target datastore. The property inspector opens for this target object.
In the Property Inspector, select an ETL multi-connection IKM from the IKM Selector list to load the data from the staging area to the target. See the chapter in the Connectivity and Knowledge Modules Guide for Oracle Data Integrator that corresponds to the technology of your staging area to determine the IKM you can use.
-
Optionally, modify the KM options.
Using an LKM and a mono-connection IKM
If there is no dedicated multi-connection IKM, use a standard exporting LKM in combination with a standard mono-connection IKM. The figure below shows the configuration of an integration mapping using an exporting LKM and a mono-connection IKM to update the target data. The exporting LKM is used to load the flow table from the staging area to the target. The mono-connection IKM is used to integrate the data flow into the target table.
Figure 14-2 ETL-Mapping with an LKM and a Mono-connection IKM
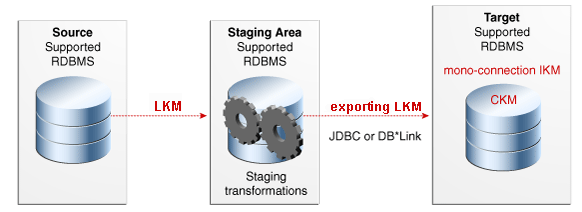
Description of "Figure 14-2 ETL-Mapping with an LKM and a Mono-connection IKM"
Note that this configuration (LKM + exporting LKM + mono-connection IKM) has the following limitations:
-
Neither simple CDC nor consistent CDC are supported when the source is on the same data server as the staging area (explicitly chosen in the Mapping Editor)
-
Temporary Indexes are not supported
See the chapter in the Connectivity and Knowledge Modules Guide for Oracle Data Integrator that corresponds to the technology of your staging area for more information on when to use the combination of a standard LKM and a mono-connection IKM.
To use an LKM and a mono-connection IKM in an ETL-style mapping:
Creating and Using Packages
This chapter includes the following sections:
Introduction to Packages
The Package is a large unit of execution in Oracle Data Integrator. A Package is made up of a sequence of steps organized into an execution diagram.
Each step can either succeed or fail its execution. Depending on the execution result (success or failure), a step can branch to another step.
Introduction to Steps
The following table lists the different types of steps. References are made to sections that provide additional details.
Table 14-10 Step Types
| Type | Description | See Section |
|---|---|---|
|
Flow (Mapping) |
Adding a Mapping step | |
|
Procedure |
Executes a Procedure. |
|
|
Variable |
Declares, sets, refreshes or evaluates the value of a variable. |
|
|
Oracle Data Integrator Tools |
These tools, available in the Toolbox, provide access to all Oracle Data Integrator API commands, or perform operating system calls. |
|
|
Models, Sub-models, and Datastores |
Performs journalizing, static check or reverse-engineering operations on these objects |
For example, the "Load Customers and Invoice" Package example shown in the above figure performs the following actions:
-
Execute procedure "System Backup" that runs some backup operations.
-
Execute mapping "Customer Group" that loads the customer group datastore.
-
Execute mapping "Customer" that loads the customer datastore.
-
Execute mapping "Product" that loads the product datastore.
-
Refresh variable "Last Invoice ID" step to set the value of this variable for use later in the Package.
-
Execute mapping "Invoice Headers" that load the invoice header datastore.
-
Execute mapping "Invoices" that load the invoices datastore.
-
If any of the steps above fails, then the Package runs the "OdiSendMail 2" step that sends an email to the administrator using an Oracle Data Integrator tool.
Introduction to Creating Packages
Packages are created in the Package Diagram Editor. See Introduction to the Package editor for more information.
Creating a Package consists of the following main steps:
- Creating a New Package. See Creating a new Package for more information.
- Working with Steps in the Package (add, duplicate, delete, and so on). See Working with Steps for more information.
- Defining Step Sequences. See Defining the Sequence of Steps for more information.
- Running the Package. See Running a Package for more information.
Introduction to the Package editor
The Package editor provides a single environment for designing Packages. The figure below gives an overview of the Package editor.
Table 14-11 Package editor Sections
| Section | Location in Figure | Description |
|---|---|---|
|
Package Diagram |
Middle |
You drag components such as mappings, procedures, datastores, models, sub-models or variables from the Designer Navigator into the Package Diagram for creating steps for these components. You can also define sequence of steps and organize steps in this diagram. |
|
Package Toolbox |
Left side of the Package diagram |
The Toolbox shows the list of Oracle Data Integrator tools available and that can be added to a Package. These tools are grouped by type. |
|
Package Toolbar |
Top of the Package diagram |
The Package Toolbar provides tools for organizing and sequencing the steps in the Package. |
|
Properties Panel |
Under the Package diagram |
This panel displays the properties for the object that is selected in the Package Diagram. |
Creating a new Package
To create a new Package:
- In the Project tree in Designer Navigator, click the Packages node in the folder where you want to create the Package.
- Right-click and select New Package.
- In the New Package dialog, type in the Name, and optionally a Description, of the Package. Click OK.
- Use the Overview tab to set properties for the package.
- Use the Diagram tab to design your package, adding steps as described in Working with Steps.
- From the File menu, click Save.
Working with Steps
Packages are an organized sequence of steps. Designing a Package consists mainly in working with the steps of this Package.
Adding a Step
Adding a step depends on the nature of the steps being inserted. See Introduction to Steps for more information on the different types of steps. The procedures for adding the different type of steps are given below.
Adding a Mapping step
To insert a Mapping step:
- Open the Package editor and go to the Diagram tab.
- In the Designer Navigator, expand the project node and then expand the Mappings node, to show your mappings for this project.
- Drag and drop a mapping into the diagram. A Flow (Mapping) step icon appears in the diagram.
- Click the step icon in the diagram. The properties panel shows the mapping's properties.
- In the properties panel, modify properties of the mapping as needed.
- From the File menu, click Save.
Adding a Procedure step
To insert a Procedure step:
- Open the Package editor and go to the Diagram tab.
- In the Designer Navigator, expand the project node and then expand the Procedures node, to show your procedures for this project.
- Drag and drop a procedure into the diagram. A Procedure step icon appears in the diagram.
- Click the step icon in the diagram. The properties panel shows the procedure's properties.
- In the properties panel, modify properties of the procedure as needed.
- From the File menu, click Save.
Variable Steps
There are different variable step types within Oracle Data Integrator:
-
Declare Variable: When a variable is used in a Package (or in elements of the topology which are used in the Package), Oracle strongly recommends that you insert a Declare Variable step in the Package. This step explicitly declares the variable in the Package.
-
Refresh Variable: This variable step refreshes the variable by running the query specified in the variable definition.
-
Set Variable: There are two functions for this step:
-
Assign sets the current value of a variable.
-
Increment increases or decreases a numeric value by the specified amount.
-
-
Evaluate Variable: This variable step type compares the value of the variable with a given value according to an operator. If the condition is met, then the evaluation step is true, otherwise it is false. This step allows for branching in Packages.
Adding a Variable step
To add a Variable step (of any type):
Adding Oracle Data Integrator Tool Steps
Oracle Data Integrator provides tools that can be used within Packages for performing simple operations. The tools are either built-in tools or Open Tools that enable you to enrich the data integrator toolbox.
To insert an Oracle Data Integrator Tool step:
The following tools are frequently used in Oracle Data Integrator Package:
-
OdiStartScen: starts an Oracle Data Integrator scenario synchronously or asynchronously. To create an OdiStartScen step, you can directly drag and drop the scenario from the Designer Navigator into the diagram.
-
OdiInvokeWebService: invokes a web service and saves the response in an XML file. OdiInvokeWebService uses the HTTP Analyzer tool to set up and test the tool parameters. For more information, see the Using HTTP Analyzer section in Developing Integration Projects with Oracle Data Integrator.
-
OS Command: calls an Operating System command. Using an operating system command may make your Package platform-dependent.
The Oracle Data Integrator tools are listed in Oracle Data Integrator Tool Reference.
Note:
When setting the parameters of a tool using the steps properties panel, graphical helpers allow value selection in a user-friendly manner. For example, if a parameter requires a project identifier, the graphical mapping will redesign it and display a list of project names for selection. By switching to the Command tab, you can review the raw command and see the identifier.
Adding a Model, Sub-Model or Datastore
You can perform journalizing, static check or reverse-engineering operations on models, sub-models, and datastores.
To insert a check, reverse engineer, or journalizing step in a Package:
Note:
-
To perform a static check, you must define the CKM in the model.
-
To perform journalizing operations, you must define the JKM in the model.
-
Reverse engineering options set in the model definition are used for performing reverse-engineering processes in a package.
Deleting a Step
Caution:
It is not possible to undo a delete operation in the Package diagram.
To delete a step:
- In the Package toolbar tab, select the Free Choice tool.
- Select the step to delete in the diagram.
- Right-click and then select Delete Step. Or, hit the Delete key on your keyboard.
- Click Yes to continue.
The step disappears from the diagram.
Duplicating a Step
To duplicate a step:
- In the Package toolbar tab, select the Free Choice tool.
- Select the step to duplicate in the diagram.
- Right-click and then select Duplicate Step.
A copy of the step appears in the diagram.
Editing a Step's Linked Object
The step's linked object is the mapping, procedure, variable, or other object from which the step is created. You can edit this object from the Package diagram.
To edit a step's linked object:
- In the Package toolbar tab, select the Free Choice tool.
- Select the step to edit in the diagram.
- Right-click and then select Edit Linked Object.
The Editor for the linked object opens.
Defining the Sequence of Steps
Once the steps are created, you must order them into a data processing chain. This chain has the following rules:
-
It starts with a unique step defined as the First Step.
-
Each step has two termination states: Success or Failure.
-
A step in failure or success can be followed by another step, or by the end of the Package.
-
In case of failure, it is possible to define a number of retries.
A Package has one entry point, the First Step, but several possible termination steps.
Failure Conditions
The table below details the conditions that lead a step to a Failure state. In other situations, the steps ends in a Success state.
Note:
By default, open transactions are not rolled back in a failure state. You can change this behavior using the Physical Agent property "Rollback all open transactions on step failure". Refer to the ODI Studio Online Help for details.
| Step Type | Failure conditions |
|---|---|
|
Flow |
|
|
Procedure |
Error in a procedure command. |
|
Refresh Variable |
Error while running the refresh query. |
|
Set Variable |
Error when setting the variable (invalid value). |
|
Evaluate Variable |
The condition defined in the step is not matched. |
|
Declare Variable |
This step has no failure condition and always succeeds. |
|
Oracle Data Integrator Tool |
Oracle Data Integrator Tool return code is different from zero. If this tool is an OS Command, a failure case is a command return code different from zero. |
|
Journalize Datastore, Model or Sub-Model |
Error in a journalizing command. |
|
Check Datastore, Model or Sub-Model |
Error in the check process. |
|
Reverse Model |
Error in the reverse-engineering process. |
Defining the Sequence
To define the first step of the Package:
-
In the Package toolbar tab, select the Free Choice tool.
-
Select the step to set as the first one in the diagram.
-
Right-click and then select First Step.
The first step symbol appears on the step's icon.
To define the next step upon success:
-
In the Package toolbar tab, select the Next Step on Success tool.
-
Drag a line from one step to another, using the mouse.
-
Repeat this operation to link all your steps in a success path sequence. This sequence should start from the step defined as the First Step.
Green arrows representing the success path are shown between the steps, with an ok labels on these arrows. In the case of an evaluate variable step, the label is true.
To define the next step upon failure:
-
In the Package toolbar tab, select the Next Step on Failure tool.
-
Drag a line from one step to another, using the mouse.
-
Repeat this operation to link steps according to your workflow logic.
Red arrows representing the failure path are shown between the steps, with a ko labels on these arrows. In the case of an evaluate variable step, the arrow is green and the label is false.
To define the end of the Package upon failure:
By default, a step that is linked to no other step after a success or failure condition will terminate the Package when this success or failure condition is met. You can set this behavior by editing the step's behavior.
- In the Package toolbar tab, select the Free Choice tool.
- Select the step to edit.
- In the properties panel, select the Advanced tab.
- Select End in Processing after failure or Processing after success. The links after the step disappear from the diagram.
- You can optionally set a Number of attempts and a Time between attempts for the step to retry a number of times with an interval between the retries.
Controlling Concurrent Execution of Scenarios and Load Plans
By default, nothing prevents two instances of the same scenario or load plan from running simultaneously.
This situation could occur in several ways. For example:
-
A load plan containing a Run Scenario Step is running in two or more instances, so the Run Scenario Step may be executed at the same time in more than one load plan instance.
-
A scenario is run from the command line, from ODI Studio, or as scheduled on an agent, while another instance of the same scenario is already running (on the same or a different agent or ODI Studio session.
Concurrent executions of the same scenario or load plan apply across all remote and internal agents.
Concurrent execution of multiple instances of a scenario or load plan may be undesirable, particularly if the job involves writing data. You can control concurrent execution using the Concurrent Execution Control options.
ODI identifies a specific scenario or load plan by its internal ID, and not by the name and version. Thus, a regenerated or modified scenario or load plan having the same internal ID is still treated as the same scenario or load plan. Conversely, deleting a scenario and generating a new one with the same name and version number would be creating a different scenario (because it will have a different internal ID).
While Concurrent Execution Control can be enabled or disabled for a scenario or load plan at any time, there are implications to existing running sessions and newly invoked sessions:
-
When switching Concurrent Execution Control from disabled to enabled, existing running and queued jobs are counted as executing jobs and new job submissions are processed with the Concurrent Execution Control settings at time of job submission.
-
When switching Concurrent Execution Control from enabled to disabled for a scenario or load plan, jobs that are already submitted and in waiting state (or those that are restarted later) will carry the original Concurrent Execution Control setting values to consider and wait for running and queued jobs as executing jobs.
However, if new jobs are submitted at that point with Concurrent Execution Control disabled, they could be run ahead of already waiting jobs. As a result, a waiting job may be delayed if, at the time of polling, the system finds executing jobs that were started without Concurrent Execution Control enabled. And, after a waiting job eventually starts executing, it may still be affected by uncontrolled jobs submitted later and executing concurrently.
To limit concurrent execution of a scenario or load plan, perform the following steps:
Using Scenarios
This chapter includes the following sections:
Introduction to Scenarios
When a component is finished and tested, you can generate the scenario corresponding to its actual state. This operation takes place in the Designer Navigator.
The scenario code (the language generated) is frozen, and all subsequent modifications of the components which contributed to creating it will not change it in any way.
It is possible to generate scenarios for packages, procedures, mappings, or variables. Scenarios generated for procedures, mappings, or variables are single step scenarios that execute the procedure, mapping, or refresh the variable.
Scenario variables are variables used in the scenario that should be set when starting the scenario to parameterize its behavior.
Once generated, the scenario is stored inside the work repository. The scenario can be exported, and then imported to another repository (remote or not) and used in different contexts. A scenario can only be created from a development work repository, but can be imported into both development and execution work repositories.
Scenarios appear in both the Operator and Designer Navigators, in the Load Plans and Scenarios section. Scenarios can also appear within a project in the Projects section of the Designer navigator.
Scenarios can also be versioned. See the Using Version Control (Legacy Mode) chapter in Developing Integration Projects with Oracle Data Integrator, for more information.
Scenarios can be launched from a command line, from the Oracle Data Integrator Studio and can be scheduled using the built-in scheduler of the run-time agent or an external scheduler. Scenario execution and scheduling scenarios is covered in the Running Integration Processes chapter in Administering Oracle Data Integrator.
Generating a Scenario
Generating a scenario for an object compiles the code for this object for deployment and execution in a production environment.
To generate a scenario:
The scenario appears on the Scenarios tab and under the Scenarios node of the source object under the project.
Regenerating a Scenario
An existing scenario can be regenerated with the same name and version number. This lets you replace the existing scenario by a scenario generated from the source object contents. Schedules attached to this scenario are preserved.
To regenerate a scenario:
- Select a scenario in the Projects or Load Plans and Scenarios section of the Designer Navigator.
- Right-click and select Regenerate...
- Click OK.
Caution:
Regenerating a scenario cannot be undone. For important scenarios, it is better to generate a scenario with a new version number.
Generating a Group of Scenarios
When a set of packages, mappings, procedures, and variables grouped under a project or folder is finished and tested, you can generate the scenarios. This operation takes place in Designer Navigator.
To generate a group of scenarios:
Exporting Scenarios
The export (and import) procedure allows you to transfer Oracle Data Integrator objects from one repository to another.
It is possible to export a single scenario or groups of scenarios.
Exporting one single scenario is covered in the Exporting one ODI Object section of Developing Integration Projects with Oracle Data Integrator.
To export a group of scenarios:
The XML-formatted export files are created at the specified location.
Importing Scenarios in Production
A scenario generated from Designer can be exported and then imported into a development or execution repository. This operation is used to deploy scenarios in a different repository, possibly in a different environment or site.
Importing a scenario in a development repository is performed with the Designer or Operator Navigator. With an execution repository, only the Operator Navigator is available for this purpose.
There are two ways to import a scenario:
-
Import uses the standard object import method. During this import process, it is possible to choose to import the schedules attached to the exported scenario.
-
Import Replace replaces an existing scenario with the content of an export file, preserving references from other objects to this scenario. Sessions, scenario reports and schedules from the original scenario are deleted and replaced with the schedules from the export file.
Scenarios can also be deployed and promoted to production using versions and solutions. See the Using Version Control (Legacy Mode) chapter in Developing Integration Projects with Oracle Data Integrator, for more information.
Import Scenarios
To import one or more scenarios into Oracle Data Integrator:
- In Operator Navigator, select the Scenarios panel.
- Right-click and select Import > Import Scenario.
- Select the Import Type. Refer to the Exporting and Importing chapter in Developing Integration Projects with Oracle Data Integrator for more information on the import types.
- Specify the File Import Directory.
- Check the Import schedules option, if you want to import the schedules exported with the scenarios as well.
- Select one or more scenarios to import from the Select the file(s) to import list.
- Click OK.
The scenarios are imported into the work repository. They appear in the Scenarios tree of the Operator Navigator. If this work repository is a development repository, these scenario are also attached to their source Package, Mapping, Procedure, or Variable.
Replace a Scenario
Use the import replace mode if you want to replace a scenario with an exported one.
To import a scenario in replace mode:
- In Designer or Operator Navigator, select the scenario you wish to replace.
- Right-click the scenario, and select Import Replace...
- In the Replace Object dialog, specify the scenario export file.
- Click OK.
Working with a Scenario from a Different Repository
A scenario may have to be operated from a different work repository than the one where it was generated.
Examples
Here are two examples of organizations that give rise to this type of process:
-
A company has a large number of agencies equipped with the same software applications. In its IT headquarters, it develops packages and scenarios to centralize data to a central data center. These scenarios are designed to be executed identically in each agency.
-
A company has three distinct IT environments for developing, qualifying, and operating its software applications. The company's processes demand total separation of the environments, which cannot share the Repository.
Prerequisites
The prerequisite for this organization is to have a work repository installed on each environment (site, agency, or environment). The topology of the master repository attached to this work repository must be compatible in terms of its logical architecture (the same logical schema names). The connection characteristics described in the physical architecture can differ.
Note that in cases where some procedures or mappings explicitly specify a context code, the target topology must have the same context codes. The topology, that is, the physical and logical architectures, can also be exported from a development master repository, then imported into the target repositories. Use the Topology module to carry out this operation. In this case, the physical topology (the servers' addresses) should be personalized before operating the scenarios. Note also that a topology import simply references the new data servers without modifying those already present in the target repository.
To operate a scenario from a different work repository:
- Export the scenario from its original repository (right-click, export)
- Forward the scenario export file to the target environment
- Open Designer Navigator in the target environment (connection to the target repository)
- Import the scenario from the export file
Encrypting and Decrypting a Scenario
Encrypting a scenario allows you to protect valuable code. An encrypted scenario can be executed but cannot be read or modified if it is not decrypted. The commands generated in the log by an encrypted scenario are also unreadable.
Oracle Data Integrator uses a DES Encryption algorithm based on a personal encryption key. This key can be saved in a file and can be reused to perform encryption or decryption operations.
WARNING:
There is no way to decrypt an encrypted scenario or procedure without the encryption key. It is therefore strongly advised to keep this key in a safe location.
To encrypt a scenario:
-
In Designer or Operator Navigator, select the scenario you want to encrypt.
-
Right-click and select Encrypt.
-
In the Encryption Options dialog, you can either:
-
Encrypt with a personal key that already exists by giving the location of the personal key file or by typing in the value of the personal key.
-
Get a new encryption key to have a new key generated.
-
-
Click OK to encrypt the scenario. If you have chosen to generate a new key, a dialog will appear with the new key. Click Save to save the key in a file.
Note:
If you type in a personal key with too few characters, an invalid key size error appears.
To decrypt a scenario:
A message appears when decryption is finished.
Using Load Plans
This chapter includes the following sections:
Introduction to Load Plans
Oracle Data Integrator is often used for populating very large data warehouses. In these use cases, it is common to have thousands of tables being populated using hundreds of scenarios. The execution of these scenarios has to be organized in such a way that the data throughput from the sources to the target is the most efficient within the batch window. Load Plans help the user organizing the execution of scenarios in a hierarchy of sequential and parallel steps for these type of use cases.
A Load Plan is an executable object in Oracle Data Integrator that can contain a hierarchy of steps that can be executed conditionally, in parallel or in series. The leaf nodes of this hierarchy are Scenarios. Packages, mappings, variables, and procedures can be added to Load Plans for executions in the form of scenarios. For more information, see Creating a Load Plan.
Load Plans allow setting and using variables at multiple levels. See Working with Variables in Load Plans for more information. Load Plans also support exception handling strategies in the event of a scenario ending in error. See Handling Load Plan Exceptions and Restartability for more information.
Load Plans can be started, stopped, and restarted from a command line, from Oracle Data Integrator Studio, Oracle Data Integrator Console or a Web Service interface. They can also be scheduled using the run-time agent's built-in scheduler or an external scheduler. When a Load Plan is executed, a Load Plan Instance is created. Each attempt to run this Load Plan Instance is a separate Load Plan Run. See Running Load Plans for more information.
A Load Plan can be modified in production environments and steps can be enabled or disabled according to the production needs. Load Plan objects can be designed and viewed in the Designer and Operator Navigators. Various design operations (such as create, edit, delete, and so forth) can be performed on a Load Plan object if a user connects to a development work repository, but some design operations will not be available in an execution work repository. See Editing Load Plan Steps for more information.
Once created, a Load Plan is stored in the work repository. The Load Plan can be exported then imported to another repository and executed in different contexts. Load Plans can also be versioned. See Exporting, Importing, and Versioning Load Plans for more information.
Load Plans appear in Designer Navigator and in Operator Navigator in the Load Plans and Scenarios accordion. The Load Plan Runs are displayed in the Load Plan Executions accordion in Operator Navigator.
Load Plan Execution Lifecycle
When running or scheduling a Load Plan you provide the variable values, the contexts and logical agents used for this Load Plan execution.
Executing a Load Plan creates a Load Plan instance and a first Load Plan run. This Load Plan instance is separated from the original Load Plan, and the Load Plan Run corresponds to the first attempt to execute this instance. If a run is restarted a new Load Plan run is created under this Load Plan instance. As a consequence, each execution attempt of the Load Plan Instance is preserved as a different Load Plan run in the Log.
See Running Load Plans for more information.
For a load plan instance, only one run can be running, and it must be the last load plan instance run. However, as with Scenarios, it is possible to run multiple instances of the same load plan (determined by the load plan's internal ID) concurrently, depending on the Concurrent Execution Control settings for the load plan.
For more information about how ODI handles concurrent execution, and about using the Concurrent Execution Control, see the section Controlling Concurrent Execution of Scenarios and Load Plans in Developing Integration Projects with Oracle Data Integrator.
Differences between Packages, Scenarios, and Load Plans
A Load Plan is the largest executable object in Oracle Data Integrator. It uses Scenarios in its steps. When an executable object is used in a Load Plan, it is automatically converted into a scenario. For example, a package is used in the form of a scenario in Load Plans. Note that Load Plans cannot be added to a Load Plan. However, it is possible to add a scenario in form of a Run Scenario step that starts another Load Plan using the OdiStartLoadPlan tool.
Load plans are not substitutes for packages or scenarios, but are used to organize at a higher level the execution of packages and scenarios.
Unlike packages, Load Plans provide native support for parallelism, restartability and exception handling. Load plans are moved to production as is, whereas packages are moved in the form of scenarios. Load Plans can be created in Production environments.
The Load Plan instances and Load Plan runs are similar to Sessions. The difference is that when a session is restarted, the existing session is overwritten by the new execution. The new Load Plan Run does not overwrite the existing Load Plan Run, it is added after the previous Load Plan Runs for this Load Plan Instance. Note that the Load Plan Instance cannot be modified at run-time.
Load Plan Structure
A Load Plan is made up of a sequence of several types of steps. Each step can contain several child steps. Depending on the step type, the steps can be executed conditionally, in parallel or sequentially. By default, a Load Plan contains an empty root serial step. This root step is mandatory and the step type cannot be changed.
The table below lists the different types of Load Plan steps and the possible child steps.
Table 14-12 Load Plan Steps
| Type | Description | Possible Child Steps |
|---|---|---|
|
Serial Step |
Defines a serial execution of its child steps. Child steps are ordered and a child step is executed only when the previous one is terminated. The root step is a Serial step. |
|
|
Parallel Step |
Defines a parallel execution of its child steps. Child steps are started immediately in their order of Priority. |
|
|
Run Scenario Step |
Launches the execution of a scenario. |
This type of step cannot have a child steps. |
|
Case Step When Step Else Steps |
The combination of these steps allows conditional branching based on the value of a variable. Note: If you have several When steps under a Case step, only the first enabled When step that satisfies the condition is executed. If no When step satisfies the condition or the Case step does not contain any When steps, the Else step is executed. |
Of a Case Step:
Of a When step:
Of an Else step:
|
|
Exception Step |
Defines a group of steps that is executed when an exception is encountered in the associated step from the Step Hierarchy. The same exception step can be attached to several steps in the Steps Hierarchy. |
|
The figure below shows a sample Load Plan created in Oracle Data Integrator. This sample Load Plan loads a data warehouse:
-
Dimensions are loaded in parallel. This includes the LOAD_TIME_DIM, LOAD_PRODUCT_DIM, LOAD_CUSTOMER_DIM scenarios, the geographical dimension and depending on the value of the ODI_VAR_SESS1 variable, the CUST_NORTH or CUST_SOUTH scenario.
-
The geographical dimension consists of a sequence of three scenarios (LOAD_GEO_ZONE_DIM, LOAD_COUNTRIES_DIM, LOAD_CITIES_DIM).
-
After the dimensions are loaded, the two fact tables are loaded in parallel (LOAD_SALES_FACT and LOAD_MARKETING_FACT scenarios).
Introduction to the Load Plan Editor
The Load Plan Editor provides a single environment for designing Load Plans. The figure below gives an overview of the Load Plan Editor.
Figure 14-6 Steps Tab of the Load Pan Editor
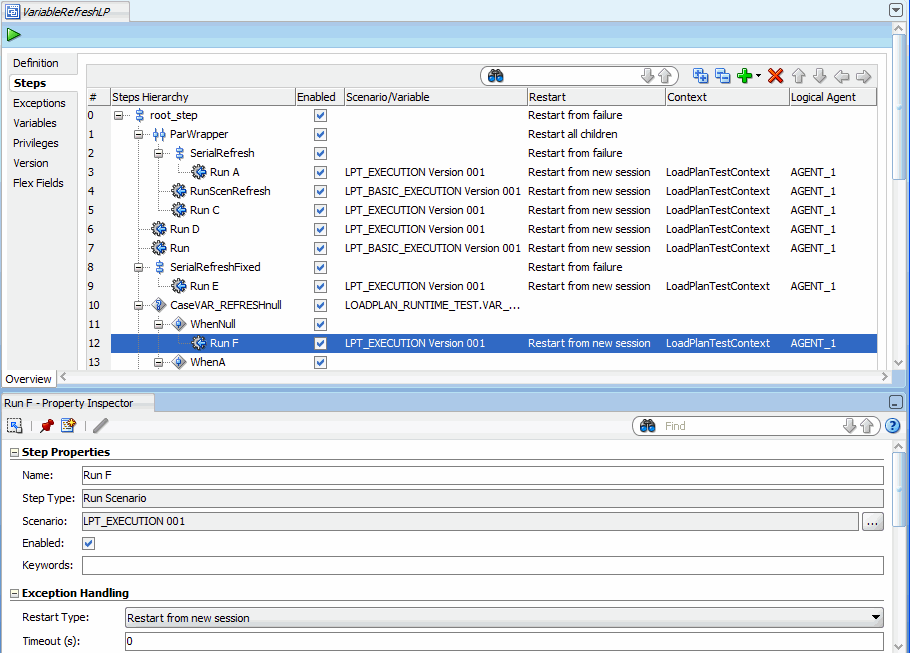
Description of "Figure 14-6 Steps Tab of the Load Pan Editor"
The Load Plan steps are added, edited and organized in the Steps tab of the Load Plan Editor. The Steps Hierarchy table defines the organization of the steps in the Load Plan. Each row in this table represents a step and displays its main properties.
You can drag components such as packages, integration mappings, variables, procedures, or scenarios from the Designer Navigator into the Steps Hierarchy table for creating Run Scenario steps for these components.
You can also use the Add Step Wizard or the Quick Step tool to add Run Scenario steps and other types of steps into this Load Plan. See Adding Load Plan Steps for more information.
The Load Plan Editor toolbar, located on top of the Steps Hierarchy table, provides tools for creating, organizing, and sequencing the steps in the Load Plan. The figure below details the different toolbar components.
Table 14-13 Load Plan Editor Toolbar
| Icon | Name | Description |
|---|---|---|
|
|
Search |
Searches for a step in the Steps Hierarchy table. |
|
|
Expand All |
Expands all tree nodes in the Steps Hierarchy table. |
|
|
Collapse All |
Collapses all tree nodes in the Steps Hierarchy table. |
|
|
Add Step |
Opens a Add Step menu. You can either select the Add Step Wizard or a Quick Step tool to add a step. See Adding Load Plan Steps for more information. |
|
|
Remove Step |
Removes the selected step and all its child steps. |
|
|
Reorder arrows: Move Up, Move Down, Move Out, Move In |
Use the reorder arrows to move the selected step to the required position. |
The Properties Panel, located under the Steps Hierarchy table, displays the properties for the object that is selected in the Steps Hierarchy table.
Creating a Load Plan
This section describes how to create a new Load Plan in ODI Studio.
-
Define a new Load Plan. See Creating a New Load Plan for more information.
-
Add Steps into the Load Plan and define the Load Plan Sequence. See Defining the Load Plan Step Sequence for more information.
-
Define how the exceptions should be handled. See Handling Load Plan Exceptions and Restartability for more information.
Creating a New Load Plan
Load Plans can be created from the Designer or Operator Navigator.
To create a new Load Plan:
The Load Plan appears in the Load Plans and Scenarios accordion. You can organize your Load Plans by grouping related Load Plans and Scenarios into a Load Plan and Scenarios folder.
Defining the Load Plan Step Sequence
Load Plans are an organized hierarchy of child steps. This hierarchy allows conditional processing of steps in parallel or in series.
The execution flow can be configured at two stages:
-
At Design-time, when defining the Steps Hierarchy:
-
When you add a step to a Load Plan, you select the step type. The step type defines the possible child steps and how these child steps are executed: in parallel, in series, or conditionally based on the value of a variable (Case step). See the table on Load Plan Steps in Load Plan Structure for more information on step types.
-
When you add a step to a Load Plan, you also decide where to insert the step. You can add a child step, a sibling step after the selected step, or a sibling step before the selected step. See Adding Load Plan Steps for more information.
-
You can also reorganize the order of the Load Plan steps by dragging the step to the wanted position or by using the arrows in the Step table toolbar. See the table on Load Plan Edit Toolbar in Introduction to the Load Plan Editor for more information.
-
-
At design-time and run-time by enabling or disabling a step. In the Steps hierarchy table, you can enable or disable a step. Note that disabling a step also disables all its child steps. Disabled steps and all their child steps are not executed when you run the load plan.
This section contains the following topics:
Adding Load Plan Steps
A Load Plan step can be added by using the Add Step Wizard or by selecting the Quick Step tool for a specific step type. A load plan step can be also createdby dragging an object (such as a scenario, package, etc.) and dropping it onto a container step. The step will be created as a child of the selected step. See the table on Load Plan Steps in Load Plan Structure for more information on the different types of Load Plan steps. To create Run Scenario steps, you can also drag components such as packages, mappings, variables, procedures, or scenarios from the Designer Navigator into the Steps Hierarchy table. Oracle Data Integrator automatically creates a Run Scenario step for the inserted component.
When a Load Plan step is added, it is inserted into the Steps Hierarchy with the minimum required settings. See Editing Load Plan Steps for more information on how to configure Load Plan steps.
Adding a Load Plan Step with the Add Step Wizard
To insert Load Plan step with the Add Step Wizard:
-
Open the Load Plan Editor and go to the Steps tab.
-
Select a step in the Steps Hierarchy table.
-
In the Load Plan Editor toolbar, select Add Step > Add Step Wizard.
-
In the Add Step Wizard, select:
-
Step Type. Possible step types are: Serial, Parallel, Run Scenario, Case, When, and Else. See the table on Load Plan Steps in Load Plan Structure for more information on the different step types.
-
Step Location. This parameter defines where the step is added.
-
Add a child step to selection: The step is added under the selected step.
-
Add a sibling step after selection: The step is added on the same level after the selected step.
-
Add a sibling step before selection: The step is added on the same level before the selected step.
-
Note:
Only values that are valid for the current selection are displayed for the Step Type and Step Location.
-
-
Click Next.
-
Follow the instructions in the table below for the step type you are adding.
Table 14-14 Add Step Wizard Actions
Step Type Description and Action Required Serial or Parallel step
Enter a Step Name for the new Load Plan step.
Run Scenario step
-
Click the Lookup Scenario button.
-
In the Lookup Scenario dialog, you can select the scenario you want to add to your Load Plan and click OK.
Alternately, to create a scenario for an executable object and use this scenario, select this object type in the Executable Object Type selection box, then select the executable object that you want to run with this Run Scenario step and click OK. Enter the new scenario name and version and click OK. A new scenario is created for this object and used in this Run Scenario Step.
Tip: At design time, you may want to create a Run Scenario step using a scenario that does not exist yet. In this case, instead of selecting an existing scenario, enter directly a Scenario Name and a Version number and click Finish. Later on, you can select the scenario using the Modify Run Scenario Step wizard. See the section Change the Scenario of a Run Scenario Step in Editing Load Plan Steps for more information.
Note that when you use the version number
-1, the latest version of the scenario will be used, based on the string's lexical sorting order. -
The Step Name is automatically populated with the name of the scenario and the Version field with the version number of the scenario. Optionally, change the Step Name.
-
Click Next.
-
In the Add to Load Plan column, select the scenario variables that you want to add to the Load Plan variables. If the scenario uses certain variables as its startup parameters, they are automatically added to the Load Plan variables.
See Working with Variables in Load Plans for more information.
Case
-
Select the variable you want to use for the conditional branching. Note that you can either select one of the load plan variables from the list or click Lookup Variable to add a new variable to the load plan and use it for this case step.
See Working with Variables in Load Plans for more information.
-
The Step Name is automatically populated with the step type and name of the variable. Optionally, change the Step Name.
See Editing Load Plan Steps for more information.
When
-
Select the Operator to use in the WHEN clause evaluation. Possible values are:
-
Less Than (<)
-
Less Than or Equal (<=)
-
Different (<>)
-
Equals (=)
-
Greater Than (>)
-
Greater Than or Equal (>=)
-
Is not Null
-
Is Null
-
-
Enter the Value to use in the WHEN clause evaluation.
-
The Step Name is automatically populated with the operator that is used. Optionally, change the Step Name.
See Editing Load Plan Steps for more information.
Else
The Step Name is automatically populated with the step type. Optionally, change the Step Name.
See Editing Load Plan Steps for more information.
-
-
Click Finish.
-
The step is added in the steps hierarchy.
Note:
You can reorganize the order of the Load Plan steps by dragging the step to the desired position or by using the reorder arrows in the Step table toolbar to move a step in the Steps Hierarchy.
Adding a Load Plan Step with the Quick Step Tool
To insert Load Plan step with the Quick Step Tool:
-
Open the Load Plan editor and go to the Steps tab.
-
In the Steps Hierarchy, select the Load Plan step under which you want to create a child step.
-
In the Steps toolbar, select Add Step and the Quick Step option corresponding to the Step type you want to add. The table below lists the options of the Quick Step tool.
Table 14-15 Quick Step Tool
Quick Step tool option Description and Action Required 
Adds a serial step as a child of the selected step. Default values are used. You can modify these values in the Steps Hierarchy table or in the Property Inspector. See Editing Load Plan Steps for more information.

Adds a parallel step as a child of the selected step. Default values are used. You can modify these values in the Steps Hierarchy table or in the Property Inspector. See Editing Load Plan Steps for more information.

Adds a run scenario step as a child of the selected step. Follow the instructions for Run Scenario steps in the Add Step Wizard Actions table.

Adds a Case step as a child of the selected step. Follow the instructions for Case steps in the Add Step Wizard Actions table.

Adds a When step as a child of the selected step. Follow the instructions for When steps in the Add Step Wizard Actions table.

Adds an Else step as a child of the selected step. Follow the instructions for Else steps in the Add Step Wizard Actions table.
Note:
Only step types that are valid for the current selection are enabled in the Quick Step tool.
Editing Load Plan Steps
To edit a Load Plan step:
-
Open the Load Plan editor and go to the Steps tab.
-
In the Steps Hierarchy table, select the Load Plan step you want modify. The Property Inspector displays the step properties.
-
Edit the Load Plan step properties according to your needs.
The following operations are common tasks when editing steps:
Change the Scenario of a Run Scenario Step
To change the scenario:
-
In the Steps Hierarchy table of the Steps or Exceptions tab, select the Run Scenario step.
-
In the Step Properties section of the Properties Inspector, click Lookup Scenario. This opens the Modify Run Scenario Step wizard.
-
In the Modify Run Scenario Step wizard, click Lookup Scenario and follow the instructions in the Add Step Wizard Actions table in Adding Load Plan Steps corresponding to the Run Scenario step.
Set Advanced Options for Run Scenario Steps
You can set the following properties for Run Scenario steps in the Property Inspector:
-
Priority: Priority for this step when the scenario needs to start in parallel. The integer value range is from 0 to 100 (100 being the highest priority). Default is 0. The priority of a Run Scenario step is evaluated among all runnable scenarios within a running Load Plan. The Run Scenario step with the highest priority is executed first.
-
Context: Context that is used for the step execution. Default context is the Load Plan context that is defined in the Start Load Plan Dialog when executing a Load Plan. Note that if you only specify the Context and no Logical Agent value, the step is started on the same physical agent that started the Load Plan, but in this specified context.
-
Logical Agent: Logical agent that is used for the step execution. By default, the logical agent, which is defined in the Start Load Plan Dialog when executing a Load Plan, is used. Note that if you set only the Logical Agent and no context, the step is started with the physical agent corresponding to the specified Logical Agent resolved in the context specified when starting the Load Plan. If no Logical Agent value is specified, the step is started on the same physical agent that started the Load Plan (whether a context is specified for the step or not).
Open the Linked Object of Run Scenario Steps
Run Scenario steps can be created for packages, mappings, variables, procedures, or scenarios. Once this Run Scenario step is created, you can open the Object Editor of the original object to view and edit it.
To view and edit the linked object of Run Scenario steps:
-
In the Steps Hierarchy table of the Steps or Exceptions tab, select the Run Scenario step.
-
Right-click and select Open the Linked Object.
The Object Editor of the linked object is displayed.
Change the Test Variable in Case Steps
To change the variable that is used for evaluating the tests defined in the WHEN statements:
-
In the Steps Hierarchy table of the Steps tab or Exceptions tab, select the Case step.
-
In the Step Properties section of the Properties Inspector, click Lookup Variable. This opens the Modify Case Step Dialog.
-
In the Modify Case Step Dialog, click Lookup Variable and follow the instructions in the Add Step Wizard Actions table in Adding Load Plan Steps corresponding to the Case step.
Define the Exception and Restart Behavior
Exception and Restart behavior can be set on the steps in the Steps Hierarchy table. See Handling Load Plan Exceptions and Restartability for more information.
Regenerate Scenarios
To regenerate all the scenarios of a given Load Plan step, including the scenarios of its child steps:
-
From the Steps Hierarchy table of the Steps tab or Exceptions tab, select the Load Plan step.
-
Right-click and select Regenerate. Note that this option is not available for scenarios with the version number
-1. -
Click OK.
Caution:
Regenerating a scenario cannot be undone. For important scenarios, it is better to generate a scenario with a new version number.
Refresh Scenarios to Latest Version
To modify all the scenario steps of a given Load Plan step, including the scenarios of its child steps, and set the scenario version to the latest version available for each scenario:
Deleting a Step
To delete a step:
- Open the Load Plan Editor and go to the Steps tab.
- In the Steps Hierarchy table, select the step to delete.
- In the Load Plan Editor toolbar, select Remove Step.
The step and its child steps are removed from the Steps Hierarchy table.
Note:
It is not possible to undo a delete operation in the Steps Hierarchy table.
Duplicating a Step
To duplicate a step:
- Open the Load Plan Editor and go to the Steps tab.
- In the Steps Hierarchy table, right-click the step to duplicate and select Duplicate Selection.
- A copy of this step, including its child steps, is created and added as a sibling step after the original step to the Step Hierarchy table.
You can now move and edit this step.
Working with Variables in Load Plans
Project and Global Variables used in a Load Plan are declared as Load Plan Variables in the Load Plan editor. These variables are automatically available in all steps and their value passed to the Load Plan steps.
The variables values are passed to the Load Plan on startup as startup parameters. At a step level, you can overwrite the variable value (by setting it or forcing a refresh) for this step and its child steps.
Note:
Load plan variables are copies of Project and Global variables. Thus, changes to the definition of the original project and global variables are not automatically propagated to corresponding variables that are already created in a load plan. You can use the Refresh Variable Definition option on the right-click context menu to update the definition of a load plan variable with the current value from the corresponding Project or Global variable.
Because a load plan variable is a copy of the original project or global variable, at startup, Load Plans do not take into account the default value of the original project or global variable, or the historized/latest value of the variable in the execution context. The value of the variable is either the one specified when starting the Load Plan, or the value set/refreshed within the Load Plan.
You can use variables in Run Scenario steps - the variable values are passed as startup parameters to the scenario - or in Case/When/Else steps for conditional branching.
This section contains the following topics:
Declaring Load Plan Variables
To declare a Load Plan variable:
- Open the Load Plan editor and go to the Variables tab.
- From the Load Plan Editor toolbar, select Add Variable. The Lookup Variable dialog is displayed.
- In the Lookup Variable dialog, select the variable to add your Load Plan.
- The variable appears in the Variables tab of the Load Plan Editor and in the Property Inspector of each step.
Setting Variable Values in a Step
Variables in a step inherit their value from the value from the parent step and ultimately from the value specified for the variables when starting the Load Plan.
For each step, except for Else and When steps, you can also overwrite the variable value, and change the value used for this step and its child steps.
Variable values overwritten or refreshed at a given step are available to all the step's descendants, until the value is overwritten or refreshed again for a descendant branch. Similarly, a variable value overwritten or refreshed at a given step does not affect the value for sibling or parent steps.
To override variable values at step level:
Handling Load Plan Exceptions and Restartability
Load Plans provide two features for handling error cases in the execution flows: Exceptions and Restartability.
Exceptions
An Exception Step contains a hierarchy of steps that is defined on the Exceptions tab of the Load Plan editor.
You can associate a given exception step to one or more steps in the Load Plan. When a step in the Load Plan errors out, the associated exception step is executed automatically.
Exceptions can be optionally raised to the parent step of the failing step. Raising an exception fails the parent step, which can consequently execute its exception step.
Restartability
When a Load Plan Run is restarted after a failure, the failed Load Plan steps are restarted depending on the Restart Type parameter. For example, you can define whether a parallel step should restart all its child steps or only those that have failed.
This section contains the following topics:
Defining Exceptions Flows
Exception steps are created and defined on the Exceptions tab of the Load Plan Editor.
This tab contains a list of Exception Steps. Each Exception Step consists in a hierarchy of Load Plan steps.The Exceptions tab is similar to the Steps tab in the Load Plan editor. The main differences are:
-
There is no root step for the Exception Step hierarchy. Each exception step is a separate root step.
-
The Serial, Parallel, Run Scenario, and Case steps have the same properties as on the Steps tab but do not have an Exception Handling properties group. An exception step that errors out cannot raise another exception step.
An Exception step can be created either by using the Add Step Wizard or with the Quick Step tool by selecting the Add Step > Exception Step in the Load Plan Editor toolbar. By default, the Exception step is created with the Step name: Exception. You can modify this name in the Steps Hierarchy table or in the Property Inspector.
To create an Exception step with the Add Step Wizard:
You can now define the exception flow by adding new steps and organizing the hierarchy under this exception step.
Using Exception Handling
Defining exception handling for a Load Plan step consists of associating an Exception Step to this Load Plan step and defining the exception behavior. Exceptions steps can be set for each step except for When and Else steps.
To define exception handling for a Load Plan step:
Defining the Restart Behavior
The Restart Type option defines how a step in error restarts when the Load Plan is restarted. You can define the Restart Type parameter in the Exception Handling section of the Properties Inspector.
Depending on the step type, the Restart Type parameter can take the values listed in the table below.
Table 14-16 Restart Type Values
| Step Type | Values and Description |
|---|---|
|
Serial |
|
|
Parallel |
|
|
Run Scenario |
The same limitation as those described in the "Restarting a Session" section in Administering Oracle Data Integrator apply to the sessions restarted from a failed step or failed task. |
Running Load Plans
You can run a Load Plan from Designer Navigator or Operator Navigator in ODI Studio.
Caution:
Unless concurrent execution has been limited by using the Concurrent Execution Controller options on the Definition tab of a load plan, no restriction is imposed to prevent multiple instances of a load plan from running simultaneously. It is possible for two or more instances of a load plan to perform data read/write operations on the same data sources and targets simultaneously. Use the Limit Concurrent Executions option to disallow this behavior programmatically if concurrent execution would be undesirable.
See Creating a New Load Plan for details.
To run a Load Plan in Designer Navigator or Operator Navigator:
The Load Plan execution starts: a Load Plan instance is created along with the first Load Plan run. You can review the Load Plan execution in the Operator Navigator.
Note:
OracleDIAgent executes purge jobs based on the value of 'Keep Log History (days)' parameter defined at the individual Load Plans level. The default load plan purge value for a work repository is 7 days and you can set the parameter to a higher value, if you need to keep the history for a longer time. Such purge jobs do not appear in Operator panel as they are internal jobs that ODI executes automatically.For more information, see the Monitoring Integration Processes chapter in Administering Oracle Data Integrator, and see also the Running Integration Processes chapter in Administering Oracle Data Integrator for more information on the other run-time operations on Load Plans.
Using Load Plans in Production
Using Load Plans in production involves the following tasks:
-
Scheduling, starting, monitoring, stopping and restarting Load Plans. See Scheduling and Running Load Plans in Production for information.
-
Moving Load Plans across environments. See Exporting, Importing, and Versioning Load Plans for information.
Scheduling and Running Load Plans in Production
The Running Integration Processes chapter in Administering Oracle Data Integrator describes how to schedule and run load plans, including executing, restarting, and stopping load plan runs.
Exporting, Importing, and Versioning Load Plans
A Load Plan can be exported and then imported into a development or execution repository. This operation is used to deploy Load Plans in a different repository, possibly in a different environment or site.
The export (and import) procedure allows you to transfer Oracle Data Integrator objects from one repository to another.
Exporting Load Plans
It is possible to export a single Load Plan or several Load Plans at once.
Exporting one single Load Plan follows the standard procedure described in the section Exporting one ODI Object in Developing Integration Projects with Oracle Data Integrator.
For more information on exporting several Load Plans at once, see the section Export Multiple ODI Objects in Developing Integration Projects with Oracle Data Integrator.
Note that when you export a Load Plan and you select Export child objects, all its child steps, schedules, and variables are also exported.
Note:
The export of a Load Plan does not include the scenarios referenced by the Load Plan. Scenarios used in a Load Plan need to be exported separately. How to export scenarios is described in the section Exporting Scenarios in Developing Integration Projects with Oracle Data Integrator.
Importing Load Plans
Importing a Load Plan in a development repository is performed via Designer or Operator Navigator. With an execution repository, only Operator Navigator is available for this purpose.
The Load Plan import uses the standard object import method. See the section Importing Objects in Developing Integration Projects with Oracle Data Integrator for more information.
Note:
The export of a Load Plan does not include the scenarios referenced by the Load Plan. Scenarios used in a Load Plan need to be imported separately.
Versioning Load Plans
Load Plans can also be deployed and promoted to production using versions and solutions. See the Using Version Control (Legacy Mode) chapter in Developing Integration Projects with Oracle Data Integrator for more information.
Running Integration Processes
This chapter includes the following sections:
Note:
For information on how to run and schedule integration processes within a Hadoop cluster, see Integrating Big Data with Oracle Data Integrator.
Understanding ODI Executions
An execution takes place when an integration task needs to be performed by Oracle Data Integrator. This integration task may be one of the following:
-
An operation on a model, sub-model or a datastore, such as a customized reverse-engineering, a journalizing operation or a static check started from the Oracle Data Integrator Studio
-
The execution of a design-time object, such as a mapping, a package or a procedure, typically started from the Oracle Data Integrator Studio
-
The execution of a run-time scenario or a Load Plan that was launched from the Oracle Data Integrator Studio, from a command line, via a schedule or a web service interface
Oracle Data Integrator generates the code for an execution in the form of a session or in the form of a Load Plan run if a Load Plan is executed.
A run-time Agent processes this code and connects to the sources and targets to perform the data integration. These sources and targets are located by the agent using a given execution context.
When an execution is started from Oracle Data Integrator Studio, the Execution Dialog is displayed. This dialog contains the execution parameters listed in Table 14-17.
Table 14-17 Execution Parameters
| Properties | Description |
|---|---|
|
Context |
The context into which the session is started. |
|
Agent |
The agent which will execute the mapping. The object can also be executed using the agent that is built into Oracle Data Integrator Studio, by selecting Local (No Agent). |
|
Log Level |
Level of logging information to retain. All session tasks with a defined log level lower than or equal to this value will be kept in the Session log when the session completes. However, if the object execution ends abnormally, all tasks will be kept, regardless of this setting. Note that log level 6 has the same behavior as log level 5, but with in addition of variable tracking. See the Tracking Variables and Sequences section in Developing Integration Projects with Oracle Data Integrator. |
|
Simulation |
Check Simulation if you want to simulate the execution and create an execution report. Refer to Simulating an Execution for more information. |
Session Lifecycle
This section describes the session lifecycle. See the Introduction to Load Plans section in Developing Integration Projects with Oracle Data Integrator for more information on Load Plan runs and the Load Plan life cycle.
The lifecycle of a session is as follows:
-
An execution request is sent to the agent, or the agent triggers an execution from a schedule.
Note that if the execution is triggered from Oracle Data Integrator Studio on a design-time object (mapping, package, etc.), Studio pre-generates in the work repository the code for the session before sending the request. If the execution is started from a scenario, this phase is not necessary as the scenario already contains pre-generated code.
-
The agent completes code generation for the session: It uses the context provided to resolve the physical information such as data server connections and fully qualified tables names. This resulting code is written into the work repository as a session in Waiting status.
-
The agent initializes the connections to the source and target data servers that are required for the execution of the session.
-
The agent acknowledges the execution request. If the execution was started from the Studio, the Session Started Dialog is displayed.
-
The agent executes each of the tasks contained in this session, using the capabilities of the database servers, operating systems, or scripting engines to run the code contained in the session's tasks.
-
While processing the session, the agent updates the execution log in the repository, reports execution statistics and error messages.
Once the session is started, you can monitor it in the log, using for example Operator Navigator. Refer to Monitoring Integration Processesfor more information on session monitoring.
-
When the session completes, tasks are preserved or removed from the log according to the log level value provided when starting for this session.
Note:
A Session is always identified by a unique Session Number (or Session ID). This number can be viewed when monitoring the session, and is also returned by the command line or web service interfaces when starting a session.
When starting an execution from other locations such as a command line or a web service, you provide similar execution parameters, and receive a similar Session Started feedback. If the session is started synchronously from a command line or web service interface, the command line or web service will wait until the session completes, and provide the session return code and an error message, if any.
Executing Mappings, Procedures, Packages and Model Operations
Mappings, procedures, and packages are design-time objects that can be executed from the Designer Navigator of Oracle Data Integrator Studio:
-
For more information on mappings execution, refer to the Running Mappings section in Developing Integration Projects with Oracle Data Integrator.
-
For more information on procedures execution, refer to the Using Procedures section in Developing Integration Projects with Oracle Data Integrator.
-
For more information on packages execution, refer to the Running a Package section in Developing Integration Projects with Oracle Data Integrator.
-
For more information on model operations, refer to the Creating and Reverse-Engineering a Model, Checking Data Quality in a Model, and Setting up Journalizing sections in Developing Integration Projects with Oracle Data Integrator.
Executing a Scenario
Scenarios can be executed in several ways:
-
From a Web Service. See Executing a Scenario Using a Web Servicefor more information.
-
From ODI Console. See Managing Scenarios and Sessions.
Note:
Before running a scenario, you need to have the scenario generated from Designer Navigator or imported from a file. Refer to the Using Scenarios chapter in Developing Integration Projects with Oracle Data Integrator for more information.
Executing a Scenario from ODI Studio
You can start a scenario from Oracle Data Integrator Studio from Designer or Operator Navigator.
To start a scenario from Oracle Data Integrator Studio:
- Select the scenario in the Projects navigation tree (in Designer Navigator) or the Scenarios navigation tree (in Operator Navigator).
- Right-click, then select Run.
- In the Run dialog, set the execution parameters. Refer to Table 14-17 for more information. To execute the scenario with the agent that is built into Oracle Data Integrator Studio, select Local (No Agent).
- Click OK.
- If the scenario uses variables as parameters, the Variable values dialog is displayed. Select the values for the session variables. Selecting Latest value for a variable uses its current value, or default value if none is available.
When the agent has started to process the session, the Session Started dialog appears.
Note:
You can edit a scenario to specify if concurrent executions of the scenario should be limited. You can also specify if concurrent scenarios should end in error immediately, or specify a polling frequency (in seconds) for the wait behavior to check for its turn to run. See the Controlling Concurrent Execution of Scenarios and Load Plans section in Developing Integration Projects with Oracle Data Integrator for more information.
Executing a Scenario from a Command Line
You can start a scenario from a command line.
Before executing a scenario from a command line, read carefully the following requirements:
-
The command line scripts, which are required for performing the tasks described in this section, are only available if you have installed the Oracle Data Integrator Standalone agent or the Standalone Colocated agent. See Installing and Configuring Oracle Data Integrator for information about how to install the Standalone agent or the Standalone Colocated agent.
-
To use this command the connection to your repository must be configured in the domain. See Installing and Configuring Oracle Data Integrator for more information.
-
When starting a scenario from a command line, the session is not started by default against a remote run-time agent, but is executed by a local Java process started from the command line. This process can be aborted locally, but cannot receive a session stop signal as it is not a real run-time agent. As a consequence, sessions started this way cannot be stopped remotely.
This process will be identified under Local (No Agent) in the Oracle Data Integrator Operator logs. You can change this name using the
NAMEparameter.If you want to start the session against a run-time agent, you must use the
AGENT_URLparameter.
To start a scenario from a command line:
Note:
On Windows platforms, it is necessary to "delimit" the command arguments containing "=" signs or spaces, by using double quotes. The command call may differ from the Unix command call. For example:
On Unix
./startscen.sh -INSTANCE=OracleDIAgent1 PKG001 001 GLOBAL -SESSION_NAME=RUN1 -AGENT_URL=http://localhost:20910/oraclediagent
On Windows
startscen.cmd "-INSTANCE=OracleDIAgent1" PKG001 001 GLOBAL "-SESSION_NAME=RUN1" "-AGENT_URL=http://localhost:20910/oraclediagent"
Table 14-18 lists the different parameters, both mandatory and optional. The parameters are preceded by the "-" character and the possible values are preceded by the "=" character. You must follow the character protection syntax specific to the operating system on which you enter the command.
Table 14-18 Startscen command Parameters
| Parameters | Description |
|---|---|
|
|
Name of the ODI Instance configured in the domain. The ODI Instance defines the repository configuration to be used for starting the scenario (mandatory). |
|
|
Name of the scenario (mandatory). |
|
|
Version of the scenario (mandatory). If the version specified is -1, the latest version of the scenario is executed. |
|
|
Code of the execution context (mandatory). |
|
|
Level of logging information to retain. This parameter is in the format Example: |
|
|
URL of the run-time agent that will run this session. If this parameter is set, then the The typical Agent URL format is: Example: |
|
|
Set to yes, for an asynchronous execution on the remote agent. If Note that when the asynchronous execution is used, the session ID of the scenario is returned. |
|
|
Agent name that will appear in the execution log for this session, instead of Note that using an existing physical agent name in the
It is recommended to use a If you want to start a session on a given physical agent, you must use the |
|
|
Name of the session that will appear in the execution log. If not specified, the scenario name is used as the session name. |
|
|
List of keywords attached to this session. These keywords make session identification easier. The list is a comma-separated list of keywords. |
|
|
Allows to assign a This parameter can be repeated to assign several variables. Do not use a hash sign ( |
Restarting a Session
Any session that has encountered an error, or has been stopped by the user can be restarted.
Oracle Data Integrator uses JDBC transactions when interacting with source and target data servers, and any open transaction state is not persisted when a session finishes in error state. The appropriate restart point is the task that started the unfinished transaction(s). If such a restart point is not identifiable, it is recommended that you start a fresh session by executing the scenario instead of restarting existing sessions that are in error state.
Only sessions in status Error or Waiting can be restarted. By default, a session restarts from the last task that failed to execute (typically a task in error or in waiting state). A session may need to be restarted in order to proceed with existing staging tables and avoid re-running long loading phases. In that case the user should take into consideration transaction management, which is KM specific. A general guideline is: If a crash occurs during a loading task, you can restart from the loading task that failed. If a crash occurs during an integration phase, restart from the first integration task, because integration into the target is within a transaction. This guideline applies only to one mapping at a time. If several mappings are chained and only the last one performs the commit, then they should all be restarted because the transaction runs over several mappings.
To restart from a specific task or step:
-
In Operator Navigator, navigate to this task or step, edit it and switch it to Waiting state.
-
Set all tasks and steps after this one in the Operator tree view to Waiting state.
-
Restart the session using one of the following methods:
-
From a Web Service. See Restarting a Session Using a Web Servicefor more information.
-
From ODI Console. See Managing Scenarios and Sessions.
WARNING:
When restarting a session, all connections and transactions to the source and target systems are re-created, and not recovered from the previous session run. As a consequence, uncommitted operations on transactions from the previous run are not applied, and data required for successfully continuing the session may not be present.
Restarting a Session from ODI Studio
To restart a session from Oracle Data Integrator Studio:
When Oracle Data Integrator has restarted the session, the Session Started dialog appears.
Restarting a Session from a Command Line
Before restarting a session from a command line, read carefully the following requirements:
-
The command line scripts, which are required for performing the tasks described in this section, are only available if you have installed the Oracle Data Integrator Standalone agent or the Standalone Colocated agent. See Installing and Configuring Oracle Data Integrator for information about how to install the Standalone agent or the Standalone Colocated agent.
-
To use this command the connection to your repository must be configured in the domain. See Installing and Configuring Oracle Data Integrator for more information.
-
When restarting a session from a command line, the session is not started by default against a remote run-time agent, but is executed by a local Java process started from the command line. This process can be aborted locally, but cannot receive a session stop signal as it is not a real run-time agent. As a consequence, sessions started this way cannot be stopped remotely.
If you want to start the session against a run-time agent, you must use the
AGENT_URLparameter.
To restart a session from a command line:
Table 14-19 lists the different parameters of this command, both mandatory and optional. The parameters are preceded by the "-" character and the possible values are preceded by the "=" character. You must follow the character protection syntax specific to the operating system on which you enter the command.
Table 14-19 restartsess command Parameters
| Parameters | Description |
|---|---|
|
|
Name of the ODI Instance configured in the domain. The ODI Instance defines the repository configuration to be used for restarting the session (mandatory). |
|
|
Number (ID) of the session to be restarted. |
|
|
Level of logging information to retain. Note that log level 6 has the same behavior as log level 5, but with in addition of variable tracking. Note that if this log_level parameter is not provided when restarting a session, the previous log level used for executing the session will be reused. See the Tracking Variables and Sequences section in Developing Integration Projects with Oracle Data Integrator for more information. |
|
|
URL of the run-time agent that will restart this session. By default the session is executed by a local Java process started from the command line. |
Stopping a Session
Any running or waiting session can be stopped. You may want to stop a session when you realize that for example your mapping contains errors or when the execution takes a long time. Certain privileges are required for you to stop sessions. See Sessionsfor more information.
Note that there are two ways to stop a session:
-
Normal: The session is stopped once the current task is finished.
-
Immediate: The current task is immediately interrupted and the session is stopped. This mode allows to stop long-running tasks, as for example long SQL statements before they complete.
Note:
The immediate stop works only with technologies and drivers that support task interruption. It is supported if the statement.cancel method is implemented in the JDBC driver.
Note:
Only sessions that are running within a Java EE, Standalone, or Standalone Colocated agent can be stopped. Sessions running in the Studio built-in agent or started with the startscen.sh or startscen.cmd script without the AGENT_URL parameter, cannot be stopped. See Executing a Scenariofor more information.
Session can be stopped in several ways:
Stopping a Session From ODI Studio
To stop a session from Oracle Data Integrator Studio:
- In Operator Navigator, select the running or waiting session to stop from the tree.
- Right-click then select Stop Normal or Stop Immediate.
- In the Stop Session Dialog, click OK.
The session is stopped and changed to Error status.
Stopping a Session From a Command Line
Before stopping a session from a command line, read carefully the following requirements:
-
The command line scripts, which are required for performing the tasks described in this section, are only available if you have installed the Oracle Data Integrator Standalone agent or the Standalone Colocated agent. See Installing and Configuring Oracle Data Integrator for information about how to install the Standalone agent or the Standalone Colocated agent.
-
To use this command the connection to your repository must be configured in the domain. See Installing and Configuring Oracle Data Integrator for more information.
To stop a session from a command line:
Table 14-20 lists the different parameters of this command, both mandatory and optional. The parameters are preceded by the "-" character and the possible values are preceded by the "=" character. You must follow the character protection syntax specific to the operating system on which you enter the command.
Table 14-20 StopSession command Parameters
| Parameters | Description |
|---|---|
|
|
Name of the ODI Instance configured in the domain. The ODI Instance defines the repository configuration to be used for stopping the session (mandatory). |
|
|
Number (ID) of the session to be stopped. |
|
|
URL of the run-time agent that stops this session. By default the session is executed by a local Java process started from the command line. |
|
|
The level used to stop a running session. If it is omitted, |
Executing a Load Plan
Load Plans can be executed in several ways:
-
From a Web Service. See Executing a Load Plan Using a Web Servicefor more information.
-
From ODI Console. See Managing Load Plans.
Note:
A Load Plan cannot be executed using the ODI Studio built-in agent called Local (No Agent).
Executing a Load Plan from ODI Studio
In ODI Studio, you can run a Load Plan in Designer Navigator or in Operator Navigator.
To run a Load Plan in Designer Navigator or Operator Navigator:
A new execution of the Load Plan is started: a Load Plan instance is created and also the first Load Plan run. You can review the Load Plan execution in the Operator Navigator.
Note:
You can create or edit a load plan to specify if concurrent executions of the load plan should be limited. You can also specify if concurrent load plans should end in error immediately or specify a polling frequency (in seconds) for the wait behavior to check for its turn to run. See the Creating a Load Plan section in Developing Integration Projects with Oracle Data Integrator for more information.
Executing a Load Plan from a Command Line
You can start a Load Plan from a command line.
Before executing a Load Plan from a command line, read carefully the following requirements:
-
The command line scripts, which are required for performing the tasks described in this section, are only available if you have installed the Oracle Data Integrator Standalone agent or the Standalone Colocated agent. See Installing and Configuring Oracle Data Integrator for information about how to install the Standalone agent or the Standalone Colocated agent.
-
To use this command the connection to your repository must be configured in the domain. See Installing and Configuring Oracle Data Integrator for more information.
-
A Load Plan Run is started against a run-time agent identified by the
AGENT_URLparameter.
To start a Load Plan from a command line:
Note:
On Windows platforms, it is necessary to "delimit" the command arguments containing "=" signs or spaces, by using double quotes. The command call may differ from the Unix command call. For example:
On UNIX systems:
./startloadplan.sh -INSTANCE=OracleDIAgent1 DWLoadPlan DEV -AGENT_URL=http://localhost:20910/oraclediagent
On WINDOWS systems:
startloadplan.cmd "-INSTANCE=OracleDIAgent1" DWLoadPlan DEV "-AGENT_URL=http://localhost:20910/oraclediagent"
Table 14-21 lists the different parameters, both mandatory and optional. The parameters are preceded by the "-" character and the possible values are preceded by the "=" character. You must follow the character protection syntax specific to the operating system on which you enter the command.
Table 14-21 Startloadplan Command Parameters
| Parameters | Description |
|---|---|
|
|
Name of the ODI Instance configured in the domain. The ODI Instance defines the repository configuration to be used for starting the Load Plan (mandatory). |
|
|
Name of the Load Plan to be started (mandatory). |
|
|
Code of the context used for starting the Load Plan. Note that if this value is not provided, the Load Plan uses the context of the session that calls it (mandatory). |
|
|
Level of logging information to retain. All sessions with a defined log level lower than or equal to this value will be kept in the Session log when the session completes. However, if the object execution ends abnormally, all tasks will be kept, regardless of this setting. Note that log level 6 has the same behavior as log level 5, but with in addition of variable tracking. Default is the Load Plan's Session Tasks Log Level that has been used for starting the Load Plan. See the Tracking Variables and Sequences section in Developing Integration Projects with Oracle Data Integrator for more information. |
|
|
URL of the Physical Agent that starts the Load Plan (mandatory). |
|
|
Keywords to improve the organization of ODI logs by session folders and automatic classification. Enter a comma separated list of keywords that will be attached to this Load Plan. |
|
|
Startup values for the Load Plan variables (optional). Note that project variables should be named The format for Date and Number variables is as follows:
For example:
|
[-SYNC=(no|yes)] |
Synchronous invocation of loadplan: Yes - Synchronous. Start the loadplan and wait, until the loadplan run has completed in either Done or Error status. No - Asynchronous (default). Start the loadplan and return, without waiting for the loadplan run to complete. |
[-POLLINT=<msec>]
|
This parameter is applicable, only if -SYNC is Yes. The period of time in milliseconds to wait between polling loadplan run status for completion state. Valid value must be > 0. Default value is 1000 (1 second). |
Restarting a Load Plan Run
Restarting a Load Plan, starts a new run for the selected Load Plan instance. Note that when a Load Plan restarts the Restart Type parameter for the steps in error defines how the Load Plan and child sessions will be restarted. See the Defining the Restart Behavior section in Developing Integration Projects with Oracle Data Integrator and Restarting a Session for more information.
Note:
Restarting a Load Plan instance depends on the status of its most-recent (highest-numbered) run. Restart is only enabled for the most-recent run, if its status is Error.
Load Plans can be restarted in several ways:
-
From a Web Service. See Restarting a Load Plan Instance Using a Web Servicefor more information.
-
From ODI Console. See Managing Load Plans.
Restarting a Load Plan from ODI Studio
To restart a Load Plan from ODI Studio:
- In Operator Navigator, select the Load Plan Run to restart from the Load Plan Executions navigation tree.
- Right-click then select Restart.
- In the Restart Load Plan Dialog, select the agent that restarts the Load Plan. Optionally, select a different log level.
- Click OK.
The Load Plan is restarted and a new Load Plan run is created.
Restarting a Load Plan from a Command Line
Before restarting a Load Plan from a command line, read carefully the following requirements:
-
The command line scripts, which are required for performing the tasks described in this section, are only available if you have installed the Oracle Data Integrator Standalone agent or the Standalone Colocated agent. See Installing and Configuring Oracle Data Integrator for information about how to install the Standalone agent or the Standalone Colocated agent.
-
To use this command the connection to your repository must be configured in the domain. See Installing and Configuring Oracle Data Integrator for more information.
-
A Load Plan Run is restarted against a remote run-time agent identified by the
AGENT_URLparameter.
To restart a Load Plan from a command line:
Note:
On Windows platforms, it is necessary to "delimit" the command arguments containing "=" signs or spaces, by using double quotes. The command call may differ from the Unix command call.
Table 14-22 lists the different parameters, both mandatory and optional. The parameters are preceded by the "-" character and the possible values are preceded by the "=" character. You must follow the character protection syntax specific to the operating system on which you enter the command.
Table 14-22 Restartloadplan Command Parameters
| Parameters | Description |
|---|---|
|
|
Name of the ODI Instance configured in the domain. The ODI Instance defines the repository configuration to be used for restarting the Load Plan (mandatory). |
|
<load_plan_instance_id> |
ID of the stopped or failed Load Plan instance that is to be restarted (mandatory). |
|
[log_level] |
Level of logging information to retain. All sessions with a defined log level lower than or equal to this value will be kept in the Session log when the session completes. However, if the object execution ends abnormally, all tasks will be kept, regardless of this setting. Note that log level 6 has the same behavior as log level 5, but with in addition of variable tracking. Default is the log level value used for the Load Plan's previous run. See the Tracking Variables and Sequences section inDeveloping Integration Projects with Oracle Data Integrator for more information. |
|
["-AGENT_URL=<agent_url>"] |
URL of the Physical Agent that starts the Load Plan (optional). |
[-SYNC=(no|yes)] |
Synchronous invocation of loadplan: Yes - Synchronous. Start the loadplan and wait, until the loadplan run has completed in either Done or Error status. No - Asynchronous (default). Start the loadplan and return, without waiting for the loadplan run to complete. |
[-POLLINT=<msec>]
|
This parameter is applicable, only if -SYNC is Yes. The period of time in milliseconds to wait between polling loadplan run status for completion state. Valid value must be > 0. Default value is 1000 (1 second). |
Stopping a Load Plan Run
Any running or waiting Load Plan Run can be stopped. You may want to stop a Load Plan Run when you realize that for example your Load Plan contains errors or when the execution takes a long time.
Note that there are two ways to stop a Load Plan Run:
-
Stop Normal: In normal stop mode, the agent in charge of stopping the Load Plan sends a Stop Normal signal to each agent running a session for this Load Plan. Each agent will wait for the completion of the current task of the session and then end the session in error. Exception steps will not be executed by the Load Plan and once all exceptions are finished the load plan is moved to an error state.
-
Stop Immediate: In immediate stop mode, the agent in charge of stopping the Load Plan sends a Stop immediate signal to each agent running a session for this Load Plan. Each agent will immediately end the session in error and not wait for the completion of the current task of the session. Exception steps will not be executed by the Load Plan and once all exceptions are finished the load plan is moved to an error state.
Load Plans can be stopped in several ways:
-
From a Web Service. See Stopping a Load Plan Run Using a Web Servicefor more information.
-
From ODI Console. See Managing Load Plans.
Stopping a Load Plan from ODI Studio
To stop a Load Plan Run from ODI Studio:
- In Operator Navigator, select the running or waiting Load Plan Run to stop from the Load Plan Executions navigation tree.
- Right-click then select Stop Normal or Stop Immediate.
- In the Stop Load Plan Dialog, select the agent that stops the Load Plan.
- Click OK.
The Load Plan run is stopped and changed to Error status.
Stopping a Load Plan Run from a Command Line
Before stopping a Load Plan from a command line, read carefully the following requirements:
-
The command line scripts, which are required for performing the tasks described in this section, are only available if you have installed the Oracle Data Integrator Standalone agent or the Standalone Colocated agent. See Installing and Configuring Oracle Data Integrator for information about how to install the Standalone agent or the Standalone Colocated agent.
-
To use this command the connection to your repository must be configured in the domain. See Installing and Configuring Oracle Data Integrator for more information.
-
A Load Plan Run signal is sent by a remote run-time agent identified by the
AGENT_URLparameter.
To stop a Load Plan run from a command line:
Table 14-23 lists the different parameters, both mandatory and optional. The parameters are preceded by the "-" character and the possible values are preceded by the "=" character. You must follow the character protection syntax specific to the operating system on which you enter the command.
Table 14-23 Stoploadplan Command Parameters
| Parameters | Description |
|---|---|
|
|
Name of the ODI Instance configured in the domain. The ODI Instance defines the repository configuration to be used for stopping the Load Plan (mandatory). |
|
<load_plan_instance_id> |
ID of the running Load Plan run that is to be stopped (mandatory). |
|
[<load_plan_run_count>] |
Load Plan run count of the load plan instance. It prevents unintentional stopping of a load plan run that happens to be the latest one. If it is omitted, the last Load Plan run count will be used (optional). |
|
["-AGENT_URL=<agent_url>"] |
URL of the Physical Agent that starts the Load Plan (optional). |
|
[-STOP_LEVEL=<normal (default) | immediate>] |
Level used to stop the Load Plan run. Default is |
Note:
On Windows platforms, it is necessary to "delimit" the command arguments containing "=" signs or spaces, by using double quotes. The command call may differ from the Unix command call.
Scheduling Scenarios and Load Plans
You can schedule the executions of your scenarios and Load Plans using the Oracle Data Integrator built-in scheduler or an external scheduler. Both methods are detailed in this section:
Scheduling a Scenario or a Load Plan with the Built-in Scheduler
You can attach schedules to scenarios and also to Load Plans. Such schedules are managed by the scheduler built-in run-time agent.
It is important to understand that a schedule concerns only one scenario or one Load Plan, while a scenario or a Load Plan can have several schedules and can be scheduled in several ways. The different schedules appear under the Scheduling node of the scenario or Load Plan. Each schedule allows a start date and a repetition cycle to be specified.
For example:
-
Schedule 1: Every Thursday at 9 PM, once only.
-
Schedule 2: Every day from 8 am to 12 noon, repeated every 5 seconds.
-
Schedule 3: Every day from 2 PM to 6 PM, repeated every 5 seconds, with a maximum cycle duration of 5 hours.
Scheduling a Scenario or a Load Plan
To schedule a scenario or a Load Plan from Oracle Data Integrator Studio.
The new schedule appears under the Scheduling node of the scenario or Load Plan.
The schedule changes are taken into account by the run-time agent when it starts or when it receives a schedule update request.
Updating an Agent's Schedule
An agent reads schedules when starting on all the repositories attached to the master repository it connects to. It is possible, if a schedule was added for this agent in a given repository, to refresh the agent schedule.
To update an agent's schedule:
- In Topology Navigator expand the Agents node in the Physical Architecture navigation tree.
- Select the Physical Agent you want to update the schedule.
- Right-click and select Update Scheduling...
- In the Select Repositories dialog, select the repositories from which you want to read scheduling information. Check Select All Work Repositories to read scheduling information from all these repositories.
- Click OK.
The agent refreshes and re-computes its in-memory schedule from the schedules defined in these repositories.
You can also use the OdiUpdateAgentSchedule tool (see: the OdiUpdateAgentSchedule section in Oracle Data Integrator Tools Reference) to update an agent's schedule.
Displaying the Schedule
You can view the scheduled tasks of all your agents or you can view the scheduled tasks of one particular agent.
Note:
The Scheduling Information is retrieved from the agent's in-memory schedule. The agent must be started and its schedule refreshed in order to display accurate schedule information.
Displaying the Schedule for All Agents
To display the schedule for all agents:
-
Select Connect Navigator >Scheduling... from the Operator Navigator toolbar menu.
The View Schedule dialog appears, displaying the schedule for all agents.
Displaying the Schedule for One Agent
To display the schedule for one agent:
- In Topology Navigator expand the Agents node in the Physical Architecture navigation tree.
- Select the Physical Agent you want to update the schedule.
- Right-click and select View Schedule.
The Schedule Editor appears, displaying the schedule for this agent.
Note:
The Scheduling Information is retrieved from the agent's schedule. The agent must be started and its schedule refreshed in order to display accurate schedule information.
Example 14-1 Using the View Schedule Dialog
The schedule is displayed in form of a Gantt diagram. Table 14-24 lists the details of the Schedule dialog.
Table 14-24 Scheduling Details
| Parameters | Description |
|---|---|
|
Selected Agent |
Agent for which the Schedule is displayed. You can display also the schedule of all agents by selecting All Agents. |
|
Selected Work Repository |
Only the scenarios executed in the selected work repository are displayed in the schedule. Default is All Work Repositories. |
|
Scheduling from... to... |
Time range for which the scheduling is displayed. Click Refresh to refresh this schedule. |
|
Update |
Click Update to update the schedule for the selected agent(s). |
|
Time Range |
The time range specified (1 hour, 2 hours, and so forth) allows you to center the diagram on the current time plus this duration. This feature provides a vision of the sessions in progress plus the incoming sessions. You can use the arrows to move the range forward or backward. |
|
Scenarios details |
This panel displays the details and execution statistics for each scheduled scenario. |
If you select a zone in the diagram (keep the mouse button pressed), you automatically zoom on the select zone.
By right-clicking in the diagram, you open a context menu for zooming, saving the diagram as an image file, printing or editing the display properties.
Scheduling a Scenario or a Load Plan with an External Scheduler
To start a scenario or a Load Plan with an external scheduler, do one of the following:
-
Use the startscen or startloadplan command from the external scheduler
-
Use the web service interface for triggering the scenario or Load Plan execution
For more information, see:
If a scenario or a Load Plan completes successfully, the return code will be 0. If not, the return code will be different than 0. This code will be available in:
-
The return code of the command line call. The error message, if any, is available on the standard error output.
-
The SOAP response of the web service call. The web service response includes also the session error message, if any.
Simulating an Execution
In Oracle Data Integrator you have the possibility at design-time to simulate an execution. Simulating an execution generates and displays the code corresponding to the execution without running this code. Execution simulation provides reports suitable for code review.
Note:
No session is created in the log when the execution is started in simulation mode.
To simulate an execution:
- In the Project view of the Designer Navigator, select the object you want to execute.
- Right-click and select Run.
- In the Run dialog, set the execution parameters and select Simulation. See Table 14-17 for more information.
- Click OK.
The Simulation report is displayed.
You can click Save to save the report as.xml or.html file.
Managing Executions Using Web Services
This section explains how to use a web service to perform run-time operations. It contains the following sections.
Introduction to Run-Time Web Services
Oracle Data Integrator includes web services for performing run-time operations. These web services are located in:
-
The run-time agent, a web service allows starting a scenario or a Load Plan, monitoring a session status or a Load Plan run status, and restarting a session or a Load Plan instance, as well as stopping a Load Plan run. To use operations from this web service, you must first install and configure a Standalone or a Java EE agent.
The following applies to the SOAP request used against the agent and public web services
-
The web services operations accept password in a plaintext in the SOAP request. Consequently, it is strongly recommended to use secured protocols (HTTPS) to invoke web services over a non-secured network. You can alternately use external authentication. See Using the Run-Time Web Services with External Authenticationfor more information.
-
Repository connection information is not necessary in the SOAP request as the agent or public web service component is configured to connect to a master repository. Only an ODI user and the name of a work repository are required to run most of the operations.
Executing a Scenario Using a Web Service
The invokeStartScen operation of the agent web service starts a scenario in synchronous or asynchronous mode; in a given work repository. The session is executed by the agent providing the web service.
<OdiStartScenRequest>
<Credentials>
<OdiUser>odi_user</OdiUser>
<OdiPassword>odi_password</OdiPassword>
<WorkRepository>work_repository</WorkRepository>
</Credentials>
<Request>
<ScenarioName>scenario_name</ScenarioName>
<ScenarioVersion>scenario_version</ScenarioVersion>
<Context>context</Context>
<LogLevel>log_level</LogLevel>
<Synchronous>synchronous</Synchronous>
<SessionName>session_name</SessionName>
<Keywords>session_name</Keywords>
<Variables>
<Name>variable_name</name>
<Value>variable_value</Value>
</Variables>
</Request>
</OdiStartScenRequest>
The scenario execution returns the session ID in a response that depends on the value of the synchronous element in the request.
-
In synchronous mode (
Synchronous=1), the response is returned once the session has completed, and reflects the execution result. -
In asynchronous mode (
Synchronous=0), the response is returned once the session is started, and only indicates the fact whether the session was correctly started or not.
This operation returns a response in the following format:
<?xml version = '1.0' encoding = 'ISO-8859-1'?><ns2:OdiStartScenResponse xmlns:ns2="xmlns.oracle.com/odi/OdiInvoke/"> <Session>543001</Session></ns2:OdiStartScenResponse>
Monitoring a Session Status Using a Web Service
The getSessionStatus operation of the agent web service returns the status of one or more sessions in a given repository, identified by their Session Numbers provided in the SessionIds element. It manages both running and completed sessions.
<OdiGetSessionsStatusRequest>
<Credentials>
<OdiUser>odi_user</OdiUser>
<OdiPassword>odi_password</OdiPassword>
<WorkRepository>work_repository</WorkRepository
</Credentials>
<SessionIds>session_number</SessionIds>
</OdiGetSessionsStatusRequest>
This operation returns a response in the following format:
<SessionStatusResponse>
<SessionId>session_id</SessionId>
<SessionStatus>status_code</SessionStatus>
<SessionReturnCode>return_code</SessionReturnCode>
</SessionStatusResponse>
The Return Code value is zero for successful sessions and possible status codes are:
-
D: Done
-
E: Error
-
M: Warning
-
Q: Queued
-
R: Running
-
W: Waiting
Restarting a Session Using a Web Service
The invokeRestartSess operation of the agent web service restarts a session identified by its session number (provided in the SessionID element) in a given work repository. The session is executed by the agent providing the web service.
Only sessions in status Error or Waiting can be restarted. The session will resume from the last non-completed task (typically, the one in error).
Note that you can change the value of the variables or use the KeepVariables boolean element to reuse variables values from the previous session run.
<invokeRestartSessRequest>
<Credentials>
<OdiUser>odi_user</OdiUser>
<OdiPassword>odi_password</OdiPassword>
<WorkRepository>work_repository</WorkRepository>
</Credentials>
<Request>
<SessionID>session_number</SessionID>
<Synchronous>synchronous</Synchronous>
<KeepVariables>0|1</KeepVariables>
<LogLevel>log_level</LogLevel>
<Variables>
<Name>variable_name</name>
<Value>variable_value</Value>
</Variables>
</Request>
</invokeRestartSessRequest>
This operation returns a response similar to InvokeStartScen, depending on the Synchronous element's value.
Executing a Load Plan Using a Web Service
The invokeStartLoadPlan operation of the agent web service starts a Load Plan in a given work repository. The Load Plan is executed by the agent providing the web service. Note the following concerning the parameters of the invokeStartLoadPlan operation:
-
OdiPassword: Use a password in cleartext. -
Context: Use the context code. -
Keywords: If you use several keywords, enter a comma separated list of keywords. -
Name: Use the fully qualified name for variables:GLOBAL.variable_nameorPROJECT_CODE.variable_name
The following shows the format of the OdiStartLoadPlanRequest.
<OdiStartLoadPlanRequest>
<Credentials>
<OdiUser>odi_user</OdiUser>
<OdiPassword>odi_password</OdiPassword>
<WorkRepository>work_repository</WorkRepository>
</Credentials>
<StartLoadPlanRequest>
<LoadPlanName>load_plan_name</LoadPlanName>
<Context>context</Context>
<Keywords>keywords</Keywords>
<LogLevel>log_level</LogLevel>
<LoadPlanStartupParameters>
<Name>variable_name</Name>
<Value>variable_value</Value>
</LoadPlanStartupParameters>
</StartLoadPlanRequest>
</OdiStartLoadPlanRequest>
The invokeStartLoadPlan operation returns the following values in the response:
-
Load Plan Run ID
-
Load Plan Run Count
-
Master Repository ID
-
Master Repository timestamp
The following is an example of an OdiStartLoadPlan response:
<?xml version = '1.0' encoding = 'UTF8'?>
<ns2:OdiStartLoadPlanResponse xmlns:ns2="xmlns.oracle.com/odi/OdiInvoke/">
<executionInfo>
<StartedRunInformation>
<OdiLoadPlanInstanceId>2001</OdiLoadPlanInstanceId>
<RunCount>1</RunCount>
<MasterRepositoryId>0</MasterRepositoryId>
<MasterRepositoryTimestamp>1290196542926</MasterRepositoryTimestamp>
</StartedRunInformation>
</executionInfo>
</ns2:OdiStartLoadPlanResponse>Stopping a Load Plan Run Using a Web Service
The invokeStopLoadPlan operation of the agent web service stops a running Load Plan run identified by the Instance ID and Run Number in a given work repository. The Load Plan instance is stopped by the agent providing the web service. Note that the StopLevel parameter can take the following values:
-
NORMAL: Waits until the current task finishes and then stops the session. -
IMMEDIATE: Stops the session immediately, cancels all open statements and then rolls back the transactions.
See Stopping a Load Plan Runfor more information on how to stop a Load Plan run and Executing a Load Plan Using a Web Servicefor more information on the other parameters used by the invokeStopLoadPlan operation.
<OdiStopLoadPlanRequest>
<Credentials>
<OdiUser>odi_user</OdiUser>
<OdiPassword>odi_password</OdiPassword>
<WorkRepository>work_repository</WorkRepository>
</Credentials>
<OdiStopLoadPlanRequest>
<LoadPlanInstanceId>load_plan_instance_id</LoadPlanInstanceId>
<LoadPlanInstanceRunCount>load_plan_run_count</LoadPlanInstanceRunCount>
<StopLevel>stop_level</StopLevel>
</OdiStopLoadPlanRequest>
</OdiStopLoadPlanRequest>
The invokeStopLoadPlan operation returns the following values in the response:
-
Load Plan Run ID
-
Load Plan Run Count
-
Master Repository ID
-
Master Repository timestamp
The following is an example of an OdiStopLoadPlan response:
<S:Envelope xmlns:S="http://schemas.xmlsoap.org/soap/envelope/">
<S:Body>
<ns2:OdiStopLoadPlanResponse xmlns:ns2="xmlns.oracle.com/odi/OdiInvoke/">
<executionInfo>
<StoppedRunInformation>
<OdiLoadPlanInstanceId>3001</OdiLoadPlanInstanceId>
<RunCount>1</RunCount>
<MasterRepositoryId>0</MasterRepositoryId>
<MasterRepositoryTimestamp>1290196542926</MasterRepositoryTimestamp>
</StoppedRunInformation>
</executionInfo>
</ns2:OdiStopLoadPlanResponse>
</S:Body>
</S:Envelope>Restarting a Load Plan Instance Using a Web Service
The invokeRestartLoadPlan operation of the agent web service restarts a Load Plan instance identified by the Instance ID in a given work repository. The Load Plan instance is restarted by the agent providing the web service.
<OdiRestartLoadPlanRequest>
<Credentials>
<OdiUser>odi_user</OdiUser>
<OdiPassword>odi_password</OdiPassword>
<WorkRepository>work_repository</WorkRepository>
</Credentials>
<RestartLoadPlanRequest>
<LoadPlanInstanceId>load_plan_instance_id</LoadPlanInstanceId>
<LogLevel>log_level</LogLevel>
</RestartLoadPlanRequest>
</OdiRestartLoadPlanRequest>
Monitoring a Load Plan Run Status Using a Web Service
The getLoadPlanStatus operation of the agent web service returns the status of one or more Load Plans by their Instance ID and Run Number in a given repository. It manages both running and completed Load Plan instances.
<OdiGetLoadPlanStatusRequest>
<Credentials>
<OdiUser>odi_user</OdiUser>
<OdiPassword>odi_password</OdiPassword>
<WorkRepository>work_repository</WorkRepository>
</Credentials>
<LoadPlans>
<LoadPlanInstanceId>load_plan_instance_id</LoadPlanInstanceId>
<LoadPlanRunNumber>load_plan_run_number</LoadPlanRunNumber>
</LoadPlans>
</OdiGetLoadPlanStatusRequest>
The getStopLoadPlanStatus operation returns the following values in the response:
-
Load Plan Run ID
-
Load Plan Run Count
-
Load Plan Run return code
-
Load Plan message
The following is an example of an OdiGetLoadPlanStatus response:
<S:Envelope xmlns:S="http://schemas.xmlsoap.org/soap/envelope/">
<S:Body>
<ns2:OdiGetLoadPlanStatusResponse xmlns:ns2="xmlns.oracle.com/odi/OdiInvoke/">
<LoadPlanStatusResponse>
<LoadPlanInstanceId>3001</LoadPlanInstanceId>
<LoadPlanRunNumber>1</LoadPlanRunNumber>
<LoadPlanStatus>E</LoadPlanStatus>
<LoadPlanReturnCode>ODI-1530</LoadPlanReturnCode>
<LoadPlanMessage>ODI-1530: Load plan instance was stopped by user request.</LoadPlanMessage>
</LoadPlanStatusResponse>
</ns2:OdiGetLoadPlanStatusResponse>
</S:Body>
</S:Envelope>Accessing the Web Service from a Command Line
Oracle Data Integrator contains two shell scripts for UNIX platforms that use the web service interface for starting and monitoring scenarios from a command line via the run-time agent web service operations:
-
startscenremote.shstarts a scenario on a remote agent on its web service. This scenario can be started synchronously or asynchronously. When started asynchronously, it is possible to have the script polling regularly for the session status until the session completes or a timeout is reached. -
getsessionstatusremote.shgets the status of a session via the web service interface. This second script is used in thestartscenremote.shscript.
Before accessing a web service from a command line, read carefully the following important notes:
-
The command line scripts, which are required for performing the tasks described in this section, are only available if you have installed the Oracle Data Integrator Standalone agent. See Installing and Configuring Oracle Data Integrator for information about how to install the Standalone agent.
-
Unlike the
startscen.shcommand line, these scripts rely on the lightweight WGET utility installed with the UNIX or Linux platform to perform the web service calls. It does not use any java code and uses a polling mechanism to reduce the number of running processes on the machine. These scripts are suitable when a large number of scenarios and sessions need to be managed simultaneously from a command line.
Starting a Scenario
To start a scenario from a command line via the web service:
-
Change directory to the
/agent/bindirectory of the Oracle Data Integrator installation. -
Enter the following command to start a scenario.
On UNIX systems:
./startscenremote.sh <scenario_name> <scenario_version> <context_code> <work_repository> <remote_agent_url> <odi_user> <odi_password> -l <log_level> -s <sync_mode>-n <session_name>-k <session_keyword>-a <assign_variable> -t <timeout> -i <interval> -h <http_timeout> -v
Table 14-25 lists the different parameters of this command, both mandatory and optional.
Table 14-25 Startscenremote command Parameters
| Parameters | Description |
|---|---|
|
|
Name of the scenario (mandatory). |
|
|
Version of the scenario (mandatory). If the version specified is -1, the latest version of the scenario is executed. |
|
|
Code of the execution context (mandatory). |
|
|
Name of the work repository containing the scenario. |
|
|
URL of the run-time agent that will run this session. |
|
|
Name of the user used to run this sessions. |
|
|
This user's password. |
|
- |
Level of logging information to retain. This parameter is in the format Note that log level 6 has the same behavior as log level 5, but with in addition of variable tracking. See the Tracking Variables and Sequences section in Developing Integration Projects with Oracle Data Integrator for more information. Example: |
|
|
Execution mode:
|
|
|
Name of the session |
|
|
List of keywords attached to this session. These keywords make session identification easier. The list is a comma-separated list of keywords. |
|
|
Assign variable. Allows to assign a This parameter can be repeated to assign several variables. Do not use a hash sign ( For Example: |
|
|
Timeout in seconds for waiting for session to complete if sync_mode = 2. |
|
|
Polling interval for session status if sync_mode = 2. |
|
|
HTTP timeout for the web services calls. |
|
|
Verbose mode. |
Monitoring a Session Status
To monitor the status of a session from a command line via the web service:
-
Change directory to the
/agent/bindirectory of the Oracle Data Integrator installation. -
Enter the following command to start a scenario.
On UNIX systems:
./getsessionstatusremote.sh <session_number> <work_repository> <remote_agent_url> <odi_user> <odi_password> -w <wait_mode> -t <timeout> -i <interval> -h <http_timeout> -v
Table 14-26 lists the different parameters of this command, both mandatory and optional.
Table 14-26 GetSessionStatusRemote command Parameters
| Parameters | Description |
|---|---|
|
|
Number of the session to monitor. |
|
|
Name of the work repository containing the scenario. |
|
|
URL of the run-time agent that will run this session. |
|
|
Name of the user used to run this sessions. |
|
|
This user's password. |
|
|
Wait mode:
|
|
|
Timeout in seconds for waiting for session to complete if sync_mode = 2. |
|
|
Polling interval for session status if sync_mode = 2. |
|
|
HTTP timeout for the web services calls. |
|
|
Verbose mode. |
Using the Run-Time Web Services with External Authentication
The web services examples in this chapter use an ODI authentication within the SOAP body, using the OdiUser and OdiPassword elements.
When external authentication is set up for the repository and container based authentication with Oracle Platform Security Services (OPSS) is configured (See the Configuring External Authentication section in Administering Oracle Data Integrator for more information), the authentication can be passed to the web service using HTTP basic authentication, WS-Security headers, SAML tokens and so forth. OPSS will transparently handle the authentication on the server-side with the identity provider. In such situation, the OdiUser and OdiPassword elements can be omitted.
The run-time web services will first try to authenticate using OPSS. If no authentication parameters have been provided, OPSS uses anonymous user and the OdiUser and OdiPassword are checked. Otherwise (this is in case of invalid credentials to OPSS) OPSS throws an authentication exception and the web service is not invoked.
Note:
OPSS authentication is only possible for a Public Web Service or JEE agent deployed in a Oracle WebLogic Server.
Using WS-Addressing
The web services described in this chapter optionally support WS-Addressing. WS-Addressing allows replying on an endpoint when a run-time web service call completes. For this purpose, two endpoints, ReplyTo and FaultTo, can be optionally specified in the SOAP request header.
These endpoints are used in the following way:
-
When the run-time web service call completes successfully, the result of an Action is sent to the ReplyTo endpoint.
-
If an error is encountered with the SOAP request or if Oracle Data Integrator is unable to execute the request, a message is sent to the FaultTo address. If the FaultTo address has not been specified, the error is sent to the ReplyTo address instead.
-
If the Oracle Data Integrator agent encounters errors while processing the request and needs to raise an ODI error message, this error message is sent back to the ReplyTo address.
Note that callback operations do not operate in callback mode unless a valid ReplyTo address is specified.
The following is an example of a request that is sent to retrieve the session status for session 20001:
<soapenv:Envelope xmlns:soapenv="http://schemas.xmlsoap.org/soap/envelope/" xmlns:odi="xmlns.oracle.com/odi/OdiInvoke/">
<soapenv:Header xmlns:wsa="http://www.w3.org/2005/08/addressing">
<wsa:Action soapenv:mustUnderstand="1">xmlns.oracle.com/odi/OdiInvoke/getSessionStatus</wsa:Action>
<wsa:ReplyTo soapenv:mustUnderstand="1">
<wsa:Address>http://host001:8080/examples/servlets/servlet/RequestPrinter</wsa:Address>
</wsa:ReplyTo>
<wsa:MessageID soapenv:mustUnderstand="1">uuid:71bd2037-fbef-4e1c-a991-4afcd8cb2b8e</wsa:MessageID>
</soapenv:Header>
<soapenv:Body>
<odi:OdiGetSessionsStatusRequest>
<Credentials>
<!--You may enter the following 3 items in any order-->
<OdiUser></OdiUser>
<OdiPassword></OdiPassword>
<WorkRepository>WORKREP1</WorkRepository>
</Credentials>
<!--Zero or more repetitions:-->
<SessionIds>20001</SessionIds>
</odi:OdiGetSessionsStatusRequest>
</soapenv:Body>
</soapenv:Envelope>
The following call will be made to the ReplyTo address (http://host001:8080/examples/servlets/servlet/RequestPrinter).
Note that this call contains the response to the Action specified in the request, and includes the original MessageID to correlate request and response.
<?xml version='1.0' encoding='UTF-8'?>
<S:Envelope xmlns:S="http://schemas.xmlsoap.org/soap/envelope/">
<S:Header>
<To xmlns="http://www.w3.org/2005/08/addressing">http:// host001:8080/examples/servlets/servlet/RequestPrinter</To>
<Action xmlns="http://www.w3.org/2005/08/addressing">xmlns.oracle.com/odi/OdiInvoke/:requestPortType:getSessionStatusResponse</Action>
<MessageID xmlns="http://www.w3.org/2005/08/addressing">uuid:eda383f4-3cb5-4dc2-988c-a4f7051763ea</MessageID>
<RelatesTo xmlns="http://www.w3.org/2005/08/addressing">uuid:71bd2037-fbef-4e1c-a991-4afcd8cb2b8e</RelatesTo>
</S:Header>
<S:Body>
<ns2:OdiGetSessionsStatusResponse xmlns:ns2="xmlns.oracle.com/odi/OdiInvoke/">
<SessionStatusResponse>
<SessionId>26001</SessionId>
<SessionStatus>D</SessionStatus>
<SessionReturnCode>0</SessionReturnCode>
</SessionStatusResponse>
</ns2:OdiGetSessionsStatusResponse>
</S:Body>
</S:Envelope>
For more information on WS-Adressing, visit these World Wide Web Consortium (W3C) web sites at the following URLs:
-
Web Services Addressing:
http://www.w3.org/Submission/ws-addressing/ -
WS-Addressing SOAP Binding:
http://www.w3.org/TR/2006/REC-ws-addr-soap-20060509/ -
WS-Addressing WSDL Binding:
http://www.w3.org/TR/2006/WD-ws-addr-wsdl-20060216/
Using Asynchronous Web Services with Callback
Long-running web service operations can be started asynchronously following the pattern of JRF asynchronous web services or asynchronous BPEL processes. These follow a "request-response port pair" pattern.
In this pattern, the web service client implements a callback operation. When the server completes the operation requested by the client, it sends the result to this callback operation.
Two specific operations in the agent web service support this pattern: invokeStartScenWithCallback and invokeRestartSessWithCallback.
These operations provide the following features:
-
They do not return any response. These are one way operations.
-
The client invoking these two operation must implement respectively the invokeStartSceCallback and invokeRestartSessCallback one way operations. Results from the invokeStartScenWithCallback and invokeRestartSessWithCallback actions are sent to these operations.
-
The invocation should provide in the SOAP header the ReplyTo and possibly FaultTo addresses. If the methods are invoked without a ReplyTo address, the operation will execute synchronously (which corresponds to a invokeStartScen or invokeRestartSess operation). When a fault is generated in the operation, it will be sent to the ReplyTo address or FaultTo address.
A scenario or session started synchronously using the invokeStartScenWithCallback and invokeRestartSessWithCallback will start and will not return any SOAP response, as they are one way operations. When the session completes, the response is sent the callback address.
Note:
Oracle BPEL takes care of automatically implementing these operations and sends out WS-Addressing headers that point to these endpoints.
Debugging Integration Processes
This chapter includes the following sections:
About Sessions and Blueprints
Oracle Data Integrator Studio provides a graphical debugger that allows you to manually step through the steps and tasks of a session. You can use the debugger to identify problems with mappings, procedures, packages, or scenarios. Debugging is performed in the blueprint of an active session.
The blueprint of a session can only be viewed in a tab of the session in Oracle Data Integrator Studio. You will see the same blueprint in different sessions if the mapping/scenario has the same version and timestamp.
Once you edit a mapping, new sessions run based on it will not use a previously cached blueprint: instead, a new blueprint is generated. Every time a mapping is executed, a new blueprint is generated afresh. Only in the case of scenarios do you retain the same blueprint for multiple runs as long as the scenario is not modified. Once the scenario is modified, then a new blueprint is generated for the subsequent sessions.
Blueprint Source and Target Code
The blueprint cannot be edited directly. However, you can edit the Source/Target code for the task that the debugger is currently on in the Session Editor. The edited code is used for all sessions run from a mapping. Even if you delete all of the sessions, the cached blueprint survives and will be reused when you next start a session from the unchanged mapping.
Introduction to Debugging in the Session Editor
In the blueprint in the Session Editor, you can debug a running session or restart a completed session, by manually stepping through the steps and tasks of the session. The blueprint includes a Steps Hierarchy table, which identifies steps and tasks by an ID. The debugger tasks that you can perform include:
-
Setting breakpoints for steps and tasks. Breakpoints are shown graphically in the blueprint, and listed in the Debug Breakpoints view.
-
Viewing and updating/editing source and target code for any task within the session, and running queries to view data.
-
Viewing the values of variables as well as uncommitted data, if the connection is not an Autocommit connection.
-
Viewing all active debug sessions, and disconnecting or connecting to debuggable sessions.
-
Viewing all threads for the connected session.
Icons
The debug execution can be controlled by the debug commands in the debug toolbar:
| Icon | Command | Description |
|---|---|---|
|
|
Add Breakpoint |
Toggles a breakpoint at the currently selected line in the blueprint, currently selected task in the procedure, or currently selected step in a package. |
|
|
Start Debug Session |
Starts a debugging session for the editor in focus. In a Session Editor, this command can be used to restart a session. |
|
|
Connect To Debug Session |
Connects to a debugging session running on an agent. This opens the currently running session and allow to step through the execution. It is not possible to connect to a local agent. |
|
|
Disconnect Debug Session |
Disconnects the current debugging session. After the debugging session is disconnected, the execution continues and any breakpoint is ignored. It is possible to reconnect to a disconnected session. It is not possible to disconnect from a session running on a local agent. |
|
|
Current Cursor |
Highlights the current cursor in the blueprint, and opens the Session Editor, if not already open. |
|
|
Get Data |
Inserts the SQL code of the currently selected task into the SQL command field of the Debug Data window. Both Source Task Data and Target Task Data windows are populated. |
|
|
Step into |
Steps to the beginning of the first child node of the currently selected node. If the currently selected node does not have a child, this is disabled. |
|
|
Run to Task End |
Runs to the end of the currently selected task. If the task has children, execute all children until the end of the task is reached. This is disabled if it is not at the beginning of a task. |
|
|
Run to Next Task |
Runs to the beginning of the next task. If at the last task in a list of tasks, go to the end of the parent task. |
|
|
Run to Step End |
Runs to the end of the current step. Executes all tasks until the end of the step is reached. |
|
|
Run to Next Step |
Runs to the beginning of the next step. |
|
|
Pause |
Suspends the current execution. The execution can be continued by stepping through the steps/tasks, or by resuming execution. |
|
|
Resume |
Resumes execution at the current cursor and continues until the session is finished or a breakpoint is reached. |
Differences between Debugging Packages, Mappings, and Procedures
There are differences in where you can set breakpoints when debugging packages, mappings, and procedures:
-
Breakpoints cannot be set on a mapping.
-
In a procedure, breakpoints can be set on tasks
-
In a package, you can set breakpoints on a step.
Starting a Debugging Session
You can start a debug session for an object by accessing a Debug command in the context menu or toolbar. Starting a debug session launches the Start Debug Session Dialog. See Debug Session Options.
Starting a Session from the Toolbar
To start a debug session from the toolbar in Oracle Data Integrator Studio:
-
In the Projects view, select a mapping, package, procedure, or scenario.
-
From the toolbar, select Start Debug Session.
-
In the Debug window, configure options described in Debug Session Options.
-
Click OK.
An information message indicates that the session is started.
Starting a Session from the Navigator Tree
To start a debug session from the navigator tree in Oracle Data Integrator Studio:
-
In the navigator tree, select a mapping, package, procedure, or scenario.
-
Right-click and select Debug.
-
In the Debug window, configure options described in Debug Session Options.
-
Click OK.
An information message indicates that the session has started.
Starting a Session from the Main Menu
To start a debug session from the main menu of Oracle Data Integrator Studio:
-
Select Run > Debug > Start Debug Session.
-
In the Debug window, configure options described in Debug Session Options.
-
Click OK.
An information message indicates that the session has started.
Starting a Session for a Scenario
To start a debug session for a scenario:
Connecting to a Running Debugging Session
You can connect the debugger to a debuggable session on an agent registered with the current repository. The session that the debugger connects to has to be a debuggable session and started prior to opening the Connect to Debug Session dialog box. It is not possible to connect to sessions running locally without an agent.
To connect to a session:
Built-in Agents and External Agents
A debugging session is executed on a context and an agent. You can select the name of the agent that is to execute the debugging session. By selecting Local (No Agent), you select to use the built-in agent in Oracle Data Integrator Studio.
Debug Session Lifecycle
A session is shown as running in the Operator navigator regardless of whether it is a normal or debugging session. There is no indication that the session is paused. You can get back to a stopped session run in a local agent through the Debug Sessions window.
For more information on the lifecycle of a session, see Understanding ODI Executions.
Debug Session Options
Before launching, you can configure options for the debugger session.
Suspend Before the First Task
Check Suspend Before the First Task, to cause the debugger to suspend the execution before the first task, even if no client is connected to the debuggable session.
If unchecked, the debug session proceeds to completion if it is not connected to a debugging client. If the debug session is connected to a debugging client, it stops at the first breakpoint, if any.
The setting is checked by default.
Associate to Current Client
Check Associate to Current Client to set the debugger to start a session in debug mode and open the blueprint to debug the session.
If unchecked, the debugger starts a session in debug mode but not open the blueprint for debugging. The session can later be associated by this or other clients.
The setting is checked by default.
Delay Before Connect
Set Delay Before Connect to define the number of seconds before the debugger attempts a connection to the started session.
The default is 5 seconds.
Debug Descendant Sessions
Check Debug Descendant Sessions to prompt you to start a new debugging session whenever a Start command is executed. This setting only applies to packages or procedures, and not mappings.
If unchecked, descendant sessions are executed normally and the debugger client cannot connect to them.
The setting is unchecked by default.
Break On Error
Check Break on Error to cause the debugger to suspend execution at a task where an error happened. This enables you to review data within the transaction.
If unchecked, session execution engine reacts to any errors as usual. The debugger client does not provide you any notification.
The setting is unchecked by default.
Stepping through a Blueprint in the Session Editor
The blueprint shows all of the steps and task hierarchy of the selected session, and allows you to go through individual commands.
When you start a session, the Session Editor in its Blueprint view opens, if the Associate to Current Client option has been selected. Otherwise, in the debug toolbar, select Current Cursor to open the Session Editor.
Steps and Tasks
Each row in a blueprint represents a step or task. Tasks in a blueprint can be container tasks, and can execute serially or in parallel. Tasks inside a container task are leaf nodes that get executed. Sessions based on mappings have only one step, while sessions based on packages can have multiple steps.
Using the Debugging Cursor
You can place the cursor before or after the execution of a line. The debugger highlights half a cursor position before or after the line.
Figure 14-7 shows a cursor position before the execution of a line:
Figure 14-7 Cursor Positioned Before a Step
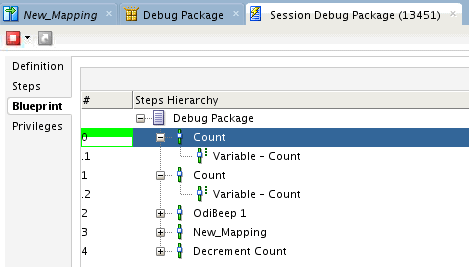
Description of "Figure 14-7 Cursor Positioned Before a Step"
Debug Actions
You can perform debug actions for a selected cursor position.
Step Into
The Step Into action steps to the beginning of the first child node of the currently selected node. If the currently selected node does not have a child, this is disabled.
The Step Into action works for all things including steps and tasks.
Pause
The Pause action suspends the current execution. When the execution is paused, you can modify the code of the tasks that are yet to be executed, and that modified code is taken up when you resume the execution.
The execution can be continued by stepping through the steps/tasks, or by resuming execution.
Resume
The Resume action resume execution at the current cursor and continues until the session is finished or a breakpoint is reached.
Run to Task End
The Run to Task End action runs to the end of the currently selected task. If the task has children, execute all children until the end of the task is reached.
This action is disabled if the cursor is not at the beginning of a task.
Run to Next Task
The Run to Next Task action runs to the beginning of the next task. If the cursor is at the last task in a list of tasks, it goes to the end of the parent task.
Run to Step End
The Run to Step End action runs to the end of the current step, and executes all tasks until the end of the step is reached.
Multiple Cursors
You can use multiple cursors for in-session parallelism.
Special Behavior
A parallel container task opens a separate cursor for each child task, and a cursor that remains on the container task until the last child task has finished. Each child cursor can be used independently to step through tasks, use breakpoints, or view data or variables. The child cursor disappears when the child task is finished. Performing the resume command on a child cursor only progresses to the end of the child task.
Using Breakpoints
You can set breakpoints on blueprint steps and tasks to suspend execution for debugging purposes.
About Design vs. Runtime Breakpoints
There are two lists of breakpoints, runtime breakpoints, and design breakpoints.
-
Runtime breakpoints can be added in the blueprint tab of a Session Editor. Runtime breakpoints on a blueprint are used across sessions that are started from the same blueprint. A scenario execution will reuse a blueprint as long as the scenario remains unchanged.
-
Design breakpoints are defined in a design artifact such as package or procedure. When executing, a design breakpoint generates a runtime breakpoint in the blueprint it is associated with. You can add design breakpoints in the package editor.
Removing Breakpoints
To remove a single breakpoint:
-
Right-click on the step or task and select Remove Breakpoint.
To remove all breakpoints (available only from the breakpoint window):
-
Select Run > Breakpoint > Remove All.
Enabling and Disabling Breakpoints
To enable or disable a single breakpoint, select:
-
Run > Breakpoint > Enable, or,
-
Run > Breakpoint > Disable.
To enable or disable all breakpoints (available only from the breakpoint window), select:
-
Run > Breakpoint > Enable All, or,
-
Run > Breakpoint > Disable All.
Debugging Data
Use the Debug Data tab to query data in the context of the current debugger task.
The data window has two tabs, Source Task Data and Target Task Data, to query the data servers associated with the source and the target for the current task. The Get Data command in the main toolbar inserts the SQL code of the current task into both Source Task Data and Target Task Data fields. The window provides a field to enter a SQL command and execute it by clicking the Run SQL Code button.
SQL commands use the transaction context of the current session, uncommitted data can be queried. If there are multiple tasks at debug execution in the session, the commands use the context of the task synced to the data window.
Get Data
Get Data inserts the SQL code of the currently selected task into the SQL command field of the Debug Data window. Both the Source Task Data and Target Task Data windows are populated.
The Get Data command associates with the original cursor line; if you keep stepping the data window remains attached to the original cursor line. You must press Get Data again to go to the new current cursor line.
Source Task Data
Typically, the task code for Source command contains a Select query to retrieve data from source. By default, this query is displayed in the Source Task Data field. You must review and modify the query before executing, as the content may be inappropriate to execute unchanged.
Target Task Data
The Target Task Data typically contains a DML operation such as Insert or Update. Oracle Data Integrator attempts to parse the target SQL to identify the target table name and provide a simple query, such as:
select * from <parsedTargetTableName>
If Oracle Data Integrator is unable to parse the target SQL to identify the target table name, a suggested query appears, such as:
select * from <SpecifyTargetTableName>
You must review and modify the query before executing, as the content may be inappropriate to execute unchanged.
Run SQL Code
You are required to execute Get Data before doing a Run SQL Code. You can run queries to view or select data, but you cannot not apply changes to the data.
Editing SQL Code
To edit SQL code and query data:
- Select the Debug Data tab in a session.
- Select Get Data to insert the SQL code of the current task into the Source Task Data and Target Task Data fields.
- Edit the SQL command. You can use a
selectstatement to query the data on the target uncommitted transaction. - Click Run SQL Code.
Debugging Variables
Use the Debug Variables tab to view all the variables used in the current session, and see how a variable may change as you step through the steps and tasks. You can change the value of a variable to affect the execution of the session.
You can view the following information for each variable:
| Properties | Description |
|---|---|
|
Name |
Name of the variable. |
|
Value |
Value of the variable. Can be modified to change execution. |
|
Type |
Type of the variable. |
Modifying Variables
To modify a variable:
- Set breakpoints, if required. See Using Breakpoints.
- Position the cursor in the blueprint.
- In the Debug Variables tab, select the variable whose value you want to modify.
- Start or resume the execution of the session.
Managing Debugging Sessions
You can see a list of all active debug sessions in the Debug Session window by selecting Window > Debugger > Debug Sessions.
From the Debug Sessions window, you can connect or disconnect the listed sessions.
| Properties | Description |
|---|---|
|
Agent |
Agent executing the session. |
|
Session Number |
ID of the session. |
|
Session Name |
Name of the session. |
|
Session Connected |
Shows whether the session is connected or not connected to the debugger client. |
Restart Execution
In the session window, you can restart a stopped session.
To restart a session:
-
In the upper left of the session window, select Restart Execution.
The Restart Execution window appears.
-
To select the agent to execute the session, select one of the following options:
-
Use the Previous Agent: <agent name> to use the agent that was used to execute a previous session.
-
Choose another Agent: to select the agent that you want to use to execute the session. Select Internal to use the ODI Studio built-in agent.
-
-
Select the Log Level. Log level 6 has the same behavior as log level 5, but with the addition of variable and sequence tracking.
-
Click OK to restart the indicated session and to close the dialog.
You see an informational message, 'Session Launched', and the session is added to the Debug Sessions list.
To restart a failed session in debug mode:
Monitoring Integration Processes
This chapter includes the following sections:
Introduction to Monitoring
Monitoring your development executions consists of viewing the execution results and managing the development executions when the executions are successful or in error. This section provides an introduction to the monitoring features in Oracle Data Integrator. How to work with your execution results is covered in Monitoring Executions Results. How to manage your development executions is covered in Managing your Executions.
Introduction to Operator Navigator
Through Operator Navigator, you can view your execution results and manage your development executions in the sessions, as well as the scenarios and Load Plans in production.
Operator Navigator stores this information in a work repository, while using the topology defined in the master repository.
Operator Navigator displays the objects available to the current user in six navigation trees:
-
Session List displays all sessions organized per date, physical agent, status, keywords, and so forth
-
Hierarchical Sessions displays the execution sessions also organized in a hierarchy with their child sessions
-
Load Plan Executions displays the Load Plan Runs of the Load Plan instances
-
Scheduling displays the list of logical agents and schedules
-
Load Plans and Scenarios displays the list of scenarios and Load Plans available
-
Solutions displays the list of solutions
The Operator Navigator Toolbar Menu
You can perform the main monitoring tasks via the Operator Navigator Toolbar menu. The Operator Navigator toolbar menu provides access to the features detailed in Table 14-27.
Table 14-27 Operator Navigator Toolbar Menu Items
| Icon | Menu Item | Description |
|---|---|---|
|
|
Refresh |
Click Refresh to refresh the trees in the Operator Navigator. |
|
|
Filter Filter activated |
Click Filter to define the filters for the sessions to display in Operator Navigator. |
|
|
Auto Refresh |
Click Auto Refresh to refresh automatically the trees in the Operator Navigator. |
|
|
Connect Navigator |
Click Connect Navigator to access the Operator Navigator toolbar menu. Through the Operator Navigator toolbar menu you can:
|
Scenarios
A scenario is designed to put a source component (mapping, package, procedure, variable) into production. A scenario results from the generation of code (SQL, shell, etc.) for this component.
When a scenario is executed, it creates a Session.
Scenarios are imported into production environment and can be organized into Load Plan and Scenario folders. See Managing Scenarios and Load Plansfor more details.
Sessions
In Oracle Data Integrator, an execution results in a Session. Sessions are viewed and managed in Operator Navigator.
A session is an execution (of a scenario, a mapping, a package or a procedure, and so forth) undertaken by an execution agent. A session is made up of steps which are themselves made up of tasks.
A step is the unit of execution found between a task and a session. It corresponds to a step in a package or in a scenario. When executing a mapping or a single variable, for example, the resulting session has only one step.
Two special steps called Command On Connect and Command On Disconnect are created if you have set up On Connect and Disconnect commands on data servers used in the session. See Setting Up On Connect/Disconnect Commandsfor more information.
The task is the smallest execution unit. It corresponds to a command in a KM, a procedure, and so forth.
Sessions can be grouped into Session folders. Session folders automatically group sessions that were launched with certain keywords. Refer to Organizing the Log with Session Foldersfor more information.
Note that certain privileges are required for you to stop a session or clean stale sessions. These privileges are listed below:
You can stop the session if you have one of the following Sessions privileges:
-
You are a Supervisor user.
-
You have started the session and you are the owner of the session.
-
You have been explicitly assigned the Stop Immediate or the Stop Normal privileges. Note that you can view these method objects in the Security Navigator by expanding the Objects tree and expanding the Session Object node of a given profile.
You can clean stale sessions if you have one of the following Sessions privileges:
-
You are a Supervisor user.
-
You have been explicitly assigned the Clean Stale Sessions privileges. Note that you can view this method object in the Security Navigator by expanding the Objects tree and expanding the Agent Object node of a given profile.
You can also stop a session or clean stale sessions if the OPERATOR or NG OPERATOR profile is assigned to you.
Load Plans
A Load Plan is the most course-grained type of executable object in Oracle Data Integrator, used to organize and run finer-grained objects. It uses Scenarios in its steps. A Load Plan is an organized hierarchy of child steps. This hierarchy allows conditional processing of steps in parallel or in series.
Load Plans are imported into production environments and can be organized into Load Plan and Scenario folders. See Managing Scenarios and Load Plansfor more details.
Load Plan Executions
Executing a Load Plan creates a Load Plan instance and the first Load Plan run for the instance. This Load Plan instance is separated from the original Load Plan and can be modified independently. Every time a Load Plan instance is restarted, a Load Plan run is created for this Load Plan instance. A Load Plan run corresponds to an attempt to execute the instance. See the Load Plan Execution Lifecycle section in Developing Integration Projects with Oracle Data Integrator for more information.
When running, a Load Plan Run starts sessions corresponding to the scenarios sequenced in the Load Plan.
Note that in the list of Load Plan executions, only the Load Plan runs appear. Each run is identified by a Load Plan Instance ID and an Attempt (or Run) Number.
Schedules
You can schedule the executions of your scenarios and Load Plans using Oracle Data Integrator's built-in scheduler or an external scheduler. Both methods are detailed in Scheduling Scenarios and Load Plans.
The schedules appear in Designer and Operator Navigator under the Scheduling node of the scenario or Load Plan. Each schedule allows a start date and a repetition cycle to be specified.
Log
The Oracle Data Integrator log corresponds to all the Sessions and Load Plan instances/runs stored in a repository. This log can be exported, purged or filtered for monitoring. See Managing the Logfor more information.
Status
A session, step, task or Load Plan run always has a status. Table 14-28 lists the six possible status values:
Table 14-28 Status Values
| Status Name | Status Icon for Sessions | Status Icon for Load Plans | Status Description |
|---|---|---|---|
|
Done |
|
|
The Load Plan, session, step or task was executed successfully. |
|
Done in previous run |
|
The Load Plan step has been executed in a previous Load Plan run. This icon is displayed after a restart. |
|
|
Error |
|
|
The Load Plan, session, step or task has terminated due to an error. |
|
Running |
|
|
The Load Plan, session, step or task is being executed. |
|
Waiting |
|
|
The Load Plan, session, step or task is waiting to be executed. |
|
Warning (Sessions and tasks only) |
|
|
|
|
Queued (Sessions only) |
|
The session is waiting for an agent to be available for its execution |
When finished, a session takes the status of the last executed step (Done or Error). When finished, the step, takes the status of the last executed task (Except if the task returned a Warning. In this case, the step takes the status Done).
A Load Plan is successful (status Done) when all its child steps have been executed successfully. It is in Error status when at least one of its child steps is in error and has raised its exception to the root step.
Task Types
Tasks are the nodes inside of steps in a session. The types of tasks are shown in Table 14-29.
Table 14-29 Task Types
| Task Type | Task Icon for Sessions | Task Description |
|---|---|---|
|
Normal Task |
|
This task is executed according to its sequential position in the session. It is marked to DONE status when completed successfully. If it completes in error status, it is failed and marked with the error status. |
|
Serial Task |
|
The children tasks are executed in a sequential order. The serial task is completed and marked to DONE status when all its children tasks have completed successfully. It is considered failed and marked with error status when the first child task completes in error status. |
|
Parallel Task |
|
The children tasks are executed concurrently. The parallel task is considered completed and marked with DONE status when all its children tasks have completed successfully. It is considered failed and marked with ERROR status if any of its child tasks has failed. |
Monitoring Executions Results
In Oracle Data Integrator, an execution results in a session or in a Load Plan run if a Load Plan is executed. A session is made up of steps which are made up of tasks. Sessions are viewed and managed in Operator Navigator.
Load Plan runs appear in the Operator Navigator. To review the steps of a Load Plan run, you open the editor for this run. The sessions attached to a Load Plan appear with the rest of the sessions in the Operator Navigator.
Monitoring Sessions
To monitor your sessions:
- In the Operator Navigator, expand the Session List navigation tree.
- Expand the All Executions node and click Refresh in the Navigator toolbar.
- Optionally, activate a Filter to reduce the number of visible sessions. For more information, see Filtering Sessions.
- Review in the list of sessions the status of your session(s).
Handling Failed Sessions
When your session ends in error or with a warning, you can analyze the error in Operator Navigator.
To analyze an error:
You can fix the code of the command in the Code tab and apply your changes. Restarting a session (see Restarting a Session) is possible after performing this action. The session will restart from the task in error.
Note:
Fixing the code in the session's task does not fix the source object that was executed (mapping, procedure, package or scenario). This source object must be fixed in Designer Navigator and the scenario (if any) must be regenerated. Modifying the code within the session is useful for debugging issues.
WARNING:
When a session fails, all connections and transactions to the source and target systems are rolled back. As a consequence, uncommitted statements on transactions are not applied.
Reviewing Successful Sessions
When your session ends successfully, you can view the changes performed in Operator Navigator. These changes include record statistics such as the number of inserts, updates, deletes, errors, and the total number of rows as well as execution statistics indicating start and end time of the execution, the duration in seconds, the return code, and the message (if any).
Session level statistics aggregate the statistics of all the steps of this session, and each step's statistics aggregate the statistics of all the tasks within this step.
To review the execution statistics:
-
In the Operator Navigator, identify the session, the step, or the task to review.
-
Double click the session, the step, or the task. The corresponding editor opens.
-
The record and execution statistics are displayed on the Definition tab.
Record Statistics
| Properties | Description |
|---|---|
|
No. of Inserts |
Number of rows inserted during the session/step/task. |
|
No. of Updates |
Number of rows updated during the session/step/task. |
|
No. of Deletes |
Number of rows deleted during the session/step/task. |
|
No. of Errors |
Number of rows in error in the session/step/task. |
|
No. of Rows |
Total number of rows handled during this session/step/task. |
Execution Statistics
| Properties | Description |
|---|---|
|
Start |
Start date and time of execution of the session/step/task. |
|
End |
End date and time of execution of the session/step/task. |
|
Duration (seconds) |
The time taken for execution of the session/step/task. |
|
Return code |
Return code for the session/step/task. |
|
Execution Details |
The metrics about the performance of the loading task and any configuration data that have an impact on performance. |
For session steps in which a mapping has been executed or a datastore check has been performed, the target table details are displayed. Also, for session steps in which a mapping has been executed, the Knowledge Modules used in the mapping are displayed in the Knowledge Module Details section of the Session Step Editor.
If tracking is enabled for a session, information regarding the variable or sequence is displayed in the Variable and Sequence Values section of the Session Step Editor and Session Task Editor.
You can view the options selected to limit concurrent executions of a session in the Concurrent Execution Controller section of the Session Editor. See the Controlling Concurrent Execution of Scenarios and Load Plans section in Developing Integration Projects with Oracle Data Integrator for more information.
Handling Failed Load Plans
When a Load Plan ends in error, review the sessions that have failed and caused the Load Plan to fail. Fix the source of the session failure.
You can restart the Load Plan instance. See Restarting a Load Plan Runfor more information.
Note that it will restart depending on the Restart Type defined on its steps. See the Handling Load Plan Exceptions and Restartability section in Developing Integration Projects with Oracle Data Integrator for more information.
You can also change the execution status of a failed Load Plan step from Error to Done on the Steps tab of the Load Plan run Editor to ignore this particular Load Plan step the next time the Load Pan run is restarted. This might be useful, for example, when the error causing this Load Plan step to fail is not possible to fix at the moment and you want to execute the rest of the Load Plan regardless of this Load Plan step.
Reviewing Successful Load Plans
When your Load Plan ends successfully, you can review the execution statistics from the Load Plan run editor.
You can also review the statistics for each session started for this Load Plan in the Session Editor.
To review the Load Plan run execution statistics:
- In the Operator Navigator, identify the Load Plan run to review.
- Double click the Load Plan run. The corresponding editor opens.
- The record and execution statistics are displayed on the Steps tab.
Managing your Executions
Managing your development executions takes place in Operator Navigator. You can manage your executions during the execution process itself or once the execution has finished depending on the action that you wish to perform. The actions that you can perform are:
Managing Sessions
Managing sessions involves the following tasks
-
New sessions can be created by executing run-time objects or scenarios. See Running Integration Processesfor more information on starting sessions.
-
Sessions in progress can be aborted. How to stop sessions is covered in Stopping a Session.
-
Sessions failed, or stopped by user action can be restarted. Restarting sessions is covered in Restarting a Session.
In addition to these tasks, it may be necessary in production to deal with stale sessions.
Cleaning Stale Sessions
Stale sessions are sessions that are incorrectly left in a running state after an agent or repository crash.
The agent that started a session automatically detects when this session becomes stale and changes it to Error status. You can manually request specific agents to clean stale sessions in Operator Navigator or Topology Navigator.
To clean stale sessions manually:
Note that certain privileges are required for you to clean stale sessions. See Sessionsfor information.
Managing Load Plan Executions
Managing Load Plan Executions involves the following tasks:
-
New Load Plan Instances and Runs can be created by executing Load Plans. See Executing a Load Planfor more information on starting Load Plans.
-
Load Plan Runs in progress can be aborted. How to stop Load Plan runs is covered in Stopping a Load Plan Run.
-
Load Plan Runs failed, or stopped by user action can be restarted. Restarting Load Plan Runs is covered in Restarting a Load Plan Run.
Managing the Log
Oracle Data Integrator provides several solutions for managing your log data:
-
Filtering Sessions to display only certain execution sessions in Operator Navigator
-
Purging the Log to remove the information of past sessions
-
Exporting and Importing Log Data for archiving purposes
-
Runtime Logging for ODI components (ODI Studio, ODI Java EE agent, ODI Standalone agent, and ODI Standalone Colocated agent)
Filtering Sessions
Filtering log sessions allows you to display only certain sessions in Operator Navigator, by filtering on parameters such as the user, status or duration of sessions. Sessions that do not meet the current filter are hidden from view, but they are not removed from the log.
To filter out sessions:
Sessions that do not match these criteria are hidden in the Session List navigation tree. The Filter button on the toolbar is activated.
To deactivate the filter click Filter in the Operator toolbar menu. The current filter is deactivated, and all sessions appear in the list.
Purging the Log
Purging the log allows you to remove past sessions and Load Plan runs from the log. This procedure is used to keeping a reasonable volume of sessions and Load Plans archived in the work repository. It is advised to perform a purge regularly. This purge can be automated using the OdiPurgeLog tool (see: the OdiPurgeLog section in Oracle Data Integrator Tools Reference) in a scenario.
To purge the log:
Oracle Data Integrator removes the sessions and/or Load Plan runs from the log.
Note:
It is also possible to delete sessions or Load Plan runs by selecting one or more sessions or Load Plan runs in Operator Navigator and pressing the Delete key. Deleting a Load Plan run in this way, deletes the corresponding sessions.
Organizing the Log with Session Folders
You can use session folders to organize the log. Session folders automatically group sessions and Load Plan Runs that were launched with certain keywords. Session folders are created under the Keywords node on the Session List or Load Plan Executions navigation trees.
Each session folder has one or more keywords associated with it. Any session launched with all the keywords of a session folder is automatically categorized beneath it.
To create a new session folder:
- In Operator Navigator, go to the Session List or Load Plan Executions navigation tree.
- Right-click the Keywords node and select New Session Folder.
- Specify a Folder Name.
- Click Add to add a keyword to the list. Repeat this step for every keyword you wish to add.
Note:
Only sessions or load plans with all the keywords of a given session folder will be shown below that session folder. Keyword matching is case sensitive.
Table 14-32 lists examples of how session folder keywords are matched.
Table 14-32 Matching of Session Folder Keywords
| Session folder keywords | Session keywords | Matches? |
|---|---|---|
|
DWH, Test, Batch |
Batch |
No - all keywords must be matched. |
|
Batch |
DWH, Batch |
Yes - extra keywords on the session are ignored. |
|
DWH, Test |
Test, dwh |
No - matching is case-sensitive. |
To launch a session with keywords, you can for example start a scenario from a command line with the -KEYWORDS parameter. Refer to Running Integration Processesfor more information.
Note:
Session folder keyword matching is dynamic. If the keywords for a session folder are changed or if a new folder is created, existing sessions are immediately re-categorized.
Exporting and Importing Log Data
Export and import log data for archiving purposes.
Exporting Log Data
Exporting log data allows you to export log files for archiving purposes.
To export the log:
-
Select Export... from the Designer, Topology, Security or Operator Navigator toolbar menu.
-
In the Export Selection dialog, select Export the Log.
-
Click OK.
-
In the Export the log dialog, set the log export parameters as described in Table 14-33.
Table 14-33 Log Export Parameters
Properties Description Export to directory
Directory in which the export file will be created.
Export to zip file
If this option is selected, a unique compressed file containing all log export files will be created. Otherwise, a set of log export files is created.
Zip File Name
Name given to the compressed export file.
Filters
This set of options allow to filter the log files to export according to the specified parameters.
Log Type
From the list, select for which objects you want to retrieve the log. Possible values are:
All|Load Plan runs and attached sessions|SessionsFrom / To
Date of execution: specify either a date From or a date To, or both.
Agent
Agent used to execute the session. Leave the default All Agents value, if you do not want to filter based on a given agent.
Context
Session's execution Context. Leave the default All Contexts value, if you do not want to filter based on a context.
Status
The possible states are
Done,Error,Queued,Running,Waiting,WarningandAll States. Leave the default All States value, if you do not want to filter based on a given session state.User
User who launched the session. Leave the default All Users value, if you do not want to filter based on a given user.
Session Name
Use
%as a wildcard. For exampleDWH%matches any session whose name begins withDWH.Encryption
These fields allow you to provide an Export Key, used to encrypt any sensitive data that is contained in the exported object. See the Export Keys section in Developing Integration Projects with Oracle Data Integrator for details.
Export Key
Specifies the AES KEY for any sensitive data encryption needed during the export.
The export key string is minimum 8 characters long and maximum 100 characters long. It should have at least one special character (@#$%+/=) or digit, and at least one alphabetic lower or upper case character.
Confirm Export Key
Enter your Export Key again.
Save Export Key
If checked, your Export Key is saved for all future exports.
Advanced options
This set of options allow to parameterize the output file format.
Character Set
Encoding specified in the export file. Parameter encoding in the XML file header.
<?xml version="1.0"encoding="ISO-8859-1"?>Java Character Set
Java character set used to generate the file.
-
Click OK.
The log data is exported into the specified location.
Note that you can also automate the log data export using the OdiExportLog tool (see: the OdiExportLog section in Oracle Data Integrator Tools Reference).
Importing Log Data
Importing log data allows you to import into your work repository log files that have been exported for archiving purposes.
To import the log:
-
Select Import... from the Designer, Topology, Security or Operator Navigator toolbar menu.
-
In the Import Selection dialog, select Import the Log.
-
Click OK.
-
In the Import of the log dialog:
-
-
Select the Import Mode. Note that sessions can only be imported in Synonym Mode INSERT mode. Refer to the Import Modes section in Developing Integration Projects with Oracle Data Integrator for more information.
-
Select whether you want to import the files From a Folder or From a ZIP file.
-
Enter the file import folder or zip file.
-
Click OK.
-
If prompted, enter the Export Key used when the log data was exported. If you do not enter an Export Key, any encrypted sensitive (cipher) data will be stripped from the imported log data. For more information about the Export Key, see the Export Keys section in Developing Integration Projects with Oracle Data Integrator.
-
The specified folder or ZIP file is imported into the work repository.
Runtime Logging for ODI components
You can set up runtime logging to trace ODI components or set a verbose level to investigate different issues or to monitor the system. The following ODI components can be traced: ODI Studio, ODI Java EE agents, ODI Standalone agents, and ODI Standalone Colocated agents.
Note:
A verbose logging will slow down the ODI performance.
Log Level
The log level can be set against a log_handler and/or logger elements. Note the following when setting the log level in the log configuration file for the ODI component:
-
If it is set against a log_handler, then it applies to all usages of the log_handler.
-
If it is set against a logger, then it applies to all of its handlers and any descendent loggers that do not have an explicit level setting.
-
A message is logged if its log level is:
-
Greater or equal than (>=) the level of its logger AND
-
Greater or equal than (>=) the level of its log_handler
-
ODI components use the Oracle Java Debugging Levels (OJDL). Table 14-34 shows the mapping between the Java log levels and the Oracle Java Debugging Levels.
Table 14-34 Mapping between Java Log Levels and Oracle Java Debugging Levels
| Java Log Levels | Oracle Java Debugging Levels |
|---|---|
|
SEVERE intValue()+100 |
INCIDENT_ERROR:1 |
|
SEVERE |
ERROR:1 |
|
WARNING |
WARNING:1 |
|
INFO |
NOTIFICATION:1 |
|
CONFIG |
NOTIFICATION:16 |
|
FINE |
TRACE:1 |
|
FINER |
TRACE:16 |
|
FINEST |
TRACE:32 |
Setting Up Runtime Logging
To set up runtime logging you have to enable different ODI loggers and log handlers. For ODI Java EE agents and ODI Standalone Colocated agents, this can be done through the logging configuration mechanism within Oracle Enterprise Manager Console. For ODI Studio and Standalone agents, set the related log level in the ODI logging system configuration file, as shown below:
-
Open the ODI logging system configuration file of the ODI component.
Each component has its own configuration file:
-
ODI Studio:
$ODI_HOME/odi/studio/bin/ODI-logging-config.xml
-
ODI Standalone agent:
<DOMAIN_HOME>/config/fmwconfig/components/ODI/<INSTANCE_NAME>/ODI-logging-config.xml
-
-
Make sure that the path to your log files is a valid and existing path. For example:
<log_handler name="ODI-file-handler" class="oracle.core.ojdl.logging.ODLHandlerFactory" level="ALL"> <property name="format" value="ODL-Text"/> <property name="path" value="/u01/oracle/odi11g/oracledi/agent/log/${LOG_FILE}"/> <property name="maxFileSize" value="1000000"/> <!-- in bytes --> <property name="maxLogSize" value="50000000"/> <!-- in bytes --> <property name="encoding" value="UTF-8"/> </log_handler>Note the following concerning the log files path:
-
If you are on Windows, the path could be for example:
%ODI_HOME%\oracledi\agent\log\${LOG_FILE} -
You can use a relative path on Windows and Unix.
-
-
Enable the logger and set the log level. For example, for logger oracle.odi.agent you can enable the most verbose logging setting:
<logger name="oracle.odi.agent" level="TRACE:32" useParentHandlers="false"> <handler name="ODI-file-handler"/> <handler name="ODI-console-handler"/> </logger> -
Save the configuration file and restart ODI Studio and the ODI Standalone agent for the changes to take effect.
Example INFO (NOTIFICATION:1) Message
The INFO (NOTIFICATION:1) Message is logged if:
-
The logger level (possibly inherited) is
<= NOTIFICATION:1 -
The log_handler level is
<= NOTIFICATION:1(for example:TRACE:1)
The INFO (NOTIFICATION:1) Message is not logged if:
-
The logger level (possibly inherited) is
> NOTIFICATION:1 -
The log_handler level is
> NOTIFICATION:1(for example:WARNING:1)
The Runtime logger is called oracle.odi.agent. Its message levels cover the following content:
NOTIFICATION:1 (or INFO) Agent Level NOTIFICATION:16 (or CONFIG) the above + Session Level TRACE:1 (or FINE) the above + Step Level TRACE:16 (or FINER) the above + Task + SQL TRACE:32 (or FINEST) the above + more detail
It is recommended that the console level for oracle.odi.agent is set so that agent startup messages are displayed (NOTIFICATION:1).
Managing Scenarios and Load Plans
You can also manage your executions in Operator Navigator by using scenarios or Load Plans.
Before running a scenario, you need to generate it in Designer Navigator or import from a file. See the Using Scenarios chapter in Developing Integration Projects with Oracle Data Integrator. Load Plans are also created using Designer Navigator, but can also be modified using Operator Navigator. See the Using Load Plans chapter in Developing Integration Projects with Oracle Data Integrator for more information.
Launching a scenario from Operator Navigator is covered in Executing a Scenario from ODI Studio, and how to run a Load Plan is described in Executing a Load Plan.
Load Plan and Scenario Folders
In Operator Navigator, scenarios and Load Plans can be grouped into Load Plan and Scenario folders to facilitate organization. Load Plan and Scenario folders can contain other Load Plan and Scenario folders.
To create a Load Plan and Scenario folder:
-
In Operator Navigator go to the Load Plans and Scenarios navigation tree.
-
From the Load Plans and Scenarios toolbar menu, select New Load Plan and Scenario Folder.
-
On the Definition tab of the Load Plan and Scenario Folder editor enter a name for your folder.
-
From the File menu, select Save.
You can now reorganize your scenarios and Load Plans. Drag and drop them into the Load Plan and Scenario folder.
Importing Load Plans, Scenarios, and Solutions in Production
A Load Plan or a scenario generated from Designer can be exported and then imported into a development or execution repository. This operation is used to deploy Load Plans and scenarios in a different repository, possibly in a different environment or site.
Importing a Load Plan or scenario in a development repository is performed via Designer or Operator Navigator. With a execution repository, only Operator Navigator is available for this purpose.
See the Importing Scenarios in Production section in Developing Integration Projects with Oracle Data Integrator for more information on how to import a scenario in production, and the Importing Load Plans section in Developing Integration Projects with Oracle Data Integrator for more information on the Load Plan import.
Similarly, a solution containing several scenarios can be imported to easily transfer and restore a group of scenarios at once. See the Using Version Control chapter in Developing Integration Projects with Oracle Data Integrator for more information. Note that when connected to an execution repository, only scenarios may be restored from solutions.
Managing Schedules
A schedule is always attached to one scenario or one Load Plan. Schedules can be created in Operator Navigator. See Scheduling Scenarios and Load Plansfor more information.
You can also import an already existing schedule along with a scenario or Load Plan import. See the Importing Scenarios in Production and Exporting, Importing and Versioning Load Plans sections in Developing Integration Projects with Oracle Data Integrator for more information.
You can view the scheduled tasks of all your agents or you can view the scheduled tasks of one particular agent. See Displaying the Schedulefor more information.
Using Oracle Data Integrator Console
This chapter includes the following sections:
Introduction to Oracle Data Integrator Console
Oracle Data Integrator Console is a web-based console for managing and monitoring an Oracle Data Integrator run-time architecture and for browsing design-time objects.
This section contains the following topic:
Oracle Data Integrator Console Concepts
Oracle Data Integrator Console is a web-based console available for different types of users:
-
Administrators use Oracle Data Integrator Console to create and import repositories and to configure the Topology (data servers, schemas, and so forth).
-
Production operators use Oracle Data Integrator Console to manage scenarios and Load Plans, monitor sessions and Load Plan runs, and manage the content of the error tables generated by Oracle Data Integrator.
-
Business users and developers browse development artifacts in this interface, using, for example, the Data Lineage and Flow Map features.
This web interface integrates seamlessly with Oracle Fusion Middleware Control Console and allows Fusion Middleware administrators to drill down into the details of Oracle Data Integrator components and sessions.
Note:
Oracle Data Integrator Console is required for the Fusion Middleware Control Extension for Oracle Data Integrator. It must be installed and configured for this extension to discover and display the Oracle Data Integrator components in a domain.
Oracle Data Integrator Console Interface
Figure 14-8 shows the layout of Oracle Data Integrator Console.
Figure 14-8 Oracle Data Integrator Console
Description of "Figure 14-8 Oracle Data Integrator Console"
Oracle Data Integrator Console displays the objects available to the current user in two Navigation tabs in the left panel:
-
Browse tab displays the repository objects that can be browsed and edited. In this tab you can also manage sessions and error tables.
-
Management tab is used to manage the repositories and the repository connections. This tab is available to connection users having Supervisor privileges, or to any user to set up the first repository connections.
The right panel displays the following tabs:
-
Search tab is always visible and allows you to search for objects in the connected repository.
-
One Master/Details tab is displayed for each object that is being browsed or edited. Note that it is possible to browse or edit several objects at the same time.
The search field above the Navigation tabs allows you to open the search tab when it is closed.
Working with the Navigation Tabs
In the Navigation tabs, you can browse for objects contained in the repository. When an object or node is selected, the Navigation Tab toolbar displays icons for the actions available for this object or node. If an action is not available for this object, the icon is grayed out. For example, you can edit and add data server objects under the Topology node in the Browse Tab, but you cannot edit Projects under the Designer node. Note that the number of tabs that you can open at the same time is limited to ten.
Using Oracle Data Integrator Console
This section explains the different types of operations available in Oracle Data Integrator Console. It does not focus on each type of object that can be managed with the console, but gives keys to manage objects with the console.
This section includes the following topics:
Note:
Oracle Data Integrator Console uses the security defined in the master repository. Operations that are not allowed for a user will appear grayed out for this user.
In addition, the Management tab is available only for users with Supervisor privileges.
Connecting to Oracle Data Integrator Console
Oracle Data Integrator (ODI) Console connects to a repository via a Repository Connection, defined by an administrator.
You can access ODI Console from the user menu in Data Integration Platform Cloud.
Connecting to ODI Console
To open ODI Console:
-
From the Data Integration Platform Cloud user menu, select Open ODI.
-
Select the repository you want to connect to from the Repository menu, and then click Proceed.
Generic User Operations
This section describes the generic operations available in Oracle Data Integrator Console for a typical user.
This section includes the following operations:
Note:
Creating, editing, and deleting operations are not allowed for Scenarios and Load Plans. For more information on the possible actions that can be performed with these objects in ODI Console, see Managing Scenarios and Sessionsand Managing Load Plans.
Viewing an Object
To view an object:
-
Select the object in the Browse or Management Navigation tab.
-
Click View in the Navigation tab toolbar. The simple page or the Master/Detail page for the object opens.
Editing an Object
To edit an object:
-
Select the object in the Browse or Management Navigation tab.
-
Click Update in the Navigation tab toolbar. The edition page for the object opens.
-
Change the value for the object fields.
-
Click Save in the edition page for this object.
Creating an Object
To create an object:
-
Navigate to the parent node of the object you want to create in the Browse or Management Navigation tab. For example, to create a Context, navigate to the Topology > Contexts node in the Browse tab.
-
Click Create in the Navigation tab toolbar. An Add dialog for this object appears.
-
Provide the values for the object fields.
-
Click Save in the Add dialog of this object. The new object appears in the Navigation tab.
Deleting an Object
To delete an object:
-
Select the object in the Browse or Management Navigation tab.
-
Click Delete in the Navigation tab toolbar.
-
Click OK in the confirmation window.
Searching for an Object
To search for an object:
-
In the Search tab, select the tab corresponding to the object you want to search:
-
Design Time tab allows you to search for design-time objects
-
Topology tab allows you to search for topology objects
-
Runtime tab allows you to search for run-time objects such as Load Plans, Scenarios, Scenario Folders, or Session Folders
-
Sessions tab allows you to search for sessions
-
Load Plan Execution tab allows you to search for Load Plan runs
-
-
Set the search parameters to narrow your search.
For example when searching design-time or topology objects:
-
In the Search Text field, enter a part of the name of the object that you want to search.
-
Select Case sensitive if you want the search to be case sensitive (this feature is not provided for the sessions or Load Plan execution search.
-
Select in Models/Project (Designer tab) or Topology (Topology tab) the type of object you want to search for. Select All to search for all objects.
-
-
Click Search.
-
The Search Results appear, grouped by object type. You can click an object in the search result to open its master/details page.
Managing Scenarios and Sessions
This section describes the operations related to scenarios and sessions available in Oracle Data Integrator Console.
This section includes the following operations:
Importing a Scenario
To import a scenario:
-
Select the Browse Navigation tab.
-
Navigate to Runtime > Scenarios/Load Plans > Scenarios.
-
Click Import in the Navigation tab toolbar.
-
Select an Import Mode and select an export file in Scenario XML File.
-
Click Import Scenario.
-
If prompted, enter the Export Key used when this scenario was exported. If you do not enter an Export Key, any encrypted sensitive (cipher) data will be stripped from the imported object. For more information about the Export Key, see the Export Keys section in Developing Integration Projects with Oracle Data Integrator.
Exporting a Scenario
To export a scenario:
-
Select the Browse Navigation tab.
-
Navigate to Runtime > Scenarios/Load Plans > Scenarios.
-
Click Export in the Navigation tab toolbar.
-
In the Export Scenario dialog, set the parameters as follows:
-
From the Scenario Name list, select the scenario to export.
-
In the Encoding Java Charset field, enter the Java character set for the export file.
-
In the Encoding XML Charset field, enter the encoding to specify in the export file.
-
In the XML Version field, enter the XML Version to specify in the export file.
-
In the Export Key field, enter the AES KEY for any sensitive data encryption needed during the export. The export key string is minimum 8 characters long and maximum 100 characters long. It should have at least one special character (@#$%+/=) or digit, one alphabetic lower or upper case character.
-
In the Confirm Export Key field, enter the export key again.
-
Optionally, select Save export key for later exports to save the export key for all future exports.
-
Optionally, select Include Dependant objects to export linked child objects.
-
-
Click Export Scenario.
Running a Scenario
To execute a scenario:
-
Select the Browse Navigation tab.
-
Navigate to Runtime > Scenarios/Load Plans > Scenarios.
-
Select the scenario you want to execute.
-
Click Execute in the Navigation tab toolbar.
-
Select an Agent, a Context, and a Log Level for this execution.
-
Click Execute Scenario.
Stopping a Session
Note that you can perform a normal or an immediate kill of a running session. Sessions with the status Done, Warning, or Error cannot be killed.
To kill a session:
-
Select the Browse Navigation tab.
-
Navigate to Runtime > Sessions/Load Plan Executions > Sessions.
-
Select the session you want to stop.
-
Click Kill in the Navigation tab toolbar.
Restarting a Session
To restart a session:
-
Select the Browse Navigation tab.
-
Navigate to Runtime > Sessions/Load Plan Executions > Sessions.
-
Select the session you want to restart.
-
Click Restart in the Navigation tab toolbar.
-
In the Restart Session dialog, set the parameters as follows:
-
Agent: From the list, select the agent you want to use for running the new session.
-
Log Level: From the list, select the log level. Select Log Level 6 in the Execution or Restart Session dialog to enable variable tracking. Log level 6 has the same behavior as log level 5, but with the addition of variable tracking.
-
-
Click Restart Session.
Cleaning Stale Sessions
To clean stale sessions:
-
Select the Browse Navigation tab.
-
Navigate to Runtime > Sessions/Load Plan Executions > Sessions.
-
Click Clean in the Navigation tab toolbar.
-
In the Clean Stale Sessions dialog, select the Agent for which you want to clean stale sessions.
-
Click OK.
Managing Data Statistics and Erroneous Records
Oracle Data Integrator Console allows you to browse the details of a session, including the record statistics. When a session detects erroneous data during a flow or static check, these errors are isolated into error tables. You can also browse and manage the erroneous rows using Oracle Data Integrator Console.
Note:
Sessions with erroneous data detected finish in Warning status.
To view the erroneous data:
-
Select the Browse Navigation tab.
-
Navigate to a given session using Runtime > Sessions/Load Plan Executions > Sessions. Select the session and click View in the Navigation tab toolbar.
The Session page is displayed.
-
In the Session page, go to the Relationships section and select the Record Statistics tab.
This tab shows each physical table targeting in this session, as well as the record statistics.
-
Click the number shown in the Errors column. The content of the error table appears.
-
You can filter the errors by Constraint Type, Name, Message Content, Detection date, and so forth. Click Filter Result to apply a filter.
-
Select a number of errors in the Query Results table and click Delete to delete these records.
-
Click Delete All to delete all the errors.
-
Note:
Delete operations cannot be undone.
Managing Load Plans
This section describes the operations related to Load Plans available in Oracle Data Integrator Console.
This section includes the following operations:
Importing a Load Plan
To import a Load Plan:
-
Select the Browse Navigation tab.
-
Navigate to Runtime > Scenarios/Load Plans > Load Plans.
-
Click Import in the Navigation tab toolbar.
-
In the Import Load Plan dialog, select an Import Mode and select an export file in the Select Load Plan XML File field.
-
Click Import.
-
If prompted, enter the Export Key used when this scenario was exported. If you do not enter an Export Key, any encrypted sensitive (cipher) data will be stripped from the imported object. For more information about the Export Key, see the Export Keys section in Developing Integration Projects with Oracle Data Integrator.
Note:
When you import a Load Plan that has been previously exported, the imported Load Plan does not include the scenarios referenced by the Load Plan. Scenarios used in a Load Plan need to be imported separately. See Importing a Scenariofor more information.
Exporting a Load Plan
To export a Load Plan:
-
Select the Browse Navigation tab.
-
Navigate to Runtime > Scenarios/Load Plans > Load Plans.
-
Select the Load Plan to export.
-
Click Export in the Navigation tab toolbar.
-
In the Export dialog, set the parameters as follows:
-
From the Load Plan Name list, select the Load Plan to export.
-
In the Encoding Java Charset field, enter the Java character set for the export file.
-
In the Encoding XML Charset field, enter the encoding to specify in the export file.
-
In the XML Version field, enter the XML Version to specify in the export file.
-
In the Export Key field, enter the AES KEY for any sensitive data encryption needed during the export. The export key string is minimum 8 characters long and maximum 100 characters long. It should have at least one special character (@#$%+/=) or digit, one alphabetic lower or upper case character.
-
In the Confirm Export Key field, enter the export key again.
-
Optionally, select Save export key for later exports to save the export key for all future exports.
-
Optionally, select Include Dependant objects to export linked child objects.
-
-
Click Export.
Note:
The export of a Load Plan does not include the scenarios referenced by the Load Plan. Scenarios used in a Load Plan need to be exported separately. See Exporting a Scenariofor more information.
Running a Load Plan
To run a Load Plan:
-
Select the Browse Navigation tab.
-
Navigate to Runtime > Scenarios/Load Plans > Load Plans.
-
Select the Load Plan you want to execute.
-
Click Execute in the Navigation tab toolbar.
-
Select a Logical Agent, a Context, a Log Level, and if your Load Plan uses variables, specify the Startup values for the Load Plan variables.
-
Click Execute.
Stopping a Load Plan Run
Note that you can perform a normal or an immediate kill of a Load Plan run. Any running or waiting Load Plan Run can be stopped.
To stop a Load Plan Run:
-
Select the Browse Navigation tab.
-
Navigate to Runtime > Sessions/Load Plan Executions > Load Plan Executions.
-
Select the Load Plan run you want to stop.
-
Click Kill in the Navigation tab toolbar.
Restarting a Load Plan Run
A Load Plan can only be restarted if the selected run of the current Load Plan instance is in Error status and if there is no other instance of the same Load Plan currently running.
To restart a Load Plan Run:
-
Select the Browse Navigation tab.
-
Navigate to Runtime > Sessions/Load Plan Executions > Load Plan Executions.
-
Select the Load Plan run you want to restart.
-
In the Restart Load Plan Dialog, select the Physical Agent that restarts the Load Plan. Optionally, select a different log level.
-
Click Restart in the Navigation tab toolbar.
Purging the Log
This section describes how to purge the log in Oracle Data Integrator Console by removing past sessions and/or Load Plan runs from the log.
To purge the log:
Oracle Data Integrator Console removes the sessions and/or Load Plan runs from the log.
Using Data Lineage and Flow Map
This section describes how to use the Data Lineage and Flow Map features available in Oracle Data Integrator Console.
-
Data Lineage provides graph displaying the flows of data from the point of view of a given datastore. In this graph, you can navigate back and forth and follow this data flow.
-
Flow Map provides a map of the relations that exist between the data structures (models, sub-models and datastores) and design-time objects (projects, folders, packages, mappings). This graph allows you to draw a map made of several data structures and their data flows.
This section includes the following operations:
Working with the Data Lineage
To view the Data Lineage:
-
Select the Browse Navigation tab.
-
Navigate to Design Time > Models > Data Lineage.
-
Click View in the Navigation tab toolbar.
-
In the Data Lineage page, select a Model, then a Sub-Model and a datastore in this model.
-
Select Show Mappings if you want that mappings are displayed between the datastores nodes.
-
Select the prefix to add in your datastores and mapping names in the Naming Options section.
-
Click View to draw the Data Lineage graph. This graph is centered on the datastore selected in step 4.
In this graph, you can use the following actions:
-
Click Go Back to return to the Data Lineage options and redraw the graph.
-
Use the Hand tool and then click a datastore to redraw the lineage centered on this datastore.
-
Use the Hand tool and then click a mapping to view this mapping's page.
-
Use the Arrow tool to expand/collapse groups.
-
Use the Move tool to move the graph.
-
Use the Zoom In/Zoom Out tools to resize the graph.
-
Select View Options to change the display options have the graph refreshed with this new option.
-
Working with the Flow Map
To view the Flow Map:
-
Select the Browse Navigation tab.
-
Navigate to Design Time > Models > Flow Map.
-
Click View in the Navigation tab toolbar.
-
In the Data Lineage page, select one or more Model. Select All to select all models.
-
Select one of more Projects. Select All to select all projects.
-
In the Select the level of details of the map section, select the granularity of the map. The object that you select here will be the nodes of your graph.
Check Do not show Projects, Folders... if you want the map to show only data structure.
-
Optionally, indicate the grouping for the data structures and design-time objects in the map, using the options in the Indicate how to group Objects in the Map section.
-
Click View to draw the Flow Map graph.
In this graph, you can use the following actions:
-
Click Go Back to return to the Flow Map options and redraw the graph.
-
Use the Hand tool and then click a node (representing a datastore, an mapping, and so forth) in the map to open this object's page.
-
Use the Arrow tool to expand/collapse groups.
-
Use the Move tool to move the graph.
-
Use the Zoom In/Zoom Out tools to resize the graph.
-
Performing Administrative Operations
This section describes the different administrative operations available in Oracle Data Integrator Console. These operations are available for a user with Supervisor privileges.
This section includes the following operations:
Creating a Repository Connection
A repository connection is a connection definition for Oracle Data Integrator Console. A connection does not include Oracle Data Integrator user and password information.
To create a repository connection:
-
Navigate to the Repository Connections node in the Management Navigation tab.
-
Click Create in the Navigation tab toolbar. A Create Repository Connection dialog for this object appears.
-
Provide the values for the repository connection:
-
Connection Alias: Name of the connection that will appear on the Login page.
-
Master JNDI URL: JNDI URL of the datasource to connect the master repository database.
-
Supervisor User Name: Name of the Oracle Data Integrator user with Supervisor privileges that Oracle Data Integrator Console will use to connect to the repository. This user's password must be declared in the WLS or WAS Credential Store.
-
Work JNDI URL: JNDI URL of the datasource to connect the work repository database. If no value is given in this field. The repository connection will allow connection to the master only, and the Navigation will be limited to Topology information.
-
JNDI URL: Check this option if you want to use the environment naming context (ENC). When this option is checked, Oracle Data Integrator Console automatically prefixes the data source name with the string
java:comp/env/to identify it in the application server's JNDI directory. Note that the JNDI Standard is not supported by Oracle WebLogic Server and for global data sources. -
Default: Check this option if you want this Repository Connection to be selected by default on the login page.
-
-
Click Save. The new Repository Connection appears in the Management Navigation tab.
Testing a Data Server or a Physical Agent Connection
This sections describes how to test the data server connection or the connection of a physical agent in Oracle Data Integrator Console.
To test the data server connection:
-
Select the Browse Navigation tab.
-
Navigate to Topology > Data Servers.
-
Select the data server whose connection you want to test.
-
Click Test Connection in the Navigation tab toolbar.
-
In the Test Connection dialog, select the:
-
Physical Agent that will carry out the test
-
Transaction on which you want to execute the command. This parameter is only displayed if there is any On Connect/Disconnect command defined for this data server. The transactions from 0 to 9 and the Autocommit transaction correspond to connection created by sessions (by procedures or knowledge modules). The Client Transaction corresponds to the client components (ODI Console and Studio).
-
-
Click Test.
A dialog showing "Connection successful!" is displayed if the test has worked. If not, an error message is displayed.
To test the physical agent connection:
-
Select the Browse Navigation tab.
-
Navigate to Topology > Agents > Physical Agents.
-
Select the physical agent whose connection you want to test.
-
Click Test Connection in the Navigation tab toolbar.
A dialog showing "Connection successful!" is displayed if the test has worked. If not, an error message is displayed.
Administering Repositories
Oracle Data Integrator Console provides you with features to perform management operations (create, import, export) on repositories. These operations are available from the Management Navigation tab, under the Repositories node. These management operations reproduce in a web interface the administrative operations available via the Oracle Data Integrator Studio and allow setting up and maintaining your environment from the ODI Console.
See the Administering Repositories chapter in Administering Oracle Data Integrator and the Exporting and Importing section inDeveloping Integration Projects with Oracle Data Integrator for more information on these operations.
Administering Java EE Agents
Oracle Data Integrator Console allows you to add JDBC datasources and create templates to deploy physical agents into WebLogic Server.
See Setting Up a Topologyfor more information on Java EE agents, datasources and templates.
To add a datasource to a physical agent:
-
Select the Browse Navigation tab.
-
Navigate to Topology > Agents > Physical Agents.
-
Select the agent you want to manage.
-
Click Edit in the Navigation tab toolbar.
-
Click Add Datasource
-
Provide a JNDI Name for this datasource and select the Data Server Name. This datasource will be used to connect to this data server from the machine into which the Java EE agent will be deployed.
-
Click OK.
-
Click Save to save the changes to the physical agent.
To create a template for a physical agent:
-
Select the Browse Navigation tab.
-
Navigate to Topology > Agents > Physical Agents.
-
Select the agent you want to manage.
-
Click Edit in the Navigation tab toolbar.
-
Click Agent Deployment.
-
Follow the steps of the Agent Deployment wizard. This wizard reproduces in a web interface the Server Template Generation wizard. See Deploying an Agent in a Java EE Application Server for more details.
ODI Domain
An ODI domain contains the Oracle Data Integrator components that can be managed using Enterprise Manager. An ODI domain contains:
-
One master repository and one or more work repositories attached to it.
-
One or several run-time agents attached to the master repositories. These agents must be declared in the master repositories to appear in the domain. These agents may be Standalone agents, Standalone Colocated agents, or Java EE agents. See Setting Up a Topologyfor information about how to declare the agents in the master repositories.
-
One or several Oracle Data Integrator Console applications. An Oracle Data Integrator Console application is used to browse master and work repositories.
The Master Repositories and Agent pages display both application metrics and information about the master and work repositories. You can also navigate to Oracle Data Integrator Console from these pages, for example to view the details of a session. In order to browse Oracle Data Integrator Console, the connections to the work and master repositories must be declared in Oracle Data Integrator Console. See Installing and Configuring Oracle Data Integrator for information on how to create and configure a domain.
Oracle Enterprise Manager Fusion Middleware Control
Oracle Enterprise Manager Fusion Middleware Control organizes a wide variety of performance data and administrative functions into distinct, Web-based home pages for the farm, cluster, domain, servers, components, and applications.
Oracle Data Integrator provides a plug-in that integrates with Oracle Enterprise Manager Fusion Middleware Control. Using this plug-in, Oracle Enterprise Manager Fusion Middleware Control can be used in conjunction with ODI Console to obtain information about your ODI agents, repositories, sessions, and load plan executions.
This section includes the following topics:
Configuring Oracle Fusion Middleware Control with ODI Plug-in
From Oracle Enterprise Manager Fusion Middleware Control, expand the ODI menu item and click on your agent name in the Deployments pane.
Figure 14-9 shows the agents in the Deployment pane.
Figure 14-9 ODI Console Within Oracle Enterprise Manager Fusion Middleware Control
Description of "Figure 14-9 ODI Console Within Oracle Enterprise Manager Fusion Middleware Control"
Note:
To use Oracle Enterprise Manager with Oracle Data Integrator Console, and your agent resides in a separate domain, you must first create the appropriate Credential Store Entries for Oracle Enterprise Manager. See the Specifying Supervisor Credentials section in Installing and Configuring Oracle Data Integrator for more information.
Domain discovery is performed with the following process:
-
Oracle Enterprise Manager parses the repository connections declared in Oracle Data Integrator Console, tries to connect all the master repositories available in this domain and retrieves their status and the list of agents. Even if an agent or repository is down, it will appear in the Oracle Enterprise Manager.
-
Any agent on the domain will appear in the domain with its status and will start posting notifications (if started).
Note:
If you want Oracle Enterprise Manager to drill down into Oracle Data Integrator Console using a different URL than the one detected by Oracle Enterprise Manager, you will need to reconfigure this in Oracle Enterprise Manager. Reconfiguration is not mandatory but may be needed when using a firewall for HTTP load balancing to Oracle Data Integrator Console.
For more information on using Oracle Enterprise Manager, see Administering Oracle Fusion Middleware.
Searching Sessions
You can search for sessions that have been executed in the managed ODI domain.
The steps for this process are:
- Navigate to the Agent or Master Repository home page.
- From the Agent menu, select Search Sessions.
- The Search Sessions page opens. Enter the search criteria.
- Click Search. The results display in the Sessions section.
Searching Load Plan Executions
You can search for Load Plan runs that have been executed in the managed ODI domain.
The steps for this process are:
- Navigate to the Agent or Master Repository home page.
- From the Agent menu, select Search Load Plan Executions.
- The Search Load Plan Executions page opens. Enter the search criteria.
- Click Search. The results display in the Load Plan Executions section.
Management Pack for Oracle Data Integrator
The Management Pack for Oracle Data Integrator leverages Oracle Enterprise Manager Cloud Control best-in-class application performance management, service level management and configuration management capabilities to provide a centralized management solution for Oracle Data Integrator Enterprise Edition.
The Management Pack for ODI provides a consolidated view of the ODI infrastructure and enables you to monitor and manage all the components centrally from Oracle Enterprise Manager Cloud Control.
Using the Management Pack for ODI, you can:
-
Manage multiple Oracle Data Integrator domains from a single location. See ODI Domain for more information regarding Oracle Data Integrator domains.
-
Monitor the availability and performance of Oracle Data Integrator components, access historical data, track logs, and receive notifications of potential problems.
-
Trace end-to-end Oracle Data Integrator Sessions activity, review execution statistics, and drill-down from a particular step or task into a detailed report of the Oracle Database activity.
-
Control Service Level Agreements (SLA) with robust and scalable alerting capabilities.
-
Obtain real-time and historical performance statistics for the Oracle Data Integrator Standalone (11g), Standalone Colocated (12c), and Java EE (11g and 12c) agents.
-
Discover and model dependencies between Oracle Data Integrator and various components such as databases or other Oracle Fusion Middleware.
-
Capture Oracle Data Integrator components configuration and track changes over time. Compare configuration parameters over time.
For information regarding the tasks you need to perform when managing Oracle Data Integrator, see the Configuring and Monitoring Oracle Data Integrator chapter in Oracle Enterprise Manager Cloud Control Getting Started with Oracle Fusion Middleware Management Plug-in.