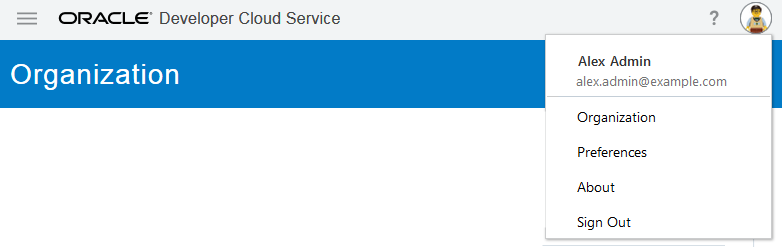Set Your User Preferences
One of the first steps in getting started with Oracle Developer Cloud Service (DevCS) is to set up or join projects. Before doing so, however, you may want to change your display name, email address, and enable or disable email notifications.
You can set your preferences from the User Preferences page. To get to this page, click the user avatar, and select Preferences.
Update Your Display Name
By default, DevCS displays your Oracle Cloud account name as your display name across all pages. If you want to change it, you can do so from the User Preference page’s Profile tab.
Update Your Email Address
By default, DevCS displays your Oracle Cloud email address across all pages and sends email notifications, such as merge request notifications and issue notifications, to this email address.
If you want DevCS email notifications sent to another email address, you can change it on the User Preference page’s Profile tab. If you’re using an email address as your Oracle Cloud login username, after changing the email address, your original Oracle Cloud email address continues to be your login username.
After you provide another email address, you’ll receive a verification email. If you don’t verify your email address, you won’t receive any email notifications; however, you can continue to use DevCS.
Add Your Avatar Picture
DevCS displays your Gravatar picture as the avatar picture. If you don’t have a picture set in Gravatar or don’t have a Gravatar account, DevCS displays your name initials as the avatar picture.
https://gravatar.com/.
Configure Your Global Email Notifications
You can configure your preferences to receive email notifications when a component (such as an issue or a branch of a Git repository) that you’re subscribed to is updated. Your preferences apply to all projects where you are a member.
Upload Your Public SSH Key
If you want to connect to a Git repository using SSH, you must first generate a private-public RSA SSH key pair and upload the public key to DevCS. If you use multiple computers to access Git repositories, generate an SSH key pair from each computer and upload its public key.
Generate an SSH Key
To generate an RSA SSH key pair, you can use any SSH client, including the Git CLI.
Git CLI always looks at the C:\Users\<USER_PROFILE>\.ssh\ directory to access the private key. If you aren’t using the Git CLI, you may need to configure your Git client or your IDE to access the private SSH key. Check the Git client’s or IDE’s documentation to find out how to do that.
Add the Public SSH Key to Your DevCS Account
After generating an SSH private-public key pair, add the public key to your User Preferences page’s Authentication tab.
- On the computer where you generated the SSH key pair, navigate to the directory where the public key is saved.
- Open the public key file in a text editor, select the contents, and copy them to the clipboard.
- In DevCS, click the user avatar, and select Preferences.
- Click the Authentication tab.
- Click Add Key.
- In the New SSH Key dialog box, enter a unique name and paste the SSH key that you copied in Step 2.
- Click Create.
- To the left of the User Preferences title, click Close
 to return to the last opened page.
to return to the last opened page.
See the News Banner
A banner displaying the latest news from the DevCS team is displayed in the page header of the Organization and the Project Home page.
- On the User Preferences page, click the General tab.
- Select the Show News Banner on Organization and Project Home check box.