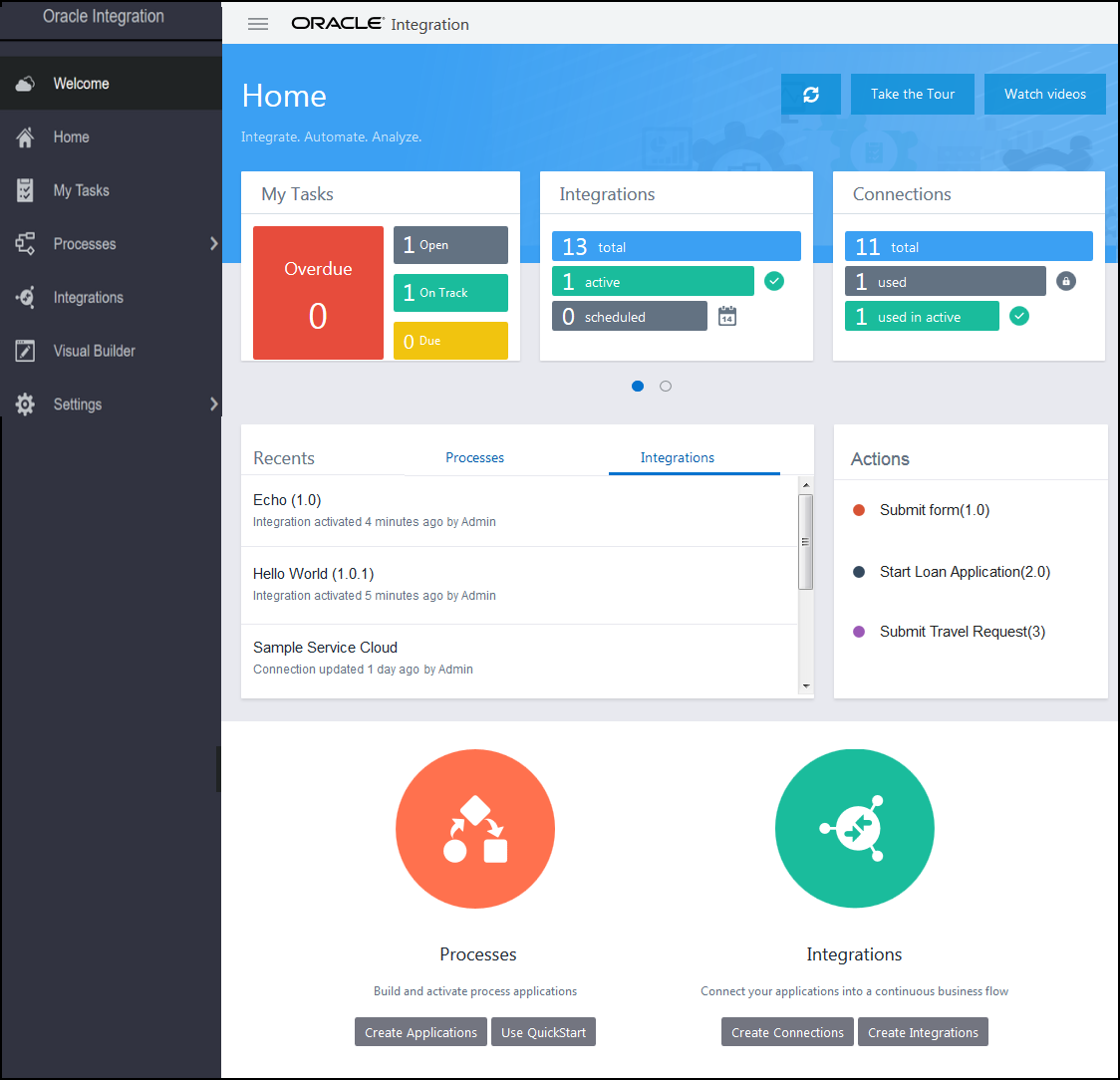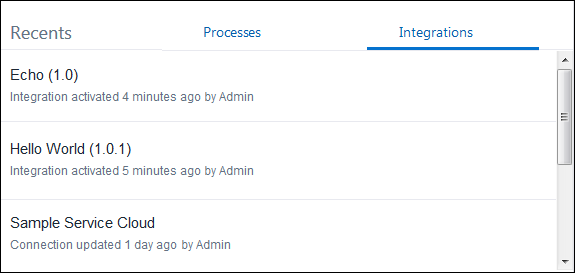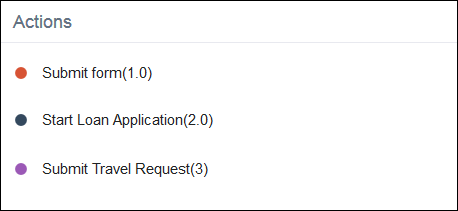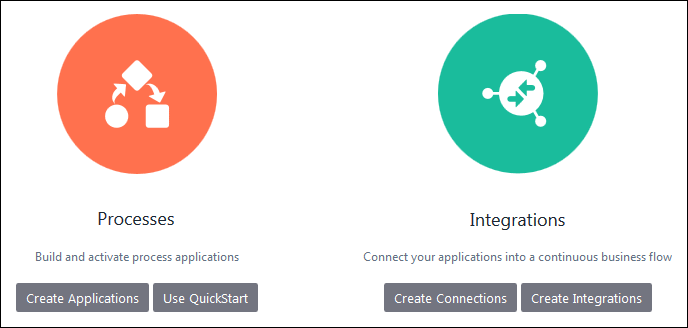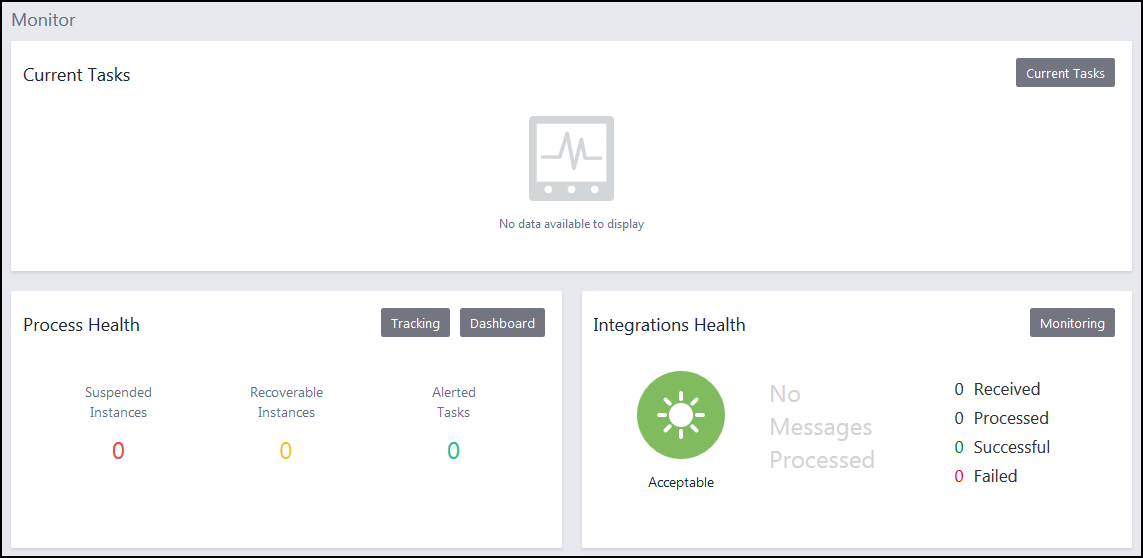What You Can Do on the Home Page
Use the Home page as your launch pad and high-level dashboard. Return to it at any point, and depending on your assigned role, launch features, return to previous work, monitor instances, and drill down to troubleshoot as needed.
The Home page includes two main areas: the navigation pane and the adjacent main pane that displays tiles for viewing, developing, performing actions, and monitoring.
What you see on the Home page depends on:
-
Your assigned role
For example, users assigned the ServiceAdministrator role are superusers that see all available options on the Home page. Users assigned the ServiceDeveloper role see options to develop for all features but not administer. See Grant Access and Manage Security.
-
The features available for your instance
For example, your instance might include the Integrations and Visual Builder features, or it might include the Integrations, Processes, and Visual Builder features. If you’re using Oracle Integration Classic (user-managed), your instance might include the Integrations, Processes, and Visual Builder features.
Use the Home page to:
Navigate Anywhere
Use the navigation pane to launch features or drill down to specific options.
The links in the navigation pane change, depending on your location in Oracle Integration.
-
When the Home page is displayed, the navigation pane lists all the features available to you.
-
When you select a feature link, the navigation pane changes to list available options for the feature. For example, after you click Processes in the navigation pane, process-specific links display in the pane. Click Home
 to return to the Home page.
to return to the Home page.
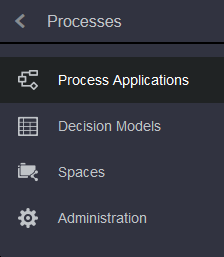
Description of the illustration processes-navigation-pane.png
Depending on your assigned role and available features, the following links may display on the Home page.
| Links | Description |
|---|---|
|
|
Learn about Oracle Integration’s features. |
|
|
Access the launch pad and high-level dashboard for Oracle Integration. You can return to the Home page at any time. |
|
|
Launch the runtime environment for process tasks. Start process applications, work on tasks as a user, view dashboards, and perform runtime administration such as mapping process roles. See Quick Tour of the Tasks Page in Using Processes in Oracle Integration Generation 2. |
|
|
Launch the design-time environment for process applications. Create process applications from scratch or by using QuickStart Apps. Model processes in the process editor, and create web forms and decisions. Perform design-time administration such as playing, testing, and deploying applications. See Quick Tour of the Processes Page in Using Processes in Oracle Integration Generation 2. |
|
|
Launch the design-time environment for integrations. Create and activate integrations, as well as their connections and orchestrations. Work with lookups, packages, agents, and adapters. See Getting Started with Integrations in Using Integrations in Oracle Integration Generation 2. |
|
|
Create and publish web and mobile applications. See Getting Started with Visual Builder in Using Oracle Visual Builder - Classic Applications. |
|
|
Change logging levels and download logs for Oracle Integration. |
View and Drill Down by Status
Status tiles provide a quick view of key artifacts. Click any item for more information.
-
My Tasks: See which process tasks are in progress. If needed, drill down to tasks.
-
Overdue: Includes tasks whose due date has passed.
-
Open: Includes tasks that are assigned.
-
On Track: Includes tasks due in more than two days and those without a due date.
-
Due: Includes tasks due within the next two days.
-
-
Integrations: See the number of active integrations and drill down to scheduled integrations.
-
Connections: See the number of active connections used in integrations and drill down if needed.
-
Visual Applications: See the number of developed, staged, and published applications and drill down if needed.
Status tiles display to all users.
Open Recently Worked on Items
The Recents tile lists feature artifacts created or edited recently. For example, select a recent integration to quickly begin editing it. From the tabs, select a feature, then select a recent item.
The display of the Recents tile depends on the role assigned to you.
Start Process Applications as a User
The Actions tile lists process applications ready to start. This tile provides one of several ways for end users to start process applications, and also allows developers to try out process applications after activating them. (Users can also click My Tasks in the navigation pane and then click Initiate Request to start an application.)
The Actions tile displays to all users. To display in the Actions tile, the process application must be activated and its roles must be mapped.
Start Developing by Feature
The Develop tile lets you quickly get started creating artifacts for selected features.
-
Processes: Create an application from scratch or select from the QuickStart gallery of completed applications that you can customize or activate as is.
-
Integrations: Create connections and an integration that uses them or activate a ready-to-use sample integration.
The Develop tile is displayed depending on the roles assigned to you.
Monitor Health and Drill Down to Troubleshoot
The Monitor tiles provide quick access to dashboard and monitoring information.
-
Process Health displays the number of processes that are suspended, recoverable, and alerted. Click Tracking to view specific instances. Click Dashboard to view process instance health or create your own dashboards.
-
Integrations Health displays details about the overall system health of integrations, where green indicates that system health is acceptable and red indicates that errors are occurring that can impact your active integrations. The total numbers of received messages, processed messages, successful messages, and failed messages are also provided. Click Monitoring to drill down to troubleshoot.
The Monitor tiles that are displayed depend on your assigned roles.