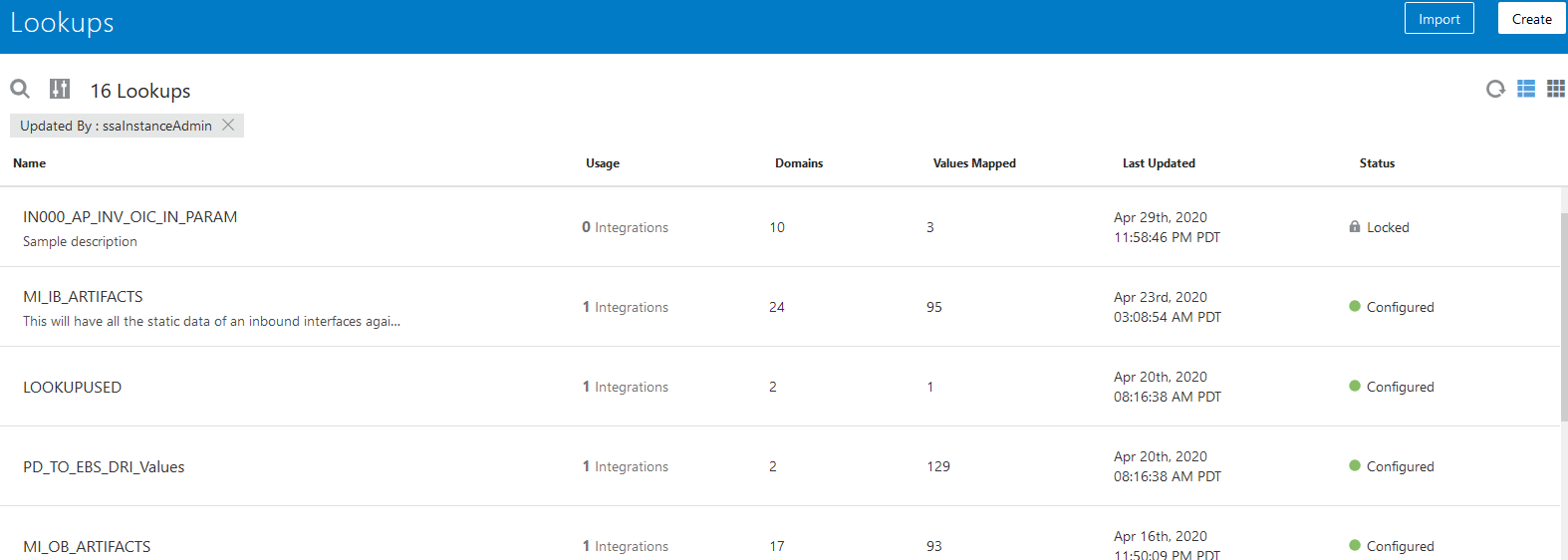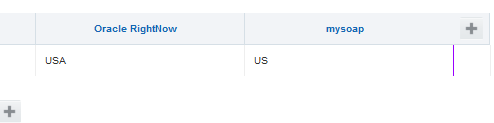Manage Lookups
A lookup associates values used by one application for a specific field to the values used by other applications for the same field. This provides the capability to map values across vocabularies or systems. For example, you can map country codes, city codes, currency codes, and so on.
Topics:
Note:
Specifying a lookup value that includes a special character of # is not supported.Add Adapters or Domain Names to a Lookup
Add adapters or domain names to a lookup to map values between connections.
Clone a Lookup
You can clone a copy of an existing lookup. It is a quick way to create a new lookup with similar information. Lookups with adapters and domain names can be cloned.
Update Lookups in Active Integrations
Lookups are not deployed as part of integration activation. Therefore, changes that you make to lookups already used in active integrations typically take effect immediately. There is no need to re-activate integrations using a changed lookup for the new lookup value to take effect.
There can be instances in which updates to the runtime environment are slow because it is not in real-time and queuing can occur at runtime. For those cases, updates can occur in a couple of minutes.
Export a Lookup
Once you create a lookup, you can export that lookup for use in other Oracle Integration environments. You can export a lookup from either the Lookup Designer or from the Lookups list.
- In the navigation pane, click Home > Integrations > Lookups.
- Go to the row of the lookup to export.
- Select Export to CVS from the
 menu.
menu. - In the dialog that appears, select Save File, and then click OK.
- Save the file to the location you want.
Import a Lookup
You can import lookups that were previously exported from Oracle Integration.
DVM,table_nameThe second row contains the names of the adapters that are being mapped. Use the following case-sensitive IDs for each adapter:
| Adapter Name | Identifier to Use in the Import File |
|---|---|
| Oracle Eloqua Cloud | eloqua |
| Oracle Engagement Cloud | osc |
| Oracle Messaging Cloud Service | oms |
| Oracle Service Cloud | rightnow |
| Oracle HCM Cloud | hcm |
| Oracle ERP Cloud | erp |
| Salesforce Cloud | salesforce |
Create the lookupValue Function
You can create the parameter values for the lookupValue function with the Build Lookup Function wizard. This wizard enables you to define the lookup table, source column, target column, and default value to use in the function. For these parameter values to be selectable in the wizard, you must have already created a lookup on the Lookups page.
Access the Build Lookup Function Wizard
The Build Lookup Function wizard for creating the
lookupValue function parameter values is accessible from the mapper or
the Expression Builder in Oracle Integration.
Note:
You must already have created lookups to use this wizard. See Manage Lookups.- From the mapper:
- From the Expression Builder in an action, such as the switch action:
-
Go to the Integrations page.
-
Open an integration.
-
Invoke the Expression Builder from within the integration. For example:
-
In an app-driven orchestrated integration, edit a switch activity.
-
In a basic routing integration, click the Filter link.
The Expression Builder is displayed.
-
-
Expand Components.
-
Expand Functions > Oracle Integration.
-
Expand the
lookupValuefunction to view the available parameters to define in the Build Lookup Function wizard and Expression Builder.-
dvmLocation -
srcColumn -
srcValue -
targetColumn -
defaultValue
-
-
Drag the
lookupValuefunction into the New Condition field.The Build Lookup Function wizard is displayed. To create the
lookupValuefunction parameter values, see section Select the Lookup Table.
-
Select the Lookup Table
Select the lookup table to use in the lookupValue function.
Note:
You must already have created a lookup. Otherwise, no lookups are displayed for selection.| Element | Description |
|---|---|
|
Lookup Table |
Select the lookup table to use in the function. You can view the lookup description by clicking the information icon in the table. This can guide you in selecting the required lookup table. The number of columns defined in the lookup is also displayed. |
Select the Source and Target Columns
Select the source and target columns to use in the lookupValue function.
The lookupValue function requires one source column and one target column. When you select a source and target column, the values available with the columns are displayed.
| Element | Description |
|---|---|
|
Select Source Column |
Click the source column header to select from a list of available columns for this lookup table. The data included with the selected column is displayed. Both adapter and domain name columns are displayed. |
|
Select Target Column |
Click the target column header to select from a list of available columns for this lookup table. The data included with the selected column is displayed. Both adapter and domain name columns are displayed. |
Specify the Default Value
Select the default value to use in the lookupValue function.
Enter the default value to use if no match is found. If there is no match that satisfies all the search values, the lookup fails and the default value is returned.
| Element | Description |
|---|---|
|
Default Value |
Enter a default value to use if no match is found (for example, an actual default value to use or an error message such as |
Review Your Lookup Table Selections
You can review the lookup table values to use in the lookupValue function on the Summary page.
You can review the lookup table values from the Summary page. The Summary page is the final wizard page after you have completed your configuration.
| Element | Description |
|---|---|
|
Parameter and Value Table |
Displays a summary of the parameters and values you defined on previous pages of the wizard. To return to a previous page to update any values, click the appropriate tab in the left panel or click Back. |
|
Resulting Expression |
Displays the expression you defined on the previous pages of the wizard. The Where:
For example, a defined
lookupValue function after you have completed the wizard and defined the srcValue parameter value in the Expression Builder can look as follows: |
When you click Done, the function icon is created in the mapper and the function XPath expression is displayed in the Expression Builder.