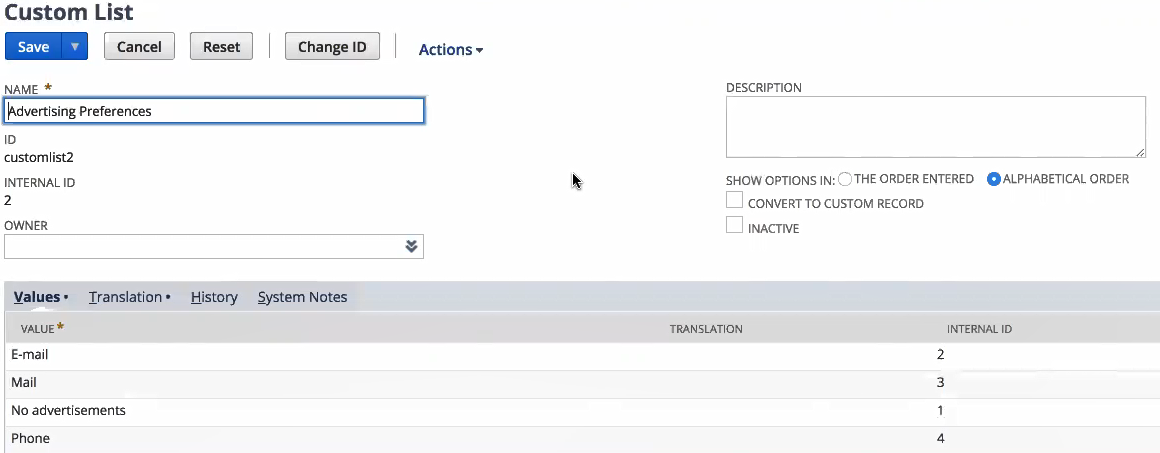Prerequisites for Creating a Connection
Satisfy the following prerequisites specific to your environment to create a connection with the Oracle NetSuite Adapter.
General Prerequisites for Creating a Connection
To successfully connect to an Oracle NetSuite instance from Oracle Integration, you must fulfill certain prerequisites. This section details the common prerequisites that apply to all types of connections you create with Oracle NetSuite from Oracle Integration.
In addition to these general prerequisites, there are prerequisites specific to each security-policy option available to connect to Oracle NetSuite, which are detailed in the later sections.
Register with Oracle NetSuite and Enable Features
To connect to Oracle NetSuite, you must have registered with Oracle NetSuite and enabled key features (such as SOAP and REST web services) on your Oracle NetSuite instance.
- Visit http://www.netsuite.com to register with Oracle NetSuite. Ensure that you obtain an account with administrator privileges.
- Enable connection-related features on your Oracle NetSuite instance.
Assemble the Oracle NetSuite WSDL URL
To create an Oracle NetSuite connection in Oracle Integration, you must have the URL of the Oracle NetSuite's web services description language (WSDL) file.
https://webservices.netsuite.com/wsdl/<OracleNetSuite_application_version>/netsuite.wsdl.
Find the version of your Oracle NetSuite instance and assemble the URL corresponding to your instance.
Create Custom Fields and Records
If you require custom field types and custom record types in Oracle NetSuite for your integration, you must create them in advance in the Oracle NetSuite instance.
For the procedures to create custom field and record types, see Creating a Custom Field and Creating Custom Record Types.
Creation of custom field and record types is a one-time task. After you create them, they are available for selection on the Operations page of the Adapter Endpoint Configuration Wizard.
Prerequisites for Using Complex-Type Custom Fields in an Integration
If you want to use a complex-type custom field of Oracle NetSuite in your integration, you must obtain one of the NetSuite Internal IDs associated with the complex field.
Note:
You don't require to pass Internal ID values in the data mapper if you're using simple-type custom fields of Oracle NetSuite in your integration flow.- On the NetSuite home page, select Customization, then Lists, Records, & Fields, then Lists.
- On the Custom Lists page, click a link under the LIST column to open a custom list.
For this example, as shown in the following image, the Advertising Preferences custom list is selected. Any of the four values in the Internal ID column can be passed to the target customFieldList's internalId element in the mapper.
Note:
If you want to use an Oracle NetSuite Adapter connection created prior to the release of support for custom fields, you must first select Refresh Metadata from the Actions menuPrerequisites for the Token-Based Authentication Security Policy
If you want to use the token-based authentication (TBA) security policy with the Oracle NetSuite Adapter, you must fulfill the prerequisites specific to this security policy in addition to the general prerequisites.
- Consumer Key / Client ID: The key/ID associated with the integration record created for Oracle Integration.
- Consumer Secret / Client Secret: The secret associated with the integration record created for Oracle Integration.
- Token: The token ID associated with the access token created for the Oracle Integration's user account, role, and integration record.
- Token secret: The token secret associated with the access token created for the Oracle Integration's user account, role, and integration record.
- Account ID: Your Oracle NetSuite account ID.
Note:
To perform the TBA-related configuration tasks listed in this section, you must first enable the TBA feature in your Oracle NetSuite account. See Register with Oracle NetSuite and Enable Features.Create a Role with Token-Based Authentication Permissions
Create a new role and assign TBA permissions along with other necessary permissions (specific to your integration) to it. You'll assign the Oracle Integration user account—which you'll subsequently create—to this role.
Note:
As a best practice, avoid using the Administrator and Full Access roles/users in Oracle NetSuite connections that use the TBA security policy.To create a new role:
- On the NetSuite home page, select Setup, then User/Roles, then Manage Roles, and then New.
- On the Role page:
Create a User Account for Oracle Integration
Create a user account for Oracle Integration and assign this account to the TBA role you created previously. You'll use the credentials associated with this user account to connect to NetSuite from Oracle Integration.
If you have already created a user account for Oracle Integration, you can assign the existing account to the new TBA role. See Assign an Existing User Account to a Role. This way, you don't have to consume another open user-account license.
If you require to create a new user and assign it to the TBA role, follow the procedure provided here:
- On the NetSuite home page, select Lists, then Employees, then Employees, and then New.
- On the Employee page:
Note:
To assign an existing Oracle Integration user account to the new role:- From the NetSuite home page, navigate to the Employees page: Lists, then Employees, and then Employees.
- Click Edit next to the name of the Oracle Integration user account.
- On the account's page, scroll down and click the Access tab.
- With the Roles subtab selected, select the role created previously from the ROLE drop-down field; for example,
Oracle Integration Role. - Click Add, and then click Save.
Create an Integration Record for Oracle Integration
Before you can create and assign API tokens (for TBA) to a user account, you must create an integration record for the application that will use this user account to access NetSuite.
Create an integration record for the Oracle Integration application.
Note:
If you have already created a TBA-enabled integration record for Oracle Integration, you can skip this section. Reuse the existing record to generate new access tokens. This way, you don't have to maintain multiple integration records and associated consumer keys and secrets for the same application.Create an Access Token for the User Account
Create and assign an access token to the Oracle Integration user account.
Make a Note of the NetSuite Account ID
Along with other credentials, you'll require the NetSuite Account ID to connect to NetSuite from Oracle Integration.
- On the NetSuite home page, select Setup, then Integration, and then SOAP Web Services Preferences.
- Note down the Account ID displayed at the top of the page.
- Click Cancel to exit the page.
Prerequisites for the User Credentials Security Policy
If you want to use the user credentials security policy with the Oracle NetSuite Adapter, you must fulfill the prerequisites specific to this security policy in addition to the general prerequisites.
- Email Address: The email address associated with the user account created for Oracle Integration.
- Password: The password associated with the user account created for Oracle Integration.
- Role: The ID of the role associated with the user account created for Oracle Integration.
- Account ID: Your Oracle NetSuite account ID.
- Application ID: The application ID associated with the integration record created for Oracle Integration.
Note:
To perform the configuration tasks related to the user credentials security policy, you must first enable the SOAP and REST web services in your Oracle NetSuite account. See Register with Oracle NetSuite and Enable Features.- Create a new role with web-services permissions. For steps to create a new custom role in Oracle NetSuite, see Create a New Role.
Along with the necessary permissions specific to your integration, add the following permissions to the new role with full access:
- REST Web Services
- SOAP Web Services
These permissions are present on the Setup subtab under the Permissions tab.Note:
As a best practice, avoid using the Administrator and Full Access roles/users in Oracle NetSuite connections that use the user credentials security policy. - Create a user account for Oracle Integration and assign this account to the web-services-enabled role you created in the previous step. You'll use the credentials of this user account to connect to NetSuite from Oracle Integration. For steps to create a new user account in Oracle NetSuite, see Create a User Account for Oracle Integration.
Note down the email address and the password you provide for the user account.
Note:
If you have already created a user account for Oracle Integration, you can assign the existing account to the new web-services-enabled role. See Assign an Existing User Account to a Role. This way, you don't have to consume another open user-account license. - Set the default role for the Oracle Integration user account.
- On the NetSuite home page, select Setup, then Integration, and then SOAP Web Services Preferences.
- On the resulting page:
- Select the user account created previously in the NAME field.
- In the WEB SERVICES DEFAULT ROLE field, select the web-services-enabled role associated with the user account.
- Click Add.
The ID of the role you added is displayed in the row.
- Note down this Role ID and also the Account ID displayed at the top of the page.
- Click Save.
- Create an integration record for the Oracle Integration application. For steps to create a new integration record in Oracle NetSuite, see Create an Integration Record for Oracle Integration.
- On the Authentication tab in the Integration page, select the USER CREDENTIALS check box and deselect the TOKEN-BASED AUTHENTICATION, TBA: AUTHORIZATION FLOW, and AUTHORIZATION CODE GRANT check boxes.
- Click Save.
The APPLICATION ID is displayed upon saving the record. Note down this ID.
Note:
If you have already created a user-credentials-enabled integration record for Oracle Integration, you can skip this step. Note down the existing record's application ID. This way, you don't have to maintain multiple integration records for the same application.
Prerequisites for the TBA Authorization Flow Security Policy
If you want to use the TBA authorization flow security policy with the Oracle NetSuite Adapter, you must fulfill the prerequisites specific to this security policy in addition to the general prerequisites.
- Use an Oracle NetSuite account with the administrator role in the connection. See The Administrator Role.
- Enable the TBA feature in your Oracle NetSuite account. See Register with Oracle NetSuite and Enable Features.
Note:
The TBA authorization flow security policy does not work with custom endpoints for Oracle Integration. See Configure a Custom Endpoint for an Instance in Provisioning and Administering Oracle Integration Generation 2.