Administer Spaces, Applications, and the Player
In the design-time environment, manage spaces, applications, and the player.
Topics:
Use the Import tool to move process applications and active decision models from one location to another. See Import Process Assets to Oracle Integration in Administering Oracle Integration Classic.
Administer Spaces
Check the status of a space (private or shared), control permissions to a space, or delete a space. As an administrator, you may need to perform these actions if, for example, the owner of the space is on vacation.
In the Oracle Integration navigation pane, click Processes, and then click Administration to display the Administration pages. The Spaces Administration page displays by default
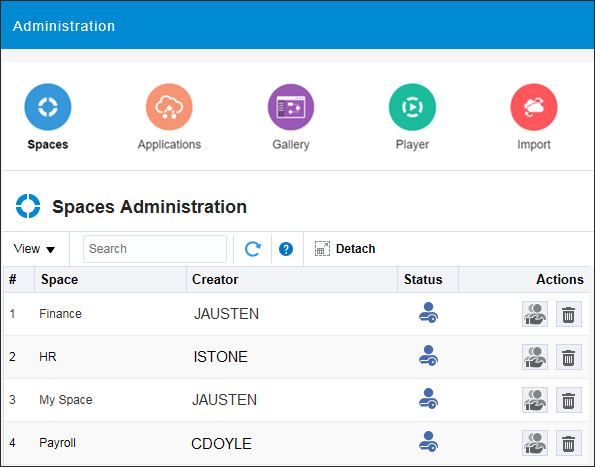
Description of the illustration admin-view.png
-
To add a user to the space, enter or search for the user, select a role, and click Share.
-
To change the user’s role in the space, select the user from the table, click Edit Role, select a new role, and click OK.
-
To delete a user from the space, select the user from the table, click Delete, and click Yes.
Important:
Contents can’t be recovered once the space is deleted.Unlock and Delete Applications
Use the Applications option on the Administration page to unlock a shared application locked by another user, or to delete a shared application.
Shared applications are automatically locked when a user opens the application in Edit mode to prevent other users from editing an application at the same time. As an administrator, you may have to release a lock if, for example, a user has forgotten to close an application before going on vacation.
Caution:
If you unlock an application that has unpublished changes, the changes are lost and can’t be recovered.As an administrator, you can delete shared applications. A private application, on the other hand, can be deleted only by one of its owners.
To delete a shared application, click Delete Application ![]() in the Actions column. The application is removed from the Process repository.
in the Actions column. The application is removed from the Process repository.
You can’t delete an application that is locked.
Delete Apps from the Gallery
Users can rapidly build a new application based on a Sample or QuickStart App listed in the gallery. They can personalize the application to fit their business needs and then activate it. Similarly, users can also create a decision model using Decision Samples available in the gallery. As an administrator, you need to monitor and manage the list of Apps available in the gallery. For example, you may want to remove a QuickStart App that is no longer used or a duplicate Decision Sample.
Deleting an App removes the App from the gallery only. Users will no longer be able to select the App to create an application or decision model. However, the source application or model will still be available on the design-time Home page. You can promote it back to the gallery at any time.
To delete an App from the gallery:
Enable the Application Player
You can use the application player to test the behavior of a business process at design time. You can test a process using different user IDs without having to explicitly activate the application and test the business process using the runtime environment
When testing a business process, the application player activates a version of your application to a special partition in Process. As a result, the player runs your business process using the same environment as your normally activated applications.
To enable the application player, you must provide the credentials for your Process administrator. These credentials are the user name and password of any user with administrator privileges.
After you provide the administrator credentials, any user who has editing privileges for a process application can run the application player.
When starting the player, the design-time environment test activates the application to the cloud using the specified credentials. When the current user wants to perform an activity or a task as another user, the design-time environment also uses these credentials.
To enable the application player:
-
In the Oracle Integration navigation pane, click Processes, and then click Administration.
-
Click Player.
-
Enter the credentials for a Process administrator.
-
Click Save.
After enabling the application player, users that have editing privileges can use the player to test the behavior of their business processes.
Note:
Clicking Clear removes the credentials and as a consequence, the application player is disabled and no longer available to users. The administrator can also use this procedure to simply change the credentials (change the password).Want to learn more about using the application player? See Play Processes and Test Applications.