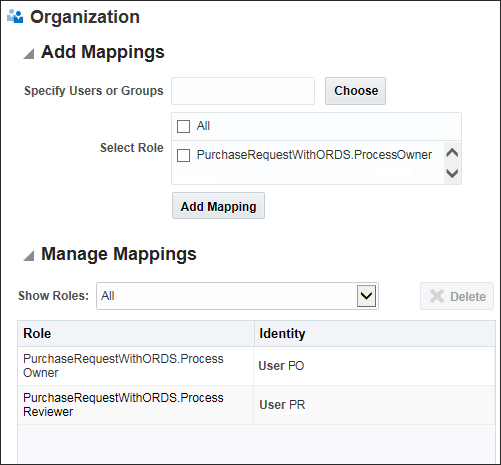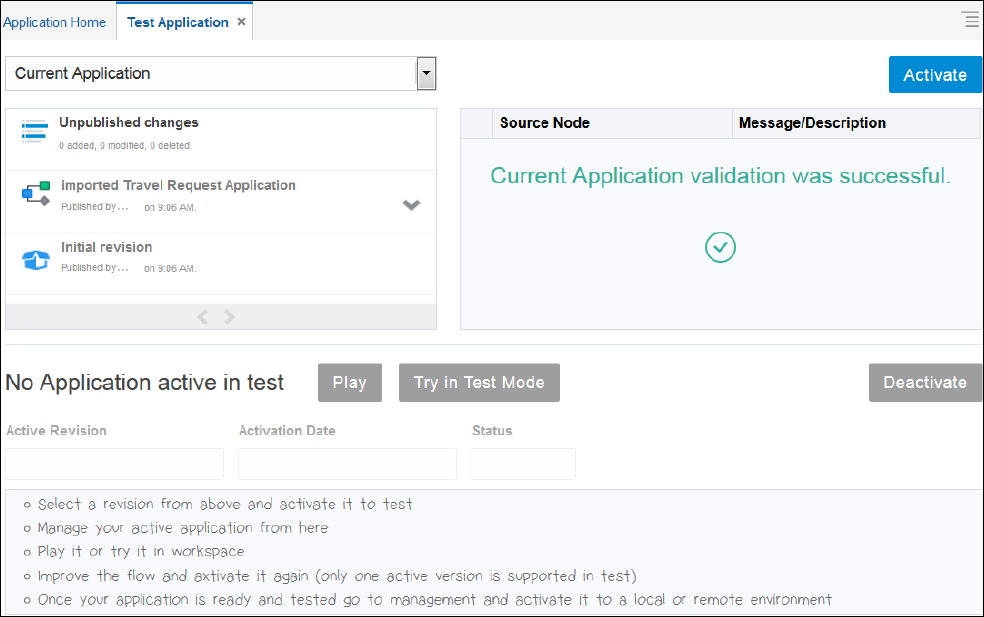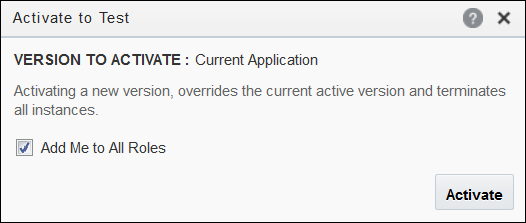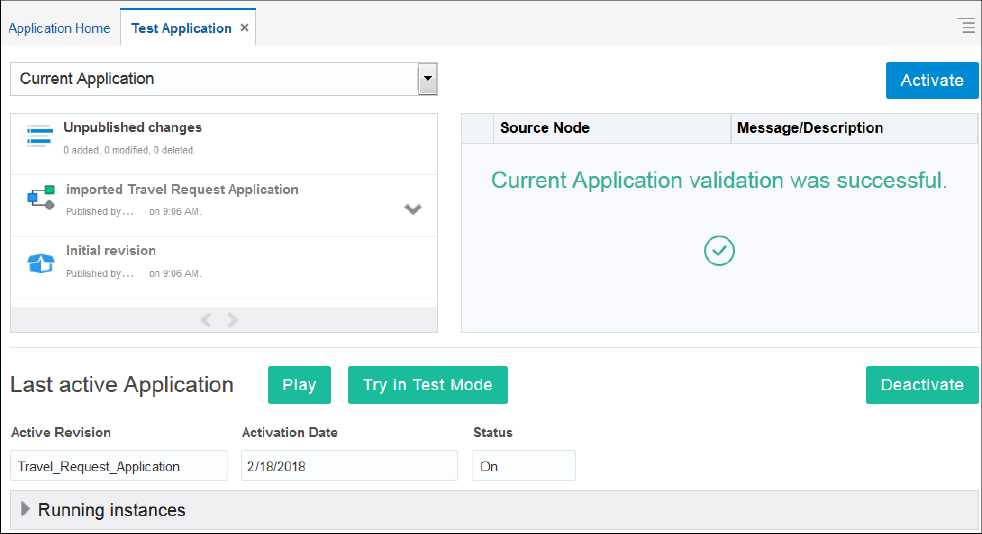Play Processes and Test Applications
Use the application player to test the behavior of your business processes at design time. You can test a process using different user IDs without having to activate the Process application.
Map Process Roles to Users in Your Organization
Before using the application player, you must map the roles defined in your business process to the users or groups of the organization infrastructure defined in your runtime environment. The application player uses the information of your organization to mimic the behavior of your business processes in real-world situations.
Note:
You must map at least one user or group for each role in your process. If the player encounters a user task with an unmapped role, it can’t continuing running the process beyond the human task.About Testing Processes Using the Application Player
When testing a business process, the application player deploys a version of the application to runtime using a special runtime partition. This allows the player to run a business process using the same environment as a normally activated application.
The application player provides an efficient way of testing the business processes. It uses a runtime environment, accessible from design time, that emulates the real-world behavior of business processes. As the process runs, the player displays a visual representation of the business process showing the path the process instance follows through the process flow. This allows process designers to easily create, test, and revise business processes without having to save and deploy the application and view it.
As a process instance progresses through a process flow, the player displays an animated view of the behavior of your business process. The outline shows the path the process instance takes through the flow elements and sequence flows of your process. The specific path an instance takes through your process depends on the input data you provide for various flow elements.
Note:
The Instances section on the Application Player tab displays only those instances that are running.When running the player on a business process, the application is validated and the current version of the application is activated to a player partition of the Process runtime environment. When using the player, you don’t have to publish or manually activate the application to view changes while designing a business process.
Note:
Before process modelers can use the application player to test their business processes, an administrator must enable the player. See Enable the Application Player.Emulating the Runtime Behavior of Flow Elements
As the player runs through a business process, it emulates the runtime behavior of some of the flow elements in your process.
-
Human Tasks
When the player reaches a human task in a process, it shows the role or user to select on its behalf. It shows all the possible outcomes as actions. If a form is associated with the task, then the player also gives you the option of launching the form or manually selecting the outcome. If you launch the form, the form is activated and displayed in a separate viewer.
If no form is assigned, the player pauses to allow you to select the role you want to perform the task. It prompts you to select one of the outcomes defined for the human task. Approve and Reject are defined as default outcomes.
However, the list of possible outcomes depends on how outcomes are defined for the human task. After selecting an outcome, the player continues to the next flow element of your business process.
-
Message Send Events and Send Tasks
When the player reaches a message send event or a send task event within a business process, it performs these events automatically. It then continues to the instance of the process being called and pauses at the corresponding message catch event or receive task.
In both cases, you must manually return to the parent process. For example, if the send and receive pair is creating an instance on a different business process of the same application, then you must return to the Application Player tab, select the new instance for this process, run the child process, and then return to the parent process.
If the send and receive pair calls an external web service, then you must manually enter the required web service message to continue running the process.
-
Timer Events
When the player reaches a timer event within a business process, it pauses and waits until you click Run. The player then moves to the next flow element in the process flow.
-
Call Activities
When the player reaches a call activity, it calls the child process and creates a new instance of the process. Click the Drill-Down icon to view the child process.
-
End Events
When the player reaches an end event, it pauses and displays the Drill-Up icon. Clicking this icon causes the player to return to the parent process. If the current process has no parent, the player returns to the Application Player tab and deletes the process instance.
-
Other Flow Elements
When the player reaches another flow element that causes the instance to wait for some operation or external event, the player pauses. To continue running the process click Refresh, which is located at the top of the Application Player tab.
Test a Business Process
After enabling the application player, you can access the player from the Application Home tab and use it to test the behavior of your business processes. You can access the player from the main menu or the Application toolbar while you’re working in Edit mode.
About Testing an Application’s Activation
As a developer, you can activate an application from the design-time environment to a test partition in the runtime environment. You can then try out the application and simulate the end user’s experience.
Note the Testing Mode indicator at the top of the page. When using Testing mode, you can only access the data generated by the applications activated to the test partition. This data is isolated from data in the production environment. You can toggle between Testing mode and Production by selecting either On or Off.
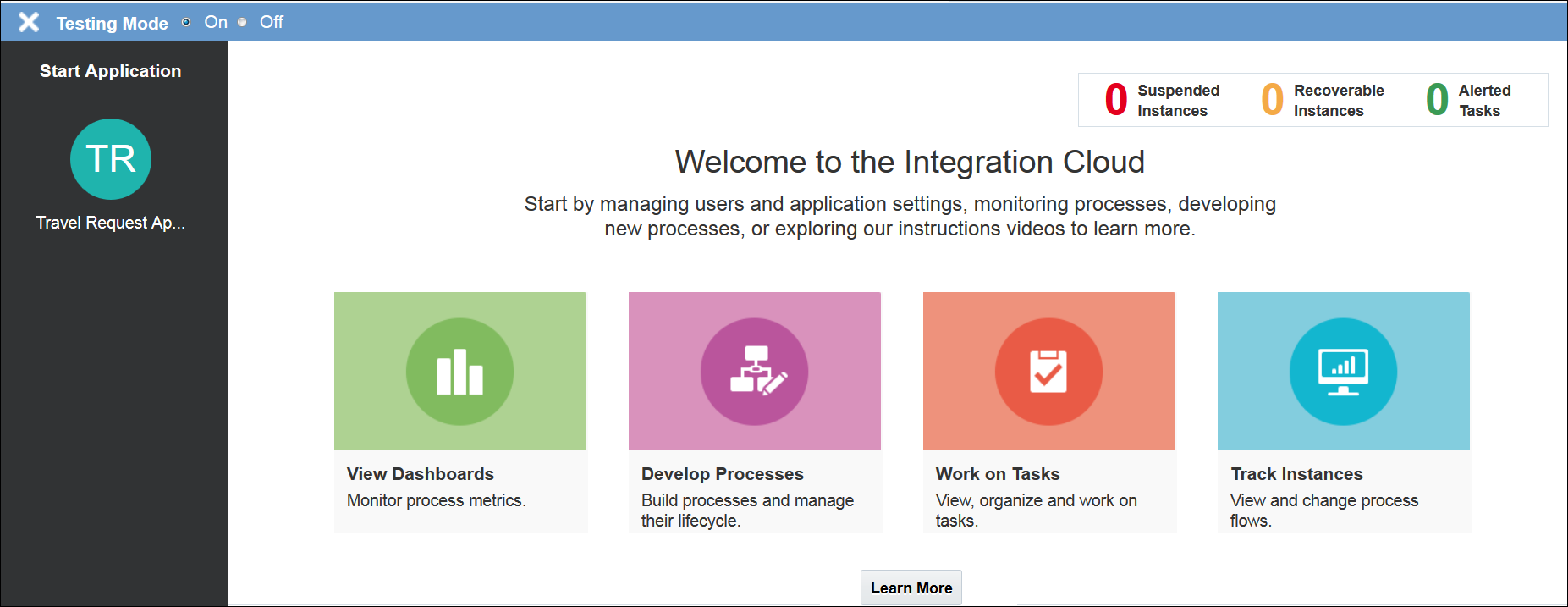
Description of the illustration test-mode-main-ic.png
If you sign out of the runtime environment and want to return to Testing mode, sign in again and then append the following information to the URL:
?mode=test&showMode=true
Test an Application’s Activation
As a developer, you can activate an application to a runtime test environment. You can activate one version of the application at a time.
Tip:
If you sign out of the runtime environment and want to return to Testing mode, sign in again and append the following information to the URL:?mode=test&showMode=true