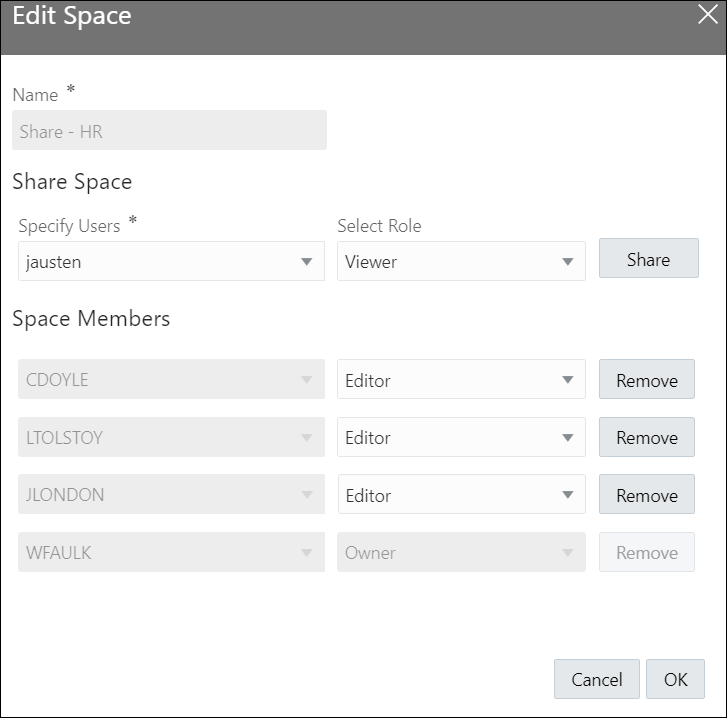About Application Sharing and Collaboration
Process provides features for sharing applications among its users. You can control who has access to view or edit applications.
You share applications with other Process users at the space-level. Applications stored in a specific space share the same permissions. Only owners can change permissions at the application-level. Applications are defined as either private or shared. Only the application owner can view or edit private applications. The application owner and other users who have the correct permissions can edit and view shared applications. See Creating a New Space for Collaboration.
View Mode versus Edit Mode
Shared applications have a View mode and an Edit mode, which determines whether you can make changes or not.
-
View (Read-only): The application is open for viewing only.
-
Edit: The application is open for editing.
In Edit mode, you can make changes to the application. When an application is in Edit mode, only the user editing the application can make changes because the editor locks the application. Other users with the correct permissions can view the application, but can’t make changes.
The application toolbar shows the current mode.
Application Roles
Application roles define who has access to view and make changes to an application. There are three types of application roles defined as follows:
-
Owner: When you create an application, you’re the owner of the application. You can also define other users as the owner of an application. The owner can perform the following task:
-
Edit the application
-
Activate the application
-
Create an application snapshot
-
Share the application with other users
-
Delete the application
-
-
Editor: An editor can make changes to an application.
When a user with the Editor role opens an application, the application is in View mode. If no other users are editing the application, the user can switch to Edit mode and begin editing the application.
-
Viewer: A viewer can view an application, but can’t make any changes to it.
Manage Spaces for Sharing and Collaboration
After creating a space in Process, you share the space with other users. Sharing a space also shares all the applications within the space.
To create a space:
-
Go to the Home page, click Processes, and then click Spaces.
-
Click Create.
-
Enter a name for the new space and click Create.
Your new space is added to the Spaces list.
To share a space with other users:
-
Click on a space you want to share in the Spaces list. The Edit Space dialog opens.
-
Add users to the space.
-
Select a user from the Specify Users drop-down list.
Use the search field to find the users you want to add to the space. For example, enter a string in the search field to retrieve a list of all users matching the string.
-
Assign a role to the user from the Select Role drop-down menu. The role determines the changes a user can make to an application in the space.
-
Click Share.
-
Repeat steps a-c to share the space with another user.
-
From the Space Members section in the dialog, you can modify a user’s role or remove access privileges for a user. Simply select a different role for a user or click Remove to stop sharing the space entirely with a particular user.
-
Click OK to save and close the dialog.
-
To delete a space and all its applications:
-
Navigate to the Spaces page in Processes.
-
Click Actions
 next to the space you want to delete.
next to the space you want to delete.
-
Click Delete.
The system prompts for confirmation before deleting a space. Be careful. Deleting a space removes the space and all its applications. You can’t recover deleted applications.