What You Can Do on the Application Home Tab
The Application Home tab provides access to information about a Process application and access to common application-related features.
Use the Application Home tab to perform the following types of tasks:
-
Edit and view an application’s general information.
-
Create and manage application components.
-
Edit, validate, and publish applications.
-
Generate reports.
The Application Home tab is divided into the following sections:
-
Application toolbar
-
Information pane
-
Components pane
-
Recent Activity pane
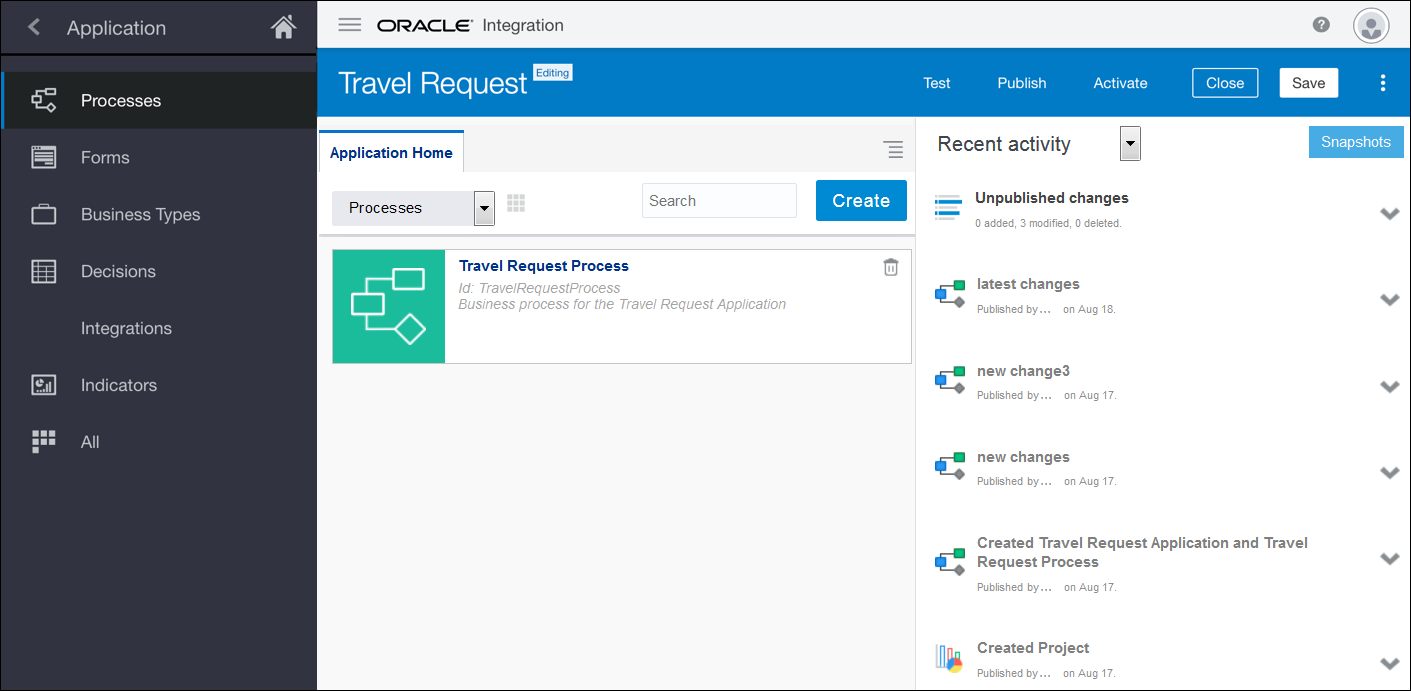
Description of the illustration app-home-page-ic.png
Application Toolbar
The application toolbar is located across the top of page. It provides access to the main menu as well as to options for saving, publishing, and validating applications.
| Toolbar Icon or Command | Name | Description |
|---|---|---|
|
|
Main menu |
Opens the main menu for the Application Home tab. From this menu, you can:
|
|
Edit |
Edit |
Toggles to the Edit mode. When you first open a shared application, it opens in View mode. If the application isn’t locked by another participant, you can click this icon to change to Edit mode. |
|
Save |
Save |
Saves the current application. Also, leaves the application open so you can continue editing. |
|
Publish |
Publish |
Publishes the application, makes your recent changes available to other participants who belong to this space. |
|
Discard |
Discard |
Discards changes made to the application since the last publication. |
|
Snapshot |
Snapshot |
Lets you create, view, and delete snapshots. Take snapshots if you want to track the changes made to the application over time. |
|
|
Test Application |
Lets you test your application. You can:
|
|
|
Activate Application |
Activates a new version of the application. |
|
Validate |
Validate |
Validates the application. |
|
Participants |
Participants |
Displays the number of participants currently watching this application. This icon is only visible for applications that are shared. |
Information Pane
The Information pane displays some general details and status information about the application.
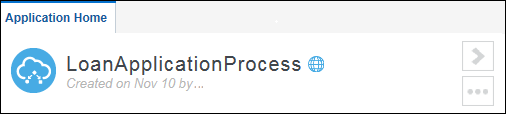
Description of the illustration information-pane-collapsed.png
By default, the Information pane is collapsed when you open an application.
-
To expand the pane, click More details .
-
To collapse the pane, click Hide details .
The Information pane also includes a few tools that let you edit the application’s description, add languages, convert the application, and change whether this application uses the documents feature. See Edit Application Properties.
Components Pane
Use the Components pane to view and create the following application components:
-
Processes. See Develop Structured Processes.
-
Forms. See Create Web Forms.
-
Business Types. See Manage Application Data.
-
Decisions. See Create Decisions
-
Integrations. See Integrate with Applications and Services.
-
Documents. See Define Folders and Documents.
-
Indicators. See Work with Business Indicators.
The number next to each component type indicates how many have been created for the current application. The number next to All is the total number of components created for the application.
Recent Activity Pane
The Recent Activity pane provides a history of the changes made to the current application. See View the Change History of an Application.
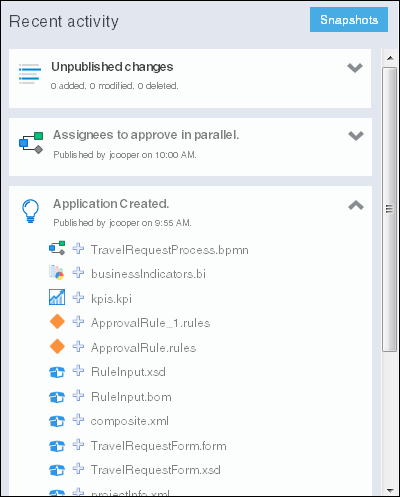
Description of the illustration recent-activity.png
Snapshots are created from the latest published application. Click Snapshots to open the Snapshot dialog box where you can create and view the snapshots for this application. Snapshots let you create backups of your applications and view the changes made to an application over time.
Snapshots provide a record of the changes made to an application during the development life cycle. See Work with Application Snapshots.