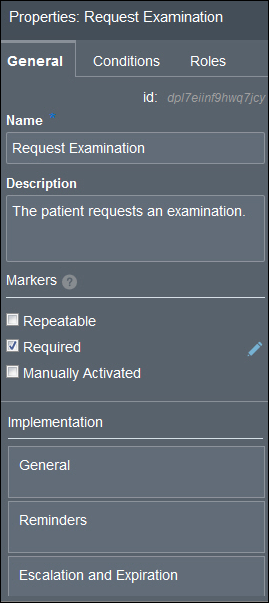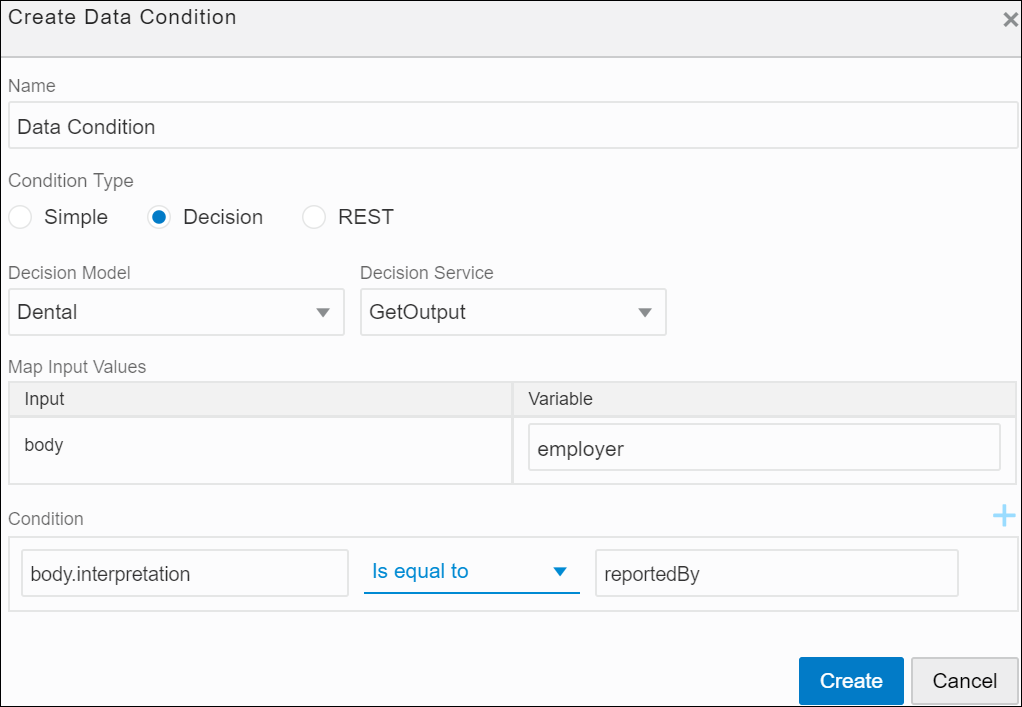Define General Properties for an Activity
Enabling Markers for an Activity
Using markers, you can control transitions of an activity between states. In addition, you can also specify if the execution of an activity is mandatory for the process or stage to complete or if the execution must be repeated under certain conditions.
Select a marker’s check box to enable it. When a marker is enabled, a corresponding decorator appears on the activity.
When you enable a marker without conditions, it applies to an activity by default. However, you can also enable markers based on data conditions defined using process variables, decision models, or REST connectors. To enable a marker based on data conditions:
-
Select the marker’s check box.
-
Click Edit Property
 next to the marker.
next to the marker.
-
In the resulting pane, click Create Data Condition
 to create a new condition. The marker is enabled for the activity only when this condition is satisfied.
to create a new condition. The marker is enabled for the activity only when this condition is satisfied.
In the Create Data Condition dialog box, choose one of the available condition types.
- Simple: Select to define a simple condition based on a process variable’s value in the payload.
- Decision: Select to define a condition based on a decision model. Choose the decision model and the service you want to use (only the models for which you’ve created a connector within the application show up in the drop-down menu), specify the process variable you want to pass as input to the model, and, finally, define a condition using the model’s output (body.interpretation) or problems array (body.problems). See Configure a Decision Sentry in a Dynamic Process.
- REST: Select to define a condition based on a REST connector. You can also use OIC integrations of the type REST to define conditions.
Specify the integration you want to use in the Integration field. If you choose a REST connector defined within the process application (that is, a native connector), specify a resource and an operation for it too. Map a process variable as input to the connector’s request body or parameter, and then define a condition using the connector’s response body.
The following figure shows an example decision condition defined:
-
Click Save to close the pane.
Note:
In Decision and REST condition types, you can create multiple data triggers and form a logical expression using AND or OR operators. Click the drop-down arrow to switch between operators.
Markers and state transitions of an activity are interlinked. To know how markers effect various transitions, see About Process and Plan Item Lifecycles. The following table lists all markers available for an activity:
| Marker | Description |
|---|---|
|
Repeatable |
Enable the Repeatable marker to repeatedly execute an activity.
|
|
Required |
Enable this marker to make execution of an activity obligatory for the stage or process to complete. Note: For a new activity, this marker is enabled by default. |
|
Manually Activated |
Enable the Manually Activated marker if you require an activity to be started by a process participant.
To define enablement or activation conditions for an activity, see Define Conditions for an Activity. Note: This marker is not available for Milestone activities. |