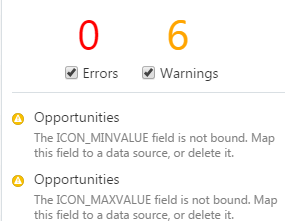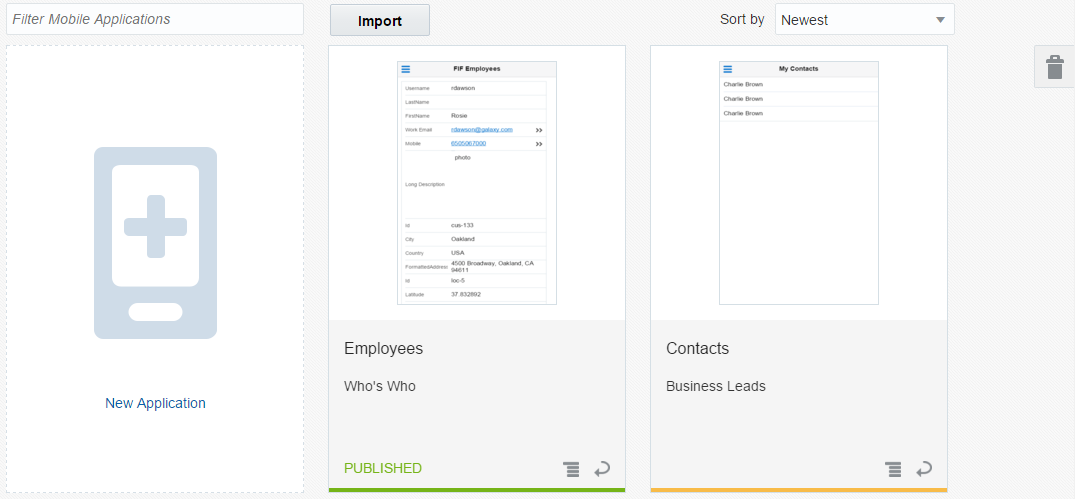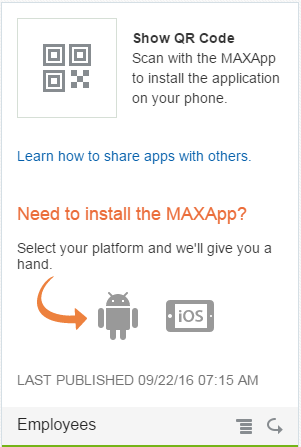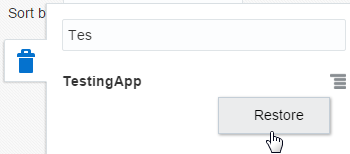5 Managing Your Apps
You can manage the entire lifecycle of your app from the Applications page. You can create apps from here, revise them, and remove them. If you need someone to troubleshoot your app, you can use the page’s Export option to package your app in a ZIP file that you send to your designated expert. When you get the ZIP file back, you can use the Import function to unpack it.
 ) in the Designer.
) in the Designer.
Tip:
You can find an app using the Filter Mobile Applications field. ) you can find out the last time you published it. By clicking Show QR Code (
) you can find out the last time you published it. By clicking Show QR Code ( ), you can display the distribution version of the QR code that belongs to the app.
To find out more about generating this code, see Sharing Your App. When you want to revisit an app, update it, and republish it, you can open it in the Designer by either selecting Open from the menu (
), you can display the distribution version of the QR code that belongs to the app.
To find out more about generating this code, see Sharing Your App. When you want to revisit an app, update it, and republish it, you can open it in the Designer by either selecting Open from the menu ( ) or by double-clicking the snapshot of the app. When your app is no longer needed, you can send it to the trash by choosing Move to Trash from the menu. If you reconsider (or inadvertently throw an app away), you can fish an app out of the trash and then return it to the Applications page by first clicking the trash can icon (
) or by double-clicking the snapshot of the app. When your app is no longer needed, you can send it to the trash by choosing Move to Trash from the menu. If you reconsider (or inadvertently throw an app away), you can fish an app out of the trash and then return it to the Applications page by first clicking the trash can icon (Tip:
Find your app by entering its name (or part of it) in the Filter Trash field.Importing and Exporting Your Apps
You can export your app to your local system if you want to keep a backup copy when you upgrade the service, or if you need to send it to your administrator for debugging.
Choosing Export from the Actions menu packages your app into a ZIP file. This ZIP contains the application.json and services.json files that store the metadata about your app’s menus, screens, images and the service that backs your app with data.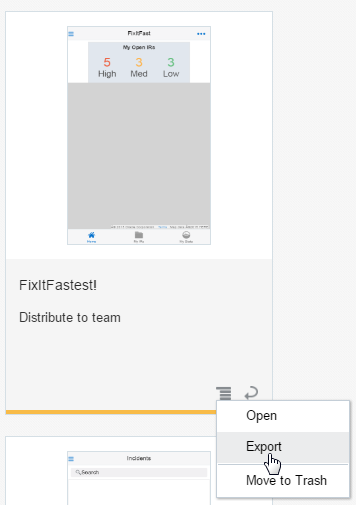
 ), you can unpack the ZIP and add the revised version of the app to your MAX instance.
), you can unpack the ZIP and add the revised version of the app to your MAX instance.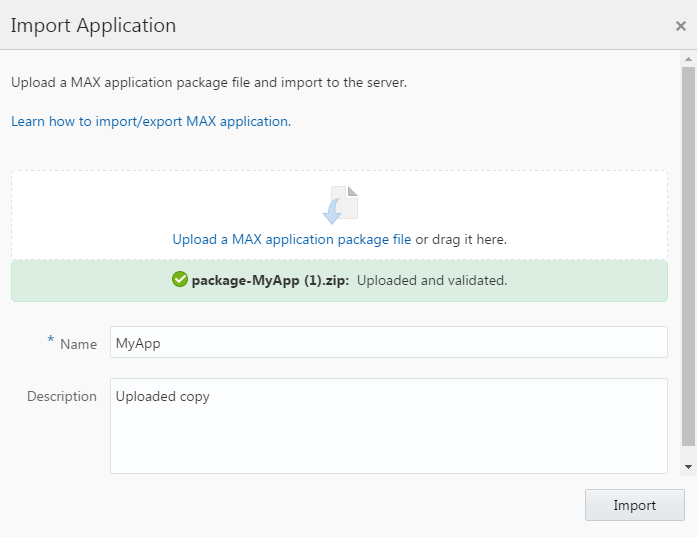
You can make duplicate, “working copies” of your apps by importing and exporting them. Duplicates (which a new versions of your app) will always be in the draft state, even when you’ve imported and exported a published app. See Service Upgrades.
Important:
You can’t import an app into an instance where its service doesn’t exist. Check with your administrator or service developer if a missing service prevents you from importing your app.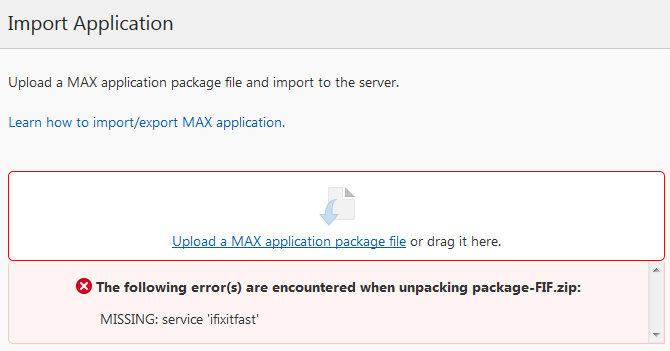
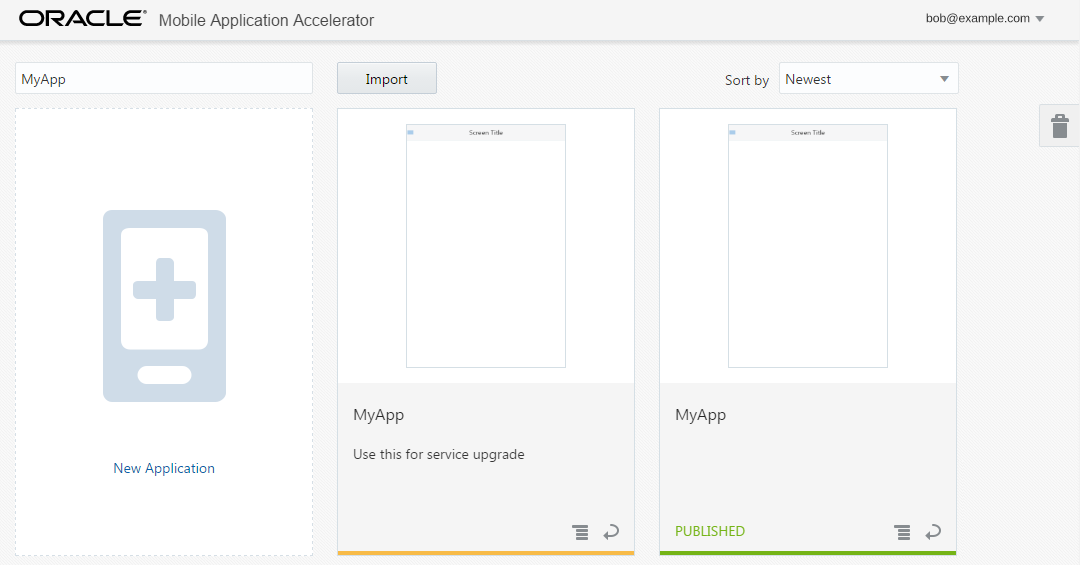
Tip:
Open the screen flow ( ) to check for warnings or errors. Be sure to do this after you upgrade the service because business objects, fields, and query parameters might be changed or removed. See Service Upgrades.
) to check for warnings or errors. Be sure to do this after you upgrade the service because business objects, fields, and query parameters might be changed or removed. See Service Upgrades.