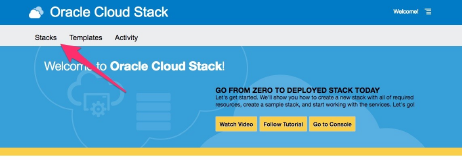4 Set Up the OMCe Service
Here’s what you need to know to get your Oracle Mobile Cloud Enterprise (OMCe) service instance set up. You’ll learn how to create an account, activate the service, create a service instance, and assign team members.
Go through each set up task in this section carefully to ensure that you have fully provisioned the service for what your team needs.
Make sure you have the following information from setting up the Database and Storage instances. You should be able to find most these from the Oracle Cloud My Services dashboard:
-
The Cloud Storage Service URL
-
The Cloud Storage username and password
-
The service name for the database
-
The administrator password used by SYS and SYSTEM database users
Provisioning Workflow
Use this workflow as a guide when provisioning an OMCe instance from scratch.
| Task | Description |
|---|---|
| Create an OMCe stack | Create the OMCe stack from the OMCe template, which is the blueprint for coordinating the creation of the service and the resources it uses. It can take a few hours to provision a stack. |
| Add users to the OMCe service | Connect directly from the Stack Manager to IDCS to create user accounts. You can also use scripts to batch import user accounts. |
| Create users and assign them to roles | Create groups and assign users to them. |
Before You Start
Before creating the OMCe stack, ensure that the DBCS is provisioned, up and running. See Provisioning the Database Cloud Service. If this has not been done, complete it before moving ahead.
Finding the Storage Service URL
In most cases the storage service associated with the Oracle Cloud account you are using to create the OMCe stack is the one you want to use. However there may be occasions when you want to create an OMCe stack which uses a storage cloud service in a different cloud account. In this case, you will need to have the URL for the storage service ready when you create the OMCe stack.
This URL is a combination of the URL for your storage service, plus the storage container name you specify to store artifacts. In other words, <Cloud Storage Service URL>/<Name you assign to the OMCe storage container>.
To get the correct Storage Service URL:
-
Sign in to the Oracle Cloud My Services application using the credentials for the Oracle Cloud account it belongs to.
-
Find Storage Classic on the Dashboard. If it’s not on the dashboard, click Customize Dashboard, then click Show next to the Storage Classic entry, and close the Customize Dashboard window.
-
Click the Storage Classic block. Do not click on the hamburger icon
 to get to Storage Classic.
to get to Storage Classic.
-
Scroll all the way down in the Service: Oracle Cloud Infrastructure Object Storage Classic view. In the Additional Information section, find the REST Endpointfield:
-
Record the value of the REST Endpoint field. Typically, this value has the format
http://< Account Name>.storage.oraclecloud.com/v1/Storage-<Account Name>. -
Decide on the Storage Container Name; for example, dev1.
Example: Suppose your Cloud account name is mycloud and is provisioned in a US data center. Your Storage Service REST endpoint would typically be: https://mycloud.us.storage.oraclecloud.com/v1/Storage-mycloud. To get the Storage Container URL you need to provision OMCe, you simply add the storage container name to the end of the endpoint, as in: https://mycloud.us.storage.oraclecloud.com/v1/Storage-mycloud/dev1.
Note:
Be sure you have the correct value of the REST Endpoint field in hand before you try to provision OMCe. Provisioning frequently fails because this value is incorrect.Now you’re ready to create the OMCe stack. Each OMCe stack is a standalone OMCe environment, so if you need dev, test, and production environments, you’ll need to create three stacks.
Create an OMCe Stack
OMCe uses service instances (also referred to as environments) to define the behavior of artifacts and control access to development and administrative features. As a service administrator, you’ll create an OMCe service stack , assign predefined team member roles, and configure environment policies.
A cloud stack is a collection of related cloud services that you’ve provisioned. A single OMCe stack represents a complete OMCe environment (OMCe core, custom code components, Analytics, and Bots). When you create a service instance with the Oracle Cloud Stack Manager, it provisions the Oracle Cloud resources by using each service’s public REST APIs. A cloud stack is created from a template. You’ll use the OMCe template, which is a blueprint for coordinating the creation of the service and the resources it uses. After you create the stack, use the Stack Manager to view and monitor the performance of the OMCe service instance.
Note:
Although you can make changes to the template for some Oracle Cloud services, it is important that you do not make any changes to the Oracle-Mobile-Cloud-Enterprise-Template template.OMCe stack creation takes about 1-2 hours, and creates 22 resources. You can follow progress in the status pane which displays a list of the instances as they are created. You can click the name of the service to find more information.
When the stack creation is complete, you’ll get a confirmation email.
Create a Bots-Only Stack
If you only want to use Bots and you are not intending to use Mobile Core or Analytics you can create a Bots stack. Although this has the benefit of reducing resource consumption, you will ONLY get the Bots infrastructure—neither Core nor CxA will be provisioned. This means that you must host custom components, which are required for bots, in a separate ACC container, rather than in mobile core. If you subsequently decide that you do want to use Mobile Core and Analytics you will have to create a new stack. You cannot change a Bots stack into a full OMCe stack.
Note:
Although you can make changes to the template for some Oracle Cloud services, it is important that you do not make any changes to the Oracle-Mobile-Cloud-Enterprise-Template template.OMCe stack creation takes about 1-2 hours, and creates a number of resources. You can follow progress in the status pane which displays a list of the instances as they are created. Click the name of the service to find more information.
When the stack creation is complete, you’ll get a confirmation email.
Examine Your OMCe Environment
After you can have created your OMCe stack and received the confirmation email, you can have a look at the OMCe environment.
-
Log into MyService dashboard.
-
Click Mobile, then click Open Service Console. This opens the PSM (PaaS Service Manager) UI, which looks like this:
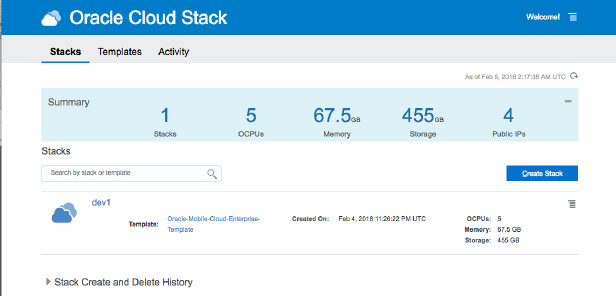
Description of the illustration psm.pngThis is where you can stop and re-start your OMCe instance in the future.
-
Click the name of the stack to drill into it and take a look at all the resources provisioned for OMCe.
These resources include combinations of JCS, ACCS, Big Data CS, and Event Hub CS, and so on, all of which were provisioned for you behind the scenes.
Your starting point is the resource called <OMCe Name>CORE. This is the portal through which you can enter OMCe.
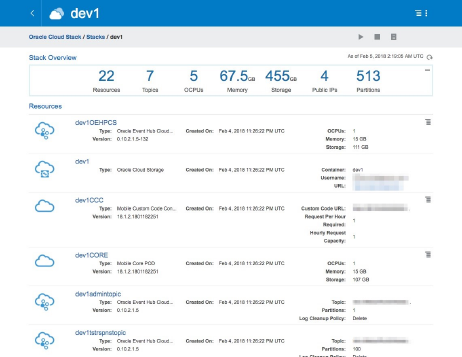
Description of the illustration omce-core.png -
Click the <OMCe Name>CORE resource and examine the CORE service details:

Description of the illustration core-service-details.png
Log In to the OMCe UI
This is where you find the URL to log in to the OMCe UI.
-
Navigate to the <OMCe Name>CORE Instance Overview page.
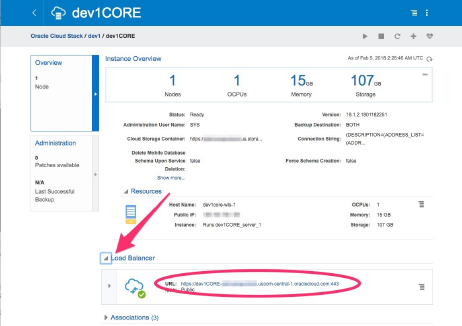
Description of the illustration find-url.png -
Expand Load Balancer, and note the URL.
To get to the OMCe home page, you need the URL
<Load Balancer URL>/mobileui/. -
Copy and paste this URL into a new browser window.
You should now see OMCe UI, which you should bookmark. At this point, you’ll probably want to refer to Developing Applications with Oracle Mobile Cloud, Enterprise to get started.
Use IDCS to Manage Users and Roles
You can connect to IDCS from the OMCe Service console.
When you create the OMCe stack, an application for the OMCe core is created in Oracle Identity Cloud Service (IDCS).
To log in to the IDCS app:
-
On the Service Overview page of the Mobile Core POD for your OMCe service, expand Show more.
-
Click the link next to IDCS App ID. An instance of the IDCS service opens.
-
In the Identity Cloud Service console, click Applications to display a list of applications associated with the services in the OMCe suite.
-
Identify the OMCe core application, which has MobileCorePOD next to the name. Click the link for it.
The IDCS application for the OMCe application has the following tabs:
-
Details - Displays high-level information about the app, it’s name and description, the icon for the app, the application URL, and whether or not the app is visible on the My Apps page.
-
Configuration - Displays configuration information about your app.
-
Application Roles - Displays the list of team member roles for your app. You can also import or export roles, assign or revoke users and groups to a role from this page. See Assign Roles.
-
Groups - Displays the groups that are assigned to this app. See Create Groups.
-
Users - Displays the users that are assigned to this app. See Add Users.
Add Users
Add OMCe team members by creating user accounts with Oracle Identity Cloud Service (IDCS). You can also use IDCS to provision mobile users of your apps and bots.
When you create an OMCe stack, an application is created in your identity domain for each service (OMCe core, Analytics, and Bots), and displayed on the IDCS Applications page. To enable a user to access a service, you must add the user to the associated application. For example, if a user needs to access OMCe core, Analytics, and Bots, then you must add the user to all three applications.
Batch Import Users
If you have a large number of users to add, you can batch import user accounts using a comma-separated values (CSV) file.
You can access the Bulk Loading Users and Groups Using CSV Files tutorial to see how to import user accounts into IDCS.
-
Use these sample files as a starting point.
-
Extract the compressed file and then open the
Users.csvfile. -
Review and then delete any demo data in the
Users.csvfile.Tip:
To familiarize yourself with the import process, consider importing just the demo data. You can then delete the unwanted demo data from IDCS before you begin importing live data. -
Create an import file using the
Users.csvfile. TheUsers.csvfile is a simple text file in a tabular format (rows and columns). The first row in the file defines the columns (fields) in your table. At a minimum, the file must have these exact column headings.-
User ID
-
Last Name
-
First Name
-
Work Email
Tip:
As a best practice, ensure that the fields in these columns are unique.For each account, you create a new row (line) and enter data into each column (field). Each row equals one record.Important:
The names of the users that you want to import into IDCS must contain at least three characters. The names of the groups that you want to import into IDCS must contain at least five characters.
The telephone numbers of the users that you want to import must meet the requirements of the RFC 3966 specification.
To create a CSV file, you can use a standard spreadsheet application, such as Microsoft Excel or Google Sheets, or you can use a text editor, such as Notepad or TextPad.
-
-
Save your file in a CSV format.
Important:
If you do not save the file in a CSV format with UTF-8 encoding, the import fails.
Create Groups
Create groups to grant access to OMCe services to multiple users.
- Log in to Oracle Identity Cloud Service.
- Click Groups.
- Click Add.
- Enter a name and a brief description of the group.
- Click Next.
- Select each user that you want to assign to the group and click Finish. (Use the Search field to locate a specific individual.)
Assign Roles
Use roles to grant permissions and capabilities to the users in your OMCe service. Roles are managed from Oracle Identity Cloud Service (IDCS).
The predefined OMCe Team Member Roles are used to grant permissions and capabilities to the team members in your OMCe service.
Mobile user roles can be assigned in the same way as team members, but mobile user roles are not predefined. Use OMCe to create roles for your mobile users, as described in Mobile Users and Roles in Developing Applications with Oracle Mobile Cloud, Enterprise.
A service administrator can also assign OMCe roles to existing users. The identity domain administrator role is required to create new users and groups.
- Log in to the IDCS console.
- Click the Applications tab.
- Locate and click the IDCS application for your OMCe service.
- Click the Application Roles tab.
- Open the role menu (
 ) for the role you want to assign and select Assign Users or Assign Group.
) for the role you want to assign and select Assign Users or Assign Group. - Select the users or groups that you want to assign the role to and click Assign.
OMCe Team Member Roles
Note:
Team members must be assigned at least one of the roles in the table below to access the OMCe UI.The common roles performed by team members in an OMCe instance are Administrator, Developer, Deployer, and Business User.
| Role Name | Team Member Role |
|---|---|
|
Service Administrators |
Performs administrative actions, including managing and overseeing the OMCe instance. This role is used with OMCe core, Analytics, and Bots. A specific type of administrator is the Entitlement Administrator. This role is assigned to the administrator when OMCe is first ordered, and it is the role used by the service administrator to create and manage OMCe. |
|
OMCe Developer |
Performs development and testing tasks, accesses MAX from within OMCe. This role is used with OMCe core and Analytics. |
|
Deployer |
Performs configuration tasks as well as artifact and metadata export and import tasks. Publishes apps from the MAX production environment. This role is used with OMCe core. |
|
Business User |
Creates apps only with Mobile Application Accelerator (MAX).
Note: This role limits the user to the MAX UI. Do not assign this role to app developers. The ServiceDeveloper role grants app developers access to MAX from within OMCe.This role is used with OMCe core. |
You might see some other predefined roles in the list for OMCe in Oracle Cloud, but they are for internal use and shouldn’t be assigned to any team members.
View and Edit Users
- Log in to the IDCS console.
- For details about a user, click the Users tab.
- For details about a group, from the Home page, click Groups. All the groups that have been added are listed.
- Click a group to see its description.
- Click the Users tab to see who is assigned to the group.
- Click the Access tab to see all the applications assigned to the group.
Reset User Passwords
As the service administrator, you need to ensure that OMCe user information is kept up to date. You can do this through Oracle Identity Cloud Service (IDCS). When you request a password change for a user account, the user receives a notification to provide a new password.
Note:
You can’t reset the password for deactivated user accounts. However, you can reactivate those accounts.