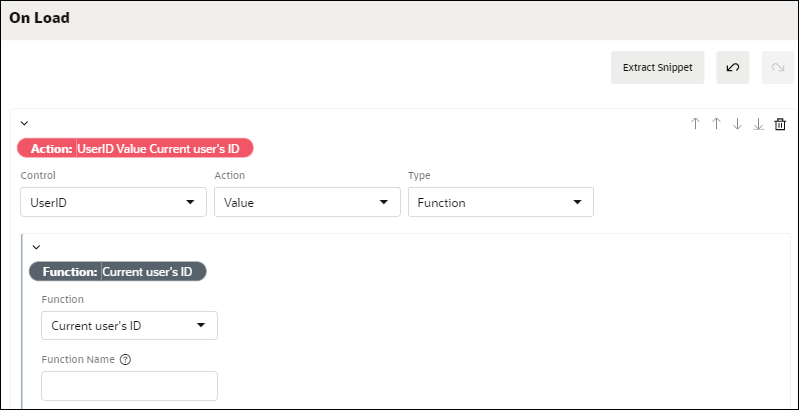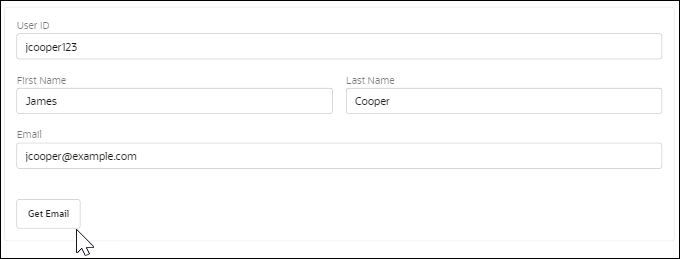Example of Current User Function
Use the Current User function within actions in form controls to get information about users in forms.
The Current User function allows you to dynamically populate information about the current user’s id, email, and the first, middle, and last name of the user in forms.
Let us explore how to use the Current User function with an example. In this example, let us configure a form with three fields (user id, first, and last name) such that they automatically populate when the form loads. Then configure another field (email) such that it gets populated when the user clicks a button Get Email.