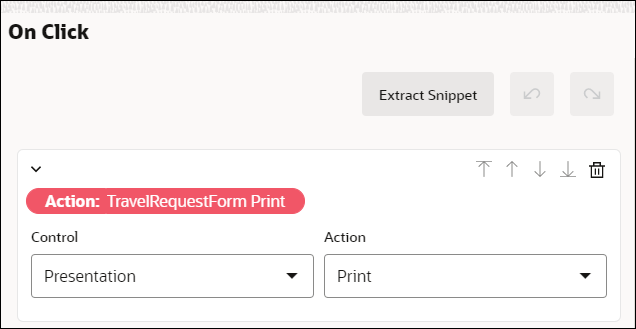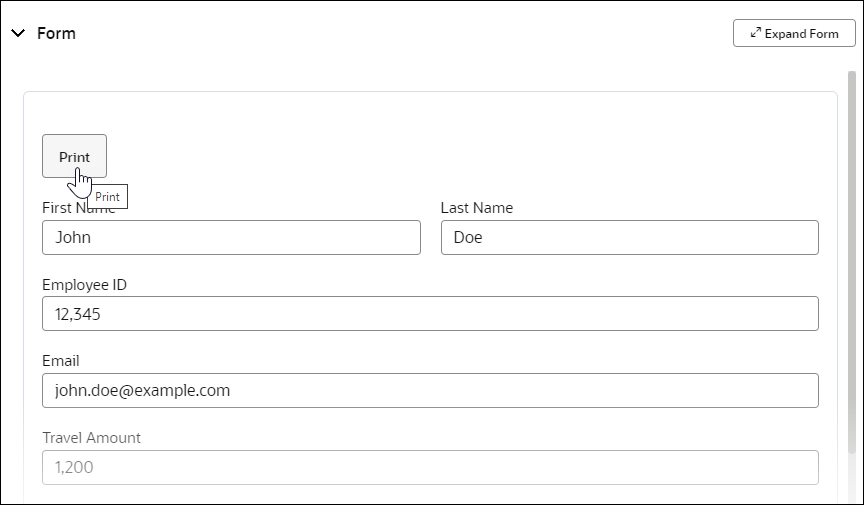Export Forms as PDF
Forms associated with tasks can be exported as PDF in runtime. To enable end users to export a form as PDF, while designing the form you've to add a button control and assign the Print action to it by configuring an event.
Let us explore with a simple example how you can design a form that can be exported as PDF in runtime.
Once the activated process application is instantiated in runtime, tasks get assigned to respective users. As a user assigned the task that has the form with the Print button (configured earlier in design-time), click the Print button on the form. The form gets automatically downloaded as a PDF to your local system.