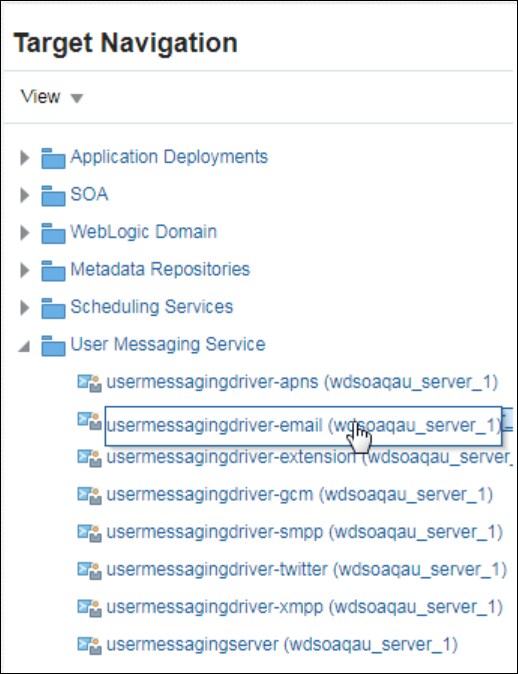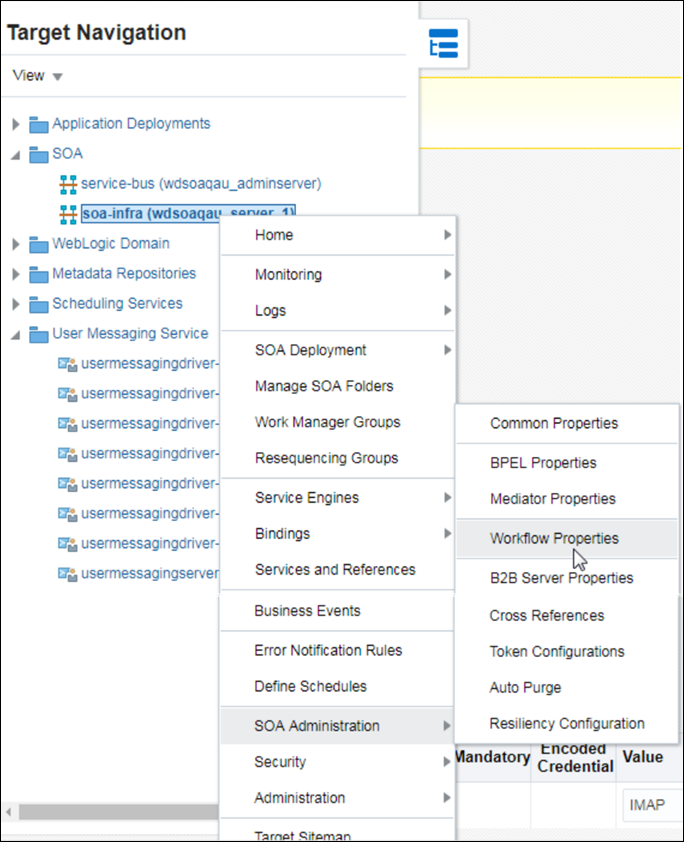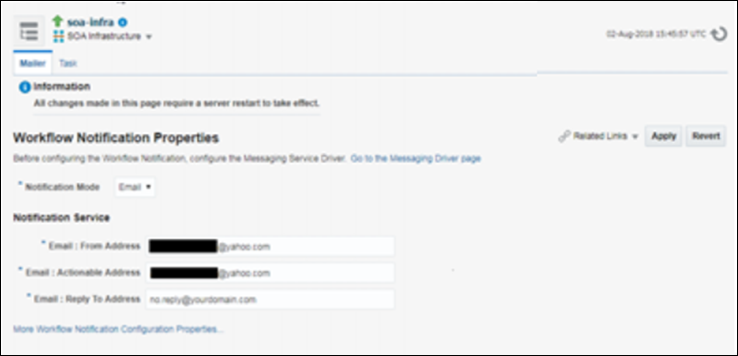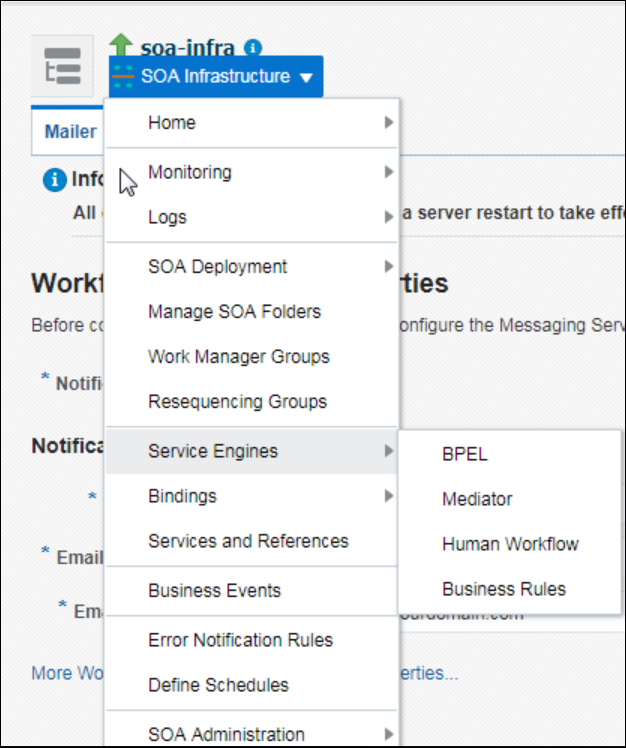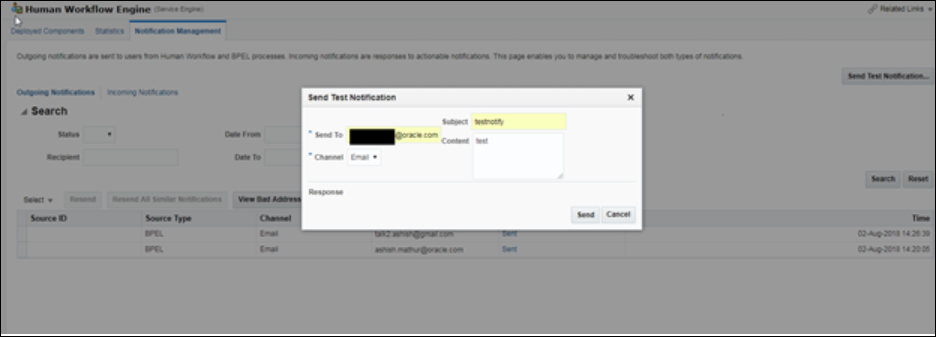Configure Mail Sessions
You can configure the User Messaging Service to send emails to SSL-configured external mail servers using Oracle SOA Cloud Service with Oracle Service Bus and Oracle B2B.
In this example, we’ll configure to send mails using the yahoo mail server. Before you configure your Oracle SOA Cloud Service instance and User Messaging Service to send mails, make a note of the yahoo mail server SSL settings.
| Field | Value |
|---|---|
|
Server |
smtp.mail.yahoo.com |
|
Port |
465 or 587 |
|
Requires SSL |
Yes |
|
Requires TLS |
Yes (if available) |
|
Requires authentication |
Yes |
Note:
For Oracle SOA Cloud
Service instances using IP networks, verify if pinging the smtp mail
server is working. For example, ping smtp.office365.com. If the
ping does not work, manually add the smtp mail server host name
in your DNS entry.
Import a CA-Issued SSL Certificate into the Oracle SOA Cloud Service Instance
The first step is to import the CA-issued SSL certificate into the trust store being used in your server.
Note:
To import a CA-issued SSL certificate to the load balancer, see Import a CA-Issued SSL Certificate to the Load Balancer.
Configure the Mail Driver for Outgoing Mails
Configure the mail driver for outgoing mails using the User Messaging Service.