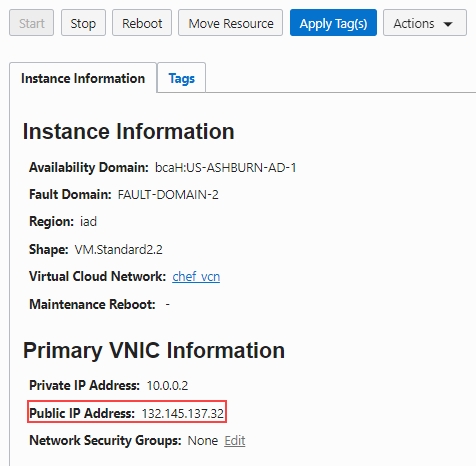Connect to the Administration Server VM
You can access the Administration Server VM through a secure shell (SSH) utility.
To access the Administration Server VM through SSH:
When the VM command line appears, you can use any resource accessible from the VM. For example, you can run the WebLogic Scripting Tool on the Administration Server VM.