Connect to a Managed Server VM
You can access a Managed Server VM through a secure shell (SSH) utility by using the Administration Server VM as a proxy.
Alternatively, you can connect to the Administration Server VM with SSH, and from within this SSH session start another SSH connection to the Managed Server VM.
To connect to a Managed Server VM by using the proxy method:
- Sign in to the Oracle Cloud Infrastructure Console.
- Open the navigation menu and click Compute. Under Compute, click Instances.
- Click the instance associated with the VM you want to access.
- Note the Public IP Address of the Administration Server VM (used as the proxy).
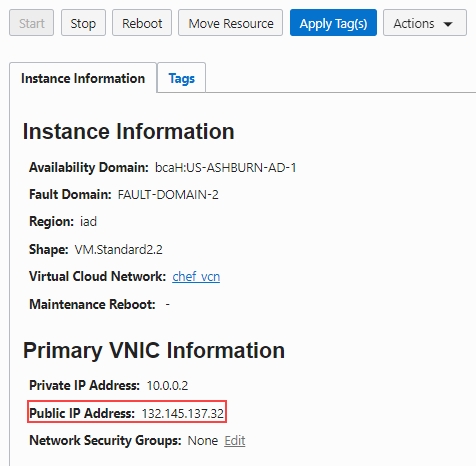
- On UNIX and UNIX-like platforms, use
sshto connect to the VM as theopcuser:ssh -i path_to_private_key -o ProxyCommand="ssh -W %h:%p -i path_to_private_key opc@admin_server_VM_IP_address" admin_server_VM_IP_addresswhere:
-
path_to_private_key is the path to the private key corresponding to the public key used at the time of provisioning.
-
admin_server_VM_IP_address is the Administration Server VM’s public IP address.
For example:
ssh -i /home/myuser/id_rsa -o ProxyCommand="ssh -W %h:%p -i /home/myuser/id_rsa opc@111.111.111.111" 111.111.111.111To connect to an instance provisioned in a private network through a Bastion host, use the following command syntax:
ssh -i path_to_private_key -o ProxyCommand="ssh -W %h:%p -i path_to_private_key opc@bastion_public_ip" opc@soanode_private_ipFor example:
ssh -i /home/myuser/id_rsa -o ProxyCommand="ssh -W %h:%p -i /home/myuser/id_rsa opc@111.111.111.111" opc@10.0.0.1 -
- On Windows, you can use PuTTY, an open source networking client for the Windows platform, to connect to the VM as the
opcuser.- Launch PuTTY. If your private key was defined with a passphrase, then you must use the
pageantutility to launch PuTTY:pageant "path to private key" -c "path to putty"For example:c:\PuTTY\pageant "c:\oracle\rsa.ppk" -c "c:\PuTTY\putty" - If you used
pageantto start PuTTY, enter the passphrase for the private key.The PuTTY Configuration window is displayed, showing the Session panel.
- In the Host Name (or IP address) field, enter the host name of the Managed Server VM.
- In the Category tree, expand Connection if necessary and then click Data.
- In the Auto-login username field, enter
opc. - Confirm that the When username is not specified option is set to Prompt.
- In the Category tree, click Connection > Proxy.
- Set Proxy type to Local.
- In the Proxy hostname field, enter the IP address of the Administration Server VM.
- Set the Port to 22.
- In the Telnet command or local proxy command field, enter the following value:
plink -i "path to private key" opc@%proxyhost -nc %host:%portFor example:plink -i "c:\\oracle\\rsa.ppk" opc@%proxyhost -nc %host:%port - In the Category tree, expand Connection > SSH, and then click Auth.
- Under Private key file for authentication, click Browse.
- Navigate to and select your private key file. Then click Open.
Note:
The.ppkfile extension indicates that the private key is in PuTTY's proprietary format. You must use a key of this format when using PuTTY. If you have to use a key saved in a different format, see the PuTTY documentation. - Click Open to open the connection to the VM.
Note:
You can optionally save this session configuration by navigating to the Session panel and clicking Save. When you open PuTTY the next time, you can load this configuration by selecting it and clicking Load.
- Launch PuTTY. If your private key was defined with a passphrase, then you must use the