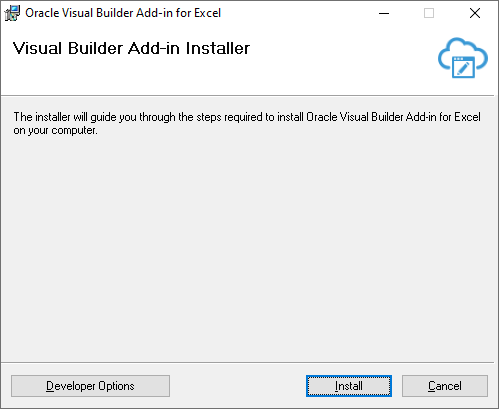3 Install Oracle Visual Builder Add-in for Excel
To install Oracle Visual Builder Add-in for Excel, you must download the vbafe-installer.exe installation file, from either your visual application’s Data Manager or the Downloads page.
You can install the add-in on Windows 10 operating systems that run the 32-bit version of Microsoft Excel 2016 or 365. Follow these steps to install the add-in afresh or upgrade an existing installation. If you're upgrading, make sure you follow the recommended practices (see Best Practices for an Upgrade).
- To make sure you're installing the latest version of the add-in, we recommend that you download the installation file from the Downloads page. However, if you prefer to get the installer from your visual application:
- Click the Business Objects tab for your visual application.
- Click the menu option, then select Data Manager.
- Click Edit Data in Excel.
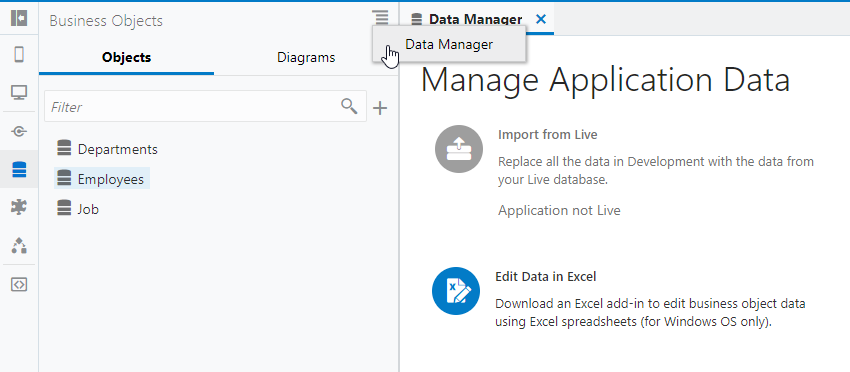
Description of the illustration excel-download.png
- Quit Excel before you begin installation.
- Double-click the
vbafe-installer.exefile that you downloaded previously to launch the installation wizard. - When you install Oracle Visual Builder Add-in for Excel, you get a full set commands to design layouts, publish workbooks, and more. If you don't need access to these designer tools, you can choose to install only the tools that help manage data:
- Click Developer Options.
- Select Disabled.
Tip:
If you want to change this setting after initial installation, re-run the installer, choose the option to repair your installation, and change your selection. - Click Install.The add-in requires the Microsoft .NET Framework and Visual Studio Tools for Office Runtime to be installed on your computer. If this software is not present, both are installed.
Note:
While administrator privileges are not required to install the add-in, you must have administrator privileges to successfully install Microsoft .NET Framework and Visual Studio Tools for Office Runtime. The add-in is installed for the current Windows user only. - Once installation is complete, click Close.
If you run into issues, see Troubleshooting Your Installation.
- Start Excel and open a new workbook.
A new Oracle Visual Builder ribbon tab appears, with commands to integrate the Excel spreadsheet with a REST service. If you disabled the design tools during installation, you won't see the Design options in the first pane of the ribbon tab.

Description of the illustration ribbontab.png
Check for Updates
It's a good idea to periodically check whether a newer version of the add-in is available for you to install. The latest version of the add-in is posted to the Downloads page. Make sure you have an Oracle.com account to sign in and download the new version.
- From the Advanced drop-down in your existing installation, select Check for Updates.
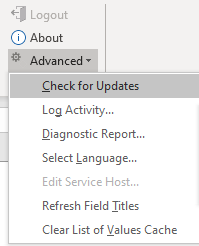
Description of the illustration check-updates.png - If a newer version is available, when prompted to open the downloads page in your browser, click Yes.
- Download the installer for the latest version, then install the update. Before you update, be sure to review best practices as described in the next section.
Best Practices for an Upgrade
To ensure a clean upgrade, follow these instructions when upgrading your installation of Oracle Visual Builder Add-in for Excel.
Tip:
If you are upgrading from version 1.x, review Migration first.- Before you upgrade the add-in:
- Upload any pending changes using the current add-in version.
- Save changes in open workbooks, then close Excel.
- Run the
vbafe-installer.exeinstaller file for the new version. The installer will automatically replace the previous version with the new version. - After you upgrade:
- Launch Excel to complete any final installation steps.
- Open your integrated workbook.
- Clear any layouts of old data and download data again as required.
Install from the Command Line
If you want to install Oracle Visual Builder Add-in for Excel from the command prompt, you can use command-line switches with the vbafe-installer.exe file to control or customize your installation.
Table 3-1 Oracle Visual Builder Add-in for Excel Installer Command-Line Switches
| Switch | Description |
|---|---|
|
|
Displays a list of supported switches with description. |
|
|
Suppresses the interactive mode of the installer and does not install any missing prerequisite software. You can combine this switch with others to customize your silent installation. |
/designer 0 | 1 |
Use this switch as follows:
|
|
|
Runs the installer and directs the log output to the specified log file. The default log file location is |
|
|
Use this switch as follows:
|
Troubleshooting Your Installation
If you run into issues when installing the add-in, follow these steps to check your environment and troubleshoot issues:
- Download and run the Visual Builder Add-in for Excel - Client Health Check Tool (see How to use Visual Builder Add-in for Excel - Client Health Check Tool (Doc ID 2477792.1)).
- Check the
%TEMP%\vbafe\vbafe-installer-log.txtinstallation log. - If the preceding steps don't work, disable and re-enable the add-in:
- In Excel, click File > Options > Add-Ins.
- Select COM Add-ins in the Manage drop-down list and click Go.
- Deselect the Oracle Visual Builder Add-in for Excel check box and click OK.
- Restart Excel.
- Follow steps a to d to enable the add-in.
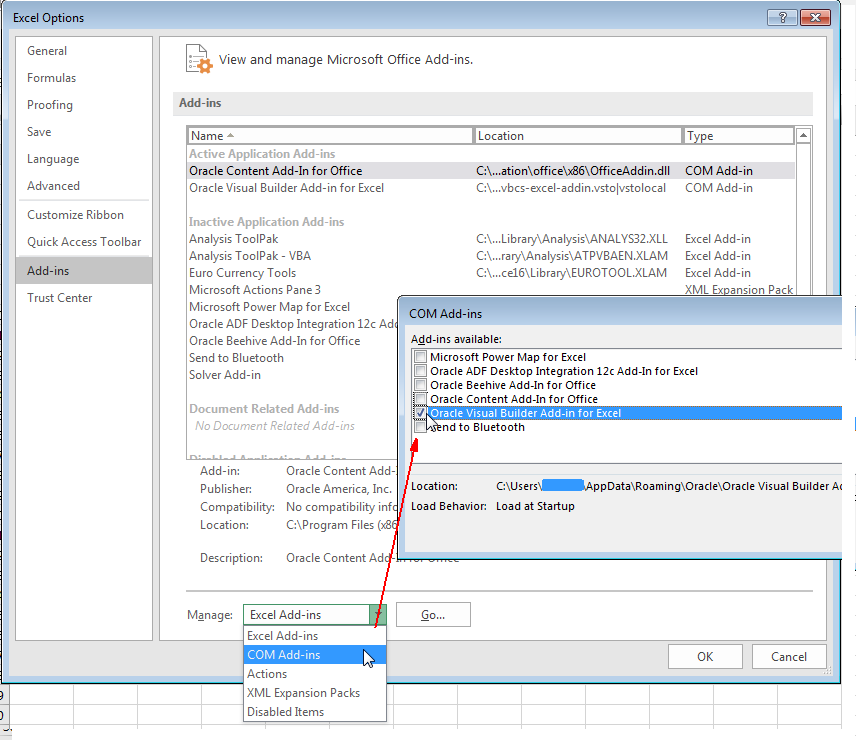
Description of the illustration disableaddin.png