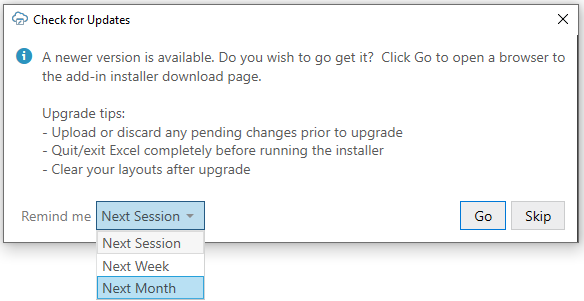3 Install Oracle Visual Builder Add-in for Excel
To install Oracle Visual Builder Add-in for Excel, download and run one of the two available installers. You can download these installers from the Oracle Downloads page.
There are two available installers for the add-in: a "Current User" installer and an "All Users" installer. Use the Current User installer to install the add-in on your local desktop for your own use. The All Users installer is intended for IT administrators.
The add-in runs in Excel on a Windows environment and requires some additional Microsoft components. Check out the Software Dependencies topic for details.
Installer Types
The Current User installer installs the add-in for the current user’s Windows profile only. If there are other people using this computer, they will need to install the add-in for their own Windows profile.
When you use the All Users installer, the add-in is installed in the Programs Files folder and is available for all users on the target Windows machine.
Refer to this table for a full comparison of the two installers:
| Comparison | Current User | All Users |
|---|---|---|
| File name | vbafe-installer-current-user.msi |
vbafe-installer-all-users.msi |
| Installation Location | Current Windows user profile | Program Files |
| Target Audience | Business users | IT administrators |
| Windows Registry Entries | HKEY_CURRENT_USER | HKEY_LOCAL_MACHINE |
| Elevated Privileges | Not required | Required |
Install Using the All Users Installer
To install Oracle Visual Builder Add-in for Excel for all users, download the All Users installer from the Oracle Downloads page and run the installer.
If any required software is missing, the installation terminates without installing the add-in. Refer to Software Dependencies for details including information on how to check for and install required components.
You must have elevated privileges for this installation.
The add-in includes designer tools for developing workbooks by default. If the user doesn't need these tools, you can disable them when you install the add-in. If these tools are needed later on, simply rerun the installer and enable them.
This installation is available to all users on the Windows machine. You do not need to install the add-in separately for each user profile.
Install Using the Current User Installer
To install Oracle Visual Builder Add-in for Excel for the current user’s profile, download the Current User installer (vbafe-installer-current-user.msi) from the Oracle Downloads page and run the installer.
If any required software is missing, the installation terminates without installing the add-in. Refer to Software Dependencies for details including information on how to check for and install required components.
The add-in includes designer tools for developing workbooks. These tools are included by default. If you are an application developer, make sure to install the designer tools with the add-in. If you need these tools but don’t have them, simply rerun the installer and enable the designer tools.
This installation is specific to the current Windows user profile. If multiple users on a Windows machine need the add-in, consider using the All Users installer instead. See Install Using the All Users Installer.
Note:
Running both the All Users installer and the Current User installer on the same machine is not recommended. If you do install the add-in using both installers, Excel loads the add-in installed in the Program Files folder ("All Users") and not the version in the current user’s Windows profile ("Current User"). If you decide to switch the installation type, the best practice is to uninstall the previous add-in installation type first to avoid confusion.To install the add-in:
Run the Installer from the Command Line
Since both installers are standard Windows Installer Packages (MSI), you can run msiexec on the command line to install Oracle Visual Builder Add-in for Excel.
msiexec includes a number of options that let you control or customize your installation. See Standard Installer Command-Line Options on the Microsoft web site.
Examples
The following example shows a silent installation with logging enabled:
msiexec /package vbafe-installer-all-users.msi /quiet /log vbafe-install-log.txt
The following example shows a silent uninstall:
msiexec /uninstall vbafe-installer-all-users.msi /quiet
Unsupported Options
Not all msiexec options are relevant or supported for Add-in installation. Unsupported options include /j and /a.
Enable Designer Tools
The installers define a public property, “DESIGNER”, that can be used to enable or disable designer tools during command-line installation. To disable designer tools from the command-line, set DESIGNER=0. Refer to the msiexec documentation for details on how to set public properties during installation.
When performing an upgrade or repair, the installer uses the previously set value if this property is omitted.
Upgrade to the Latest Version
To take advantage of all the latest Oracle Visual Builder Add-in for Excel features, make sure you are running an up-to-date version of the add-in. To upgrade to a new version, simply download and run the installer.
When a new version is available, the add-in automatically prompts you to upgrade. You can also manually check for a new version from the Advanced menu. See Check for Updates.
For recommendations on when you should upgrade, check the Upgrade Policy.
You do not need to uninstall the previous version unless the installer instructs you to do so.
If you want to upgrade from one installation type to the other, uninstall the existing instance of the add-in first.
To determine which type of installation you have, run a diagnostic report and check the "Code Base" property under Properties. If the path is under the current user profile, the add-in was installed using the Current User installer. If the path is under Program Files, the add-in was installed using the All Users installer.
To run the diagnostic report, select Diagnostic Report from the Advanced drop-down on the Oracle Visual Builder ribbon.
To ensure a clean upgrade, follow these instructions when upgrading your installation.
- Before you upgrade the add-in:
- Upload any pending changes using the current add-in version.
- Save changes in open workbooks, then close Excel.
- Run the installer for the new version and follow the instructions in the wizard. The installer automatically replaces the previous version with the new version.
- After you upgrade:
- Launch Excel to complete any final installation steps.
- Open your integrated workbook.
- Clear any layouts of old data and download data again as required.
Check for Updates
If prompted to upgrade, you can choose to get the latest version right away or instead skip the upgrade.
If you choose to skip an upgrade, you'll be reminded again based on the duration you set in the Remind me list. If you select "Next Session", you'll be prompted to upgrade when you next launch Excel and open an integrated workbook.
To check for an update manually:
- From the Advanced drop-down in your existing installation, select Check for Updates.
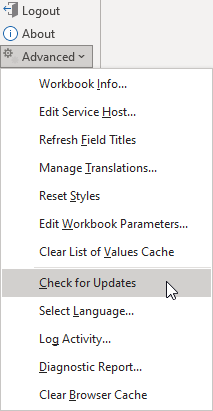
Description of the illustration check-updates.png - If a newer version is available, when prompted to open the downloads page in your browser, click Go.
- Download the installer for the latest version, then install the update. Before you update, be sure to review best practices as described in the previous section.
Security
- The add-in does not send any information about the user or computer to Oracle (or anyone else) during the upgrade check.
- To perform the upgrade check, the add-in fetches this static resource:
https://www.oracle.com/a/ocom/docs/vbafe-info.json. - The resource request does include a
User-Agentheader whose value includes the current version of the Excel add-in (as with any request from the add-in). - Default system credentials may be provided to proxy servers for authentication (as with any request from the add-in).
Upgrade Policy
When a new version of Oracle Visual Builder Add-in for Excel is released publicly, customers should upgrade at their earliest opportunity to take advantage of the latest fixes and improvements.
However, IT departments may need some time to evaluate and deploy a new version to business user desktops. The Oracle upgrade policy allows some flexibility to accommodate this process.
Customers may defer the add-in upgrade by up to six months from the time a new version becomes publicly available. After six months, the old version of the add-in is no longer supported and must be upgraded. So, if the latest version is released on May 15, customers may defer upgrading from the previous version until November 15 at the very latest. After this date, upgrade is mandatory.
Limitations
This upgrade deferral policy is limited in several ways:
- Fixes for defects: To obtain a fix for an issue, it is necessary to install a new version of the add-in.
- Troubleshooting: When investigating a potential problem, one step in the troubleshooting process is to upgrade to the latest version. Deferral is not an option during the support process.
- New Workbooks: Frequently, new versions of the add-in offer new functionality. If your business users have integrated workbooks that leverage new functionality available only in the latest version of the add-in, then add-in upgrade becomes mandatory since the new functionality is not available in the previous version of the add-in.
Uninstall the Oracle Visual Builder Add-in for Excel
Uninstall either version of the add-in (Current-User or All-Users) from the Windows Settings app.
To uninstall the add-in:
Software Dependencies
Oracle Visual Builder Add-in for Excel runs in Excel on a Windows environment and requires some Microsoft components to operate.
Note:
Oracle Visual Builder Add-in for Excel relies on a number of Microsoft technologies. These Microsoft technologies are subject to Microsoft's privacy policies and other Microsoft terms. By installing and using this add-in, you are agreeing to those policies and terms and this add-in's direct or indirect usage of these technologies. See the Microsoft Privacy Statement.| Components | Notes |
|---|---|
| Microsoft .NET Framework 4.8 | The .NET Framework 4.8 is included since the May 2019 update of Windows 10 |
| Microsoft Visual Studio 2010 Tools for Office (VSTO) Runtime | The VSTO runtime is included with most recent versions of Excel |
| Microsoft Edge WebView2 | The add-in supports the use of Microsoft Edge WebView2 as an embedded browser for displaying log-in pages. See Embedded Browsers. |
The installer checks your system for required software and quits without installing the add-in if any required software is missing. Run the Health Check tool to ensure you have all required software and versions. If you are missing these required components, follow the instructions in the Health Check tool to install the required software.
Note:
For information about supported Excel and Windows versions, see Supported Platforms.Supported Platforms
Oracle Visual Builder Add-in for Excel runs in Excel on Windows. This section provides details on which versions are supported. Review this topic carefully to make sure your configuration is supported.
Microsoft Excel
Refer to this table for supported versions of Excel.
Note:
Oracle recommends the 32-bit version of Excel whenever possible, as the 64-bit editions have been found to be less stable. Refer to the Microsoft article, 64-bit editions of Office 2013.| Version | Support Expires |
|---|---|
| Excel for Microsoft 365 (desktop installation only) * | Refer to Microsoft's Modern Lifecycle Policy. |
| Excel 2021 | 2026 |
| Excel 2019 | 2025 |
| Excel 2016 | 2025 |
* Please make sure that your version of Microsoft 365 Apps is still supported. If not, take steps to upgrade to a supported version. See Update history for Microsoft 365 Apps.
The following editions of Excel don't support VSTO/COM add-ins and are, therefore, not supported:
- Excel Online
- Excel for Microsoft 365 installed from the Microsoft Store
Microsoft 365 "Beta" and "Preview" update channels provide experimental versions of Excel. Oracle cannot provide support for the add-in when used with software from these channels.
Microsoft Windows
The add-in is supported on Windows 10 and Windows 11.
Note:
Please ensure that your version (or "feature update") of Windows is still in service according to the Microsoft policy. Oracle cannot provide support for versions beyond Microsoft's end of servicing date. See Windows 10 Lifecycle Policy.The add-in isn't supported on:
- Windows server editions
- MacOS, iOS, Linux, or any other operating system
Virtual Desktop Infrastructure
The Visual Builder Add-in for Excel was designed and tested to work on regular Windows desktop and laptop computers. A number of vendors offer virtual desktop infrastructure (VDI) solutions to provide virtual machines that mimic a standard Windows desktop environment. Some VDI implementations reproduce the standard desktop very closely whereas others are significantly different. Refer to Desktop Virtualization for an overview of this technology.
Oracle does not test the add-in with VDI products formally. VDI products are not supported on an official basis.
Even though it may be possible to run the add-in on some virtual machines successfully, doing so is strictly at your own risk. If you run into problems, you’ll have to reproduce the problem on a standard desktop computer before Oracle Support can assist you. If the problem appears to be a VDI issue, contact your VDI vendor for help.
Microsoft Application Virtualization
Microsoft Application Virtualization (App-V) is not supported in any version at this time.
Notes
- If a software application or version isn't listed here, it is not supported.
- Later versions of Excel and Windows are not automatically supported when they become available. Support can only be added through an enhancement request.
- Oracle doesn't support the add-in on unsupported software. If a vendor drops support for a given software version, Oracle support ends at the same time. This is true even if the software is listed here.
- Microsoft may not support all possible combinations of their software and operating systems listed here. If Microsoft doesn't support a given combination, Oracle doesn't either. If you're unsure if your versions of Excel and Windows are compatible, consult your software or operating system documentation.
- Support expiration dates for Windows and Excel are determined by Microsoft support policies. See Microsoft Lifecycle Policy.