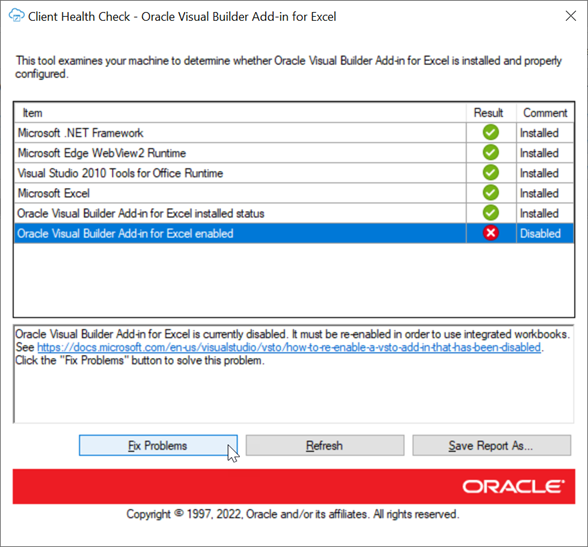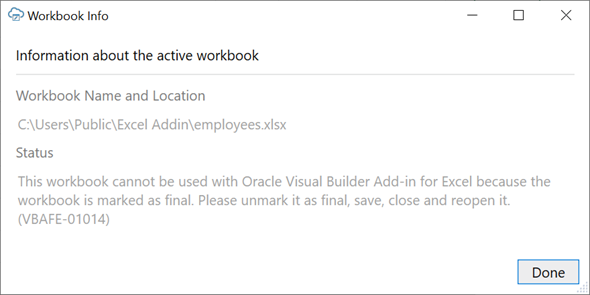18 Troubleshoot Excel Workbooks
If you experience issues with Oracle Visual Builder Add-in for Excel, follow the steps here to identify and resolve issues. If you still can't resolve your issue, contact Oracle Support.
- Review the documentation to make sure the desired operation is supported.
- Download and run the Client Health Check Tool.
- Make sure you're on a supported platform.
- Upgrade to the latest version of the add-in.
- Apply available Microsoft updates.
- Close all workbooks, exit Excel, and try again with simple steps.
- Generate an add-in log for review. See Logging. If you contact Oracle Support, you may be asked to provide this log.
- Generate a diagnostic report if required. See Diagnostic Report.
- If you are having an issue with a login page, try clearing the browser cache. See Clear the Embedded Browser Cache.
- If some Oracle Visual Builder ribbon commands are disabled after you open a workbook, check the Workbook Info window for details on the issue. See Resolve Workbook Issues.
Note:
If you are experience network issues such as "bad request" errors during normal operations, there may be an issue with the REST service. Contact the owners of the REST service to determine whether the service is providing the expected response. You can use the Network Monitor to capture details of the request-response pairs to share with the REST service owners. See Network Monitor for the steps.Check Your Environment
Run the Client Health Check Tool to check if the desktop configuration and environment are suitable for Oracle Visual Builder Add-in for Excel and to resolve issues.
vbafe-health-check.exe) from the Oracle Downloads page.
Apply Microsoft Updates
When troubleshooting issues with Oracle Visual Builder Add-in for Excel, we recommend first applying all pending updates for Windows and Excel before reproducing the issue. A Microsoft patch may resolve your problem.
Network Monitor
Use the Network Monitor window to inspect the content of REST service calls between your Excel workbook and the REST service if you encounter unexpected behavior.
The Network Monitor window provides information such as the start time, the elapsed time, and response for each REST call that originates from the workbook. In addition, it provides the headers and payloads of each request sent from Oracle Visual Builder Add-in for Excel and the corresponding response from the service. The window shows up to 100 request-response events. Older events are discarded as new ones are added.
If you encounter issues with the REST service such as "bad request" errors, you can capture information about the error in the Network Monitor window and share this information with the owner of the REST service.
The Network Monitor window generally goes to the background while you perform the steps of your use case. Bring the window forward to see the details of each request and response.
- In Excel, click the Oracle Visual Builder tab.
- Select Network Monitor to open the Network Monitor window.
- Repeat the steps that led to the issue.
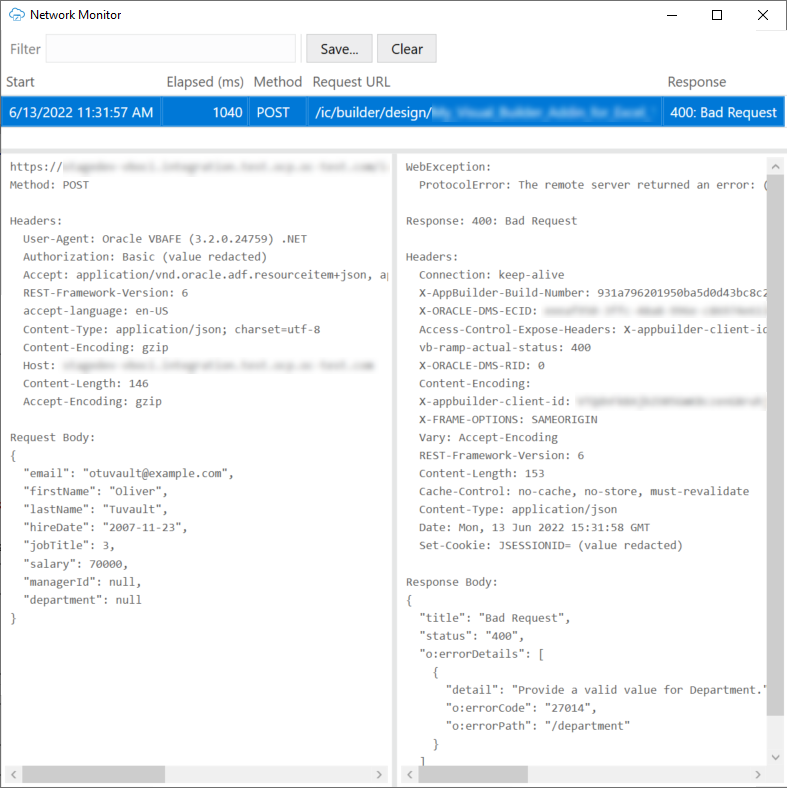
- Select each request and response line from the upper table to display more details on the request and response in the panes below.
- To save the details of a request and response, select an entry for a REST service call in the upper table, click Save.
Caution:
Request and response payloads may include sensitive information, including actual data and personally identifiable information. Be sure to handle these payloads with due care.
Installation Logs
The Oracle Visual Builder Add-in for Excel installer is a Windows installer that produces standard Microsoft Windows installer logs. If you are having trouble installing Oracle Visual Builder Add-in for Excel, you can generate and view an installation log file.
To generate an installation log file, run the installer from the command line and include /log <log file path>. See Run the Installer from the Command Line.
Add-in log files may include some personal information from the user's computer including, but not limited to, the computer's name and the end user's Windows profile name. When uploading files with personal information to a service request, be sure to select the appropriate option so that the file access can be restricted as needed.
Logging
When reporting an issue about the add-in, generate a detailed log file that captures the steps that lead to the problem you want to report.
The log file that you generate captures information about steps during an Excel session.
- In Excel, click the Oracle Visual Builder tab.
- Select Log Activity from the Advanced drop-down list to specify a directory location and file name for the log file. This starts the logging session.
- Repeat the steps that lead to the issue.
- Exit Excel completely to stop the logging session and before you access the log file.
Note:
The next time you run Excel logging will no longer be enabled.
Caution:
Log files may include personal information from the user's computer including, but not limited to, the computer's name and the end user's Windows profile name. Be sure to select the appropriate option when uploading files with personal information to a service request so that file access can be restricted as needed.Log Console
The Log Console displays log messages based on the actions performed. If you encounter any issues, view the logging messages to troubleshoot and diagnose issues.
Note:
If you are trying to provide a log file to support, refer to Logging to generate a log file, rather than trying to copy log entries from the Log Console.To review logged messages in the Log Console:
- In Excel, click the Oracle Visual Builder tab.
- Select Log Console.
The Logging Console window displays.
- Repeat the steps that led to the issue.
- Review the logged messages.
- Do one or more of the following as required:
- Type a word or phrase in the Filter box to display matching log entries.
- To display more details such as Time, Thread, and Level, click Show Event Details.
- For verbose logging, click Enable Verbose Output and repeat the steps that led to the issue.
- Click Clear to discard all log entries.
Diagnostic Report
The diagnostic report contains information that can help resolve issues. Provide a diagnostic report when reporting a problem with Oracle Visual Builder Add-in for Excel.
- In Excel, click the Oracle Visual Builder tab.
- Select Diagnostic Report from the Advanced drop-down.
- Save the diagnostic report to a directory location with a file name of your choice.
Note:
The report may include some personal information from the user's computer including, but not limited to, the computer's name and the end user's Windows profile name. Be sure to select the appropriate option when uploading files with personal information to a service request so that the file access can be restricted as needed.Re-Enable Oracle Visual Builder Add-in for Excel
If your add-in becomes disabled and you are unable to use the client health check tool, you can re-enable Oracle Visual Builder Add-in for Excel through Microsoft Excel.
- In Excel, click File > Options > Add-Ins.
- Select COM Add-ins in the Manage drop-down list and click Go.
- Deselect the Oracle Visual Builder Add-in for Excel check box and click OK.
- Restart Excel.
- Enable the add-in by repeating the steps and instead selecting the Oracle Visual Builder Add-in for Excel check box from the Add-ins available list in the COM Add-ins dialog.

Description of the illustration disableaddin.png
Resolve Workbook Issues
If you see an error message when you open a workbook or find that some Oracle Visual Builder ribbon commands are disabled, Oracle Visual Builder Add-in for Excel has detected an issue with your workbook. Use the Workbook Info window to troubleshoot these issues.
Your workbook may be unusable for a number of reasons such as if it is marked as final in Excel or has been saved to an incompatible file type.
To check the status of your workbook, open the Workbook Info viewer by choosing Workbook Info from the Advanced menu of the Oracle Visual Builder ribbon. This viewer shows information such as the name, location, and status of your workbook.
Check the status for the description of the issue and for any troubleshooting steps. Issue-free workbooks have a status of "Integrated". Workbooks that are not integrated with the add-in will show a status of "Not integrated".
In a scenario where a workbook is marked as "final", you'll need to clear the Mark as Final setting (under File>Info>Protect Workbook), then save and reopen the workbook.
Note:
Do not use Excel's Edit Anyway button in the yellow message bar to try to edit the workbook. This command will not re-enable the Oracle Visual Builder ribbon.