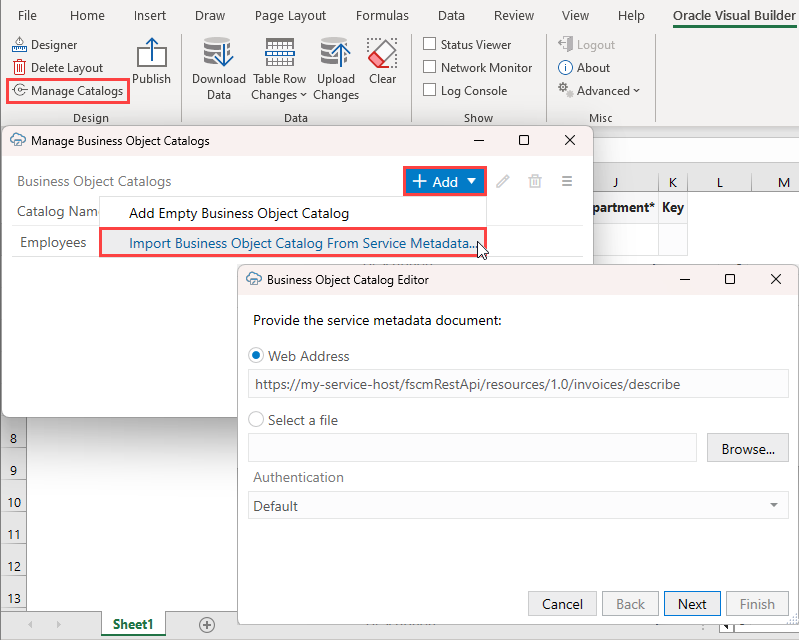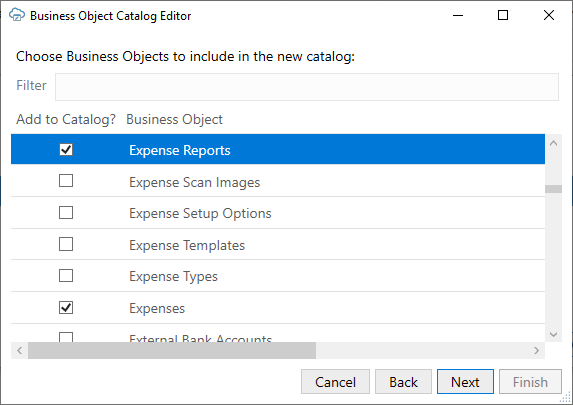Import a Business Object Catalog
You can import a business object catalog by providing Oracle Visual Builder Add-in for Excel with the catalog's service metadata document.
You may also want to import an additional catalog if you need to use a different service at a different host or framework type.
Caution:
If you want to add an additional business object to your workbook, you should generally add it to your existing catalog. See Add Business Objects to an Existing Catalog for the steps.To import a catalog:
Once the catalog has been created, review other topics in this and other chapters to see how you can improve the catalog for your workbook's layouts. For example, you may want to add help text or lists of values to fields in the new catalog's business objects. See Add Help Text to Your Workbook or Use Lists of Values in an Excel Workbook.
You may also want to edit the name of the catalog in the Business Object Catalog Editor to make it easier to understand its purpose. Very often, the title that the add-in displays for the catalog in the Excel workbook is the name of one of the business objects that the service exposes. For example, this image shows a catalog in which the default value for the Title property is "Employees". This catalog exposes an Employees business object, so to avoid confusion, you can change the title that the catalog uses in the Excel workbook to something like Human Resources Services.
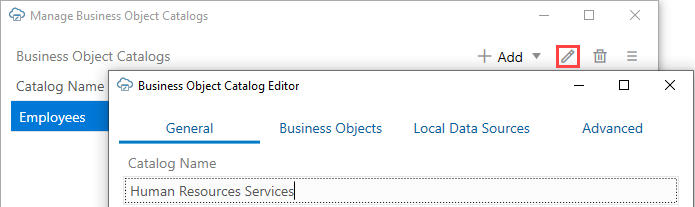
Description of the illustration excel-change-service-name.png
Note:
Certain OpenAPI document properties, such as Description, can contain formatting hints. The add-in displays the description text as is, with no interpretation of such hints.