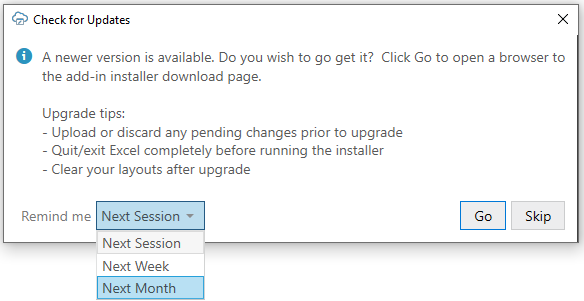Upgrade to the Latest Version
To take advantage of all the latest Oracle Visual Builder Add-in for Excel features, make sure you are running an up-to-date version of the add-in. To upgrade to a new version, simply download and run the installer.
When a new version is available, the add-in automatically prompts you to upgrade. You can also manually check for a new version from the Advanced menu. See Check for Updates.
For recommendations on when you should upgrade, check the Upgrade Policy.
You do not need to uninstall the previous version unless the installer instructs you to do so.
If you want to upgrade from one installation type to the other, uninstall the existing instance of the add-in first.
To determine which type of installation you have, run a diagnostic report and check the "Code Base" property under Properties. If the path is under the current user profile, the add-in was installed using the Current User installer. If the path is under Program Files, the add-in was installed using the All Users installer.
To run the diagnostic report, select Diagnostic Report from the Advanced menu on the Oracle Visual Builder ribbon.
To ensure a clean upgrade, follow these instructions when upgrading your installation.
- Before you upgrade the add-in:
- Upload any pending changes using the current add-in version.
- Save changes in open workbooks, then close Excel.
- Run the installer for the new version and follow the instructions in the wizard. The installer automatically replaces the previous version with the new version.
- After you upgrade:
- Launch Excel to complete any final installation steps.
- Open your integrated workbook.
- Clear any layouts of old data and download data again as required.
Check for Updates
If prompted to upgrade, you can choose to get the latest version right away or instead skip the upgrade.
If you choose to skip an upgrade, you'll be reminded again based on the duration you set in the Remind me list. If you select "Next Session", you'll be prompted to upgrade when you next launch Excel and open an integrated workbook.
To check for an update manually:
- From the Advanced menu in your existing installation, select Check for Updates.
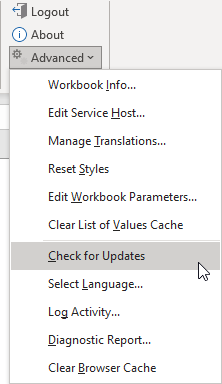
Description of the illustration check-updates.png - If a newer version is available, when prompted to open the downloads page in your browser, click Go.
- Download the installer for the latest version, then install the update. Before you update, be sure to review best practices as described in the previous section.
Security
- The add-in does not send any information about the user or computer to Oracle (or anyone else) during the upgrade check.
- To perform the upgrade check, the add-in fetches this static resource:
https://www.oracle.com/a/ocom/docs/vbafe-info.json. - The resource request does include a
User-Agentheader whose value includes the current version of the Excel add-in (as with any request from the add-in). - Default system credentials may be provided to proxy servers for authentication (as with any request from the add-in).
Upgrade Policy
When a new version of Oracle Visual Builder Add-in for Excel is released publicly, customers should upgrade at their earliest opportunity to take advantage of the latest fixes and improvements.
However, IT departments may need some time to evaluate and deploy a new version to business user desktops. The Oracle upgrade policy allows some flexibility to accommodate this process.
Customers may defer the add-in upgrade by up to six months from the time a new version becomes publicly available. After six months, the old version of the add-in is no longer supported and must be upgraded. So, if the latest version is released on May 15, customers may defer upgrading from the previous version until November 15 at the very latest. After this date, upgrade is mandatory.
Limitations
This upgrade deferral policy is limited in several ways:
- Fixes for defects: To obtain a fix for an issue, it is necessary to install a new version of the add-in.
- Troubleshooting: When investigating a potential problem, one step in the troubleshooting process is to upgrade to the latest version. Deferral is not an option during the support process.
- New Workbooks: Frequently, new versions of the add-in offer new functionality. If your business users have integrated workbooks that leverage new functionality available only in the latest version of the add-in, then add-in upgrade becomes mandatory since the new functionality is not available in the previous version of the add-in.