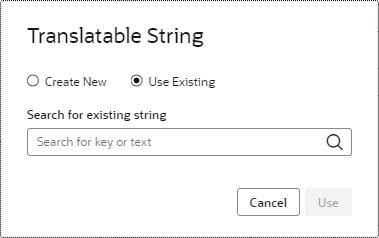Associate a Translation Key with a UI Component
When you add a UI component to your App UI, you’ll want to associate a translatable string with it so that the component's text property displays in the correct language once your App UI is deployed.
You can use the Properties pane to bind an existing string to your UI component. Or, if the string you want has not been saved to a translation bundle, you can add it to your extension's translation bundle here. When you add a new string, a key is generated automatically, but you can specify your own key in the dialog box, if desired.
Translatable strings can be static values or expressions in ICU format. If you want to use an expression in your string, refer to Use an Expression in a Translatable String.
To associate a translation key to a UI component's text property:
If you just created a new translation key and want to add metadata, open the translation bundle and set custom or placeholder metadata for the new key. See Create Translation Keys for the steps.
If your string includes an expression, VB Studio uses default values for the expression's parameters. You'll need to use the Expression Editor to replace any variables in the expression with variables defined in the App UI. See Use an Expression in a Translatable String.